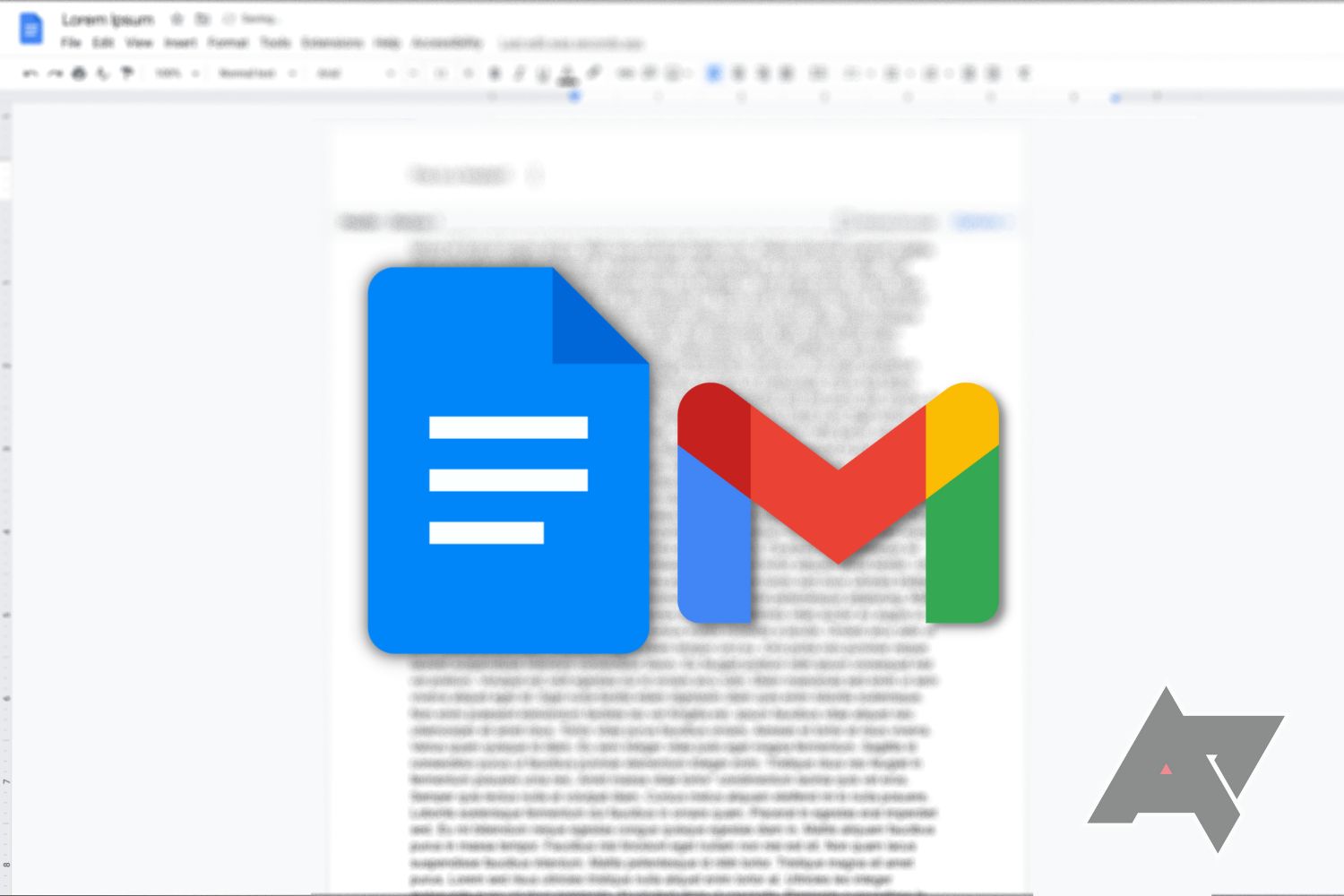Review sản phẩm
Gửi Email Từ Google Docs Chỉ Trong Vài Bước Đơn Giản!
## Gửi Email Từ Google Docs Chỉ Trong Vài Bước Đơn Giản!
Giới thiệu: Bạn có biết rằng bạn có thể gửi email trực tiếp từ Google Docs mà không cần phải sao chép và dán nội dung? Bài viết này sẽ hướng dẫn bạn cách thực hiện thao tác đơn giản nhưng vô cùng hữu ích này. Tiết kiệm thời gian và tăng hiệu quả công việc của bạn ngay hôm nay!
Cách gửi email từ Google Docs:
1. Mở tài liệu Google Docs: Đầu tiên, hãy mở tài liệu Google Docs mà bạn muốn gửi qua email.
2. Chọn “File” (Tập tin): Ở góc trên bên trái màn hình, click vào menu “File” (Tập tin).
3. Chọn “Email as attachment” (Gửi như tập tin đính kèm) hoặc “Send a copy” (Gửi bản sao): Bạn sẽ thấy hai tùy chọn:
* “Email as attachment” (Gửi như tập tin đính kèm): Tùy chọn này sẽ gửi tài liệu của bạn như một tập tin đính kèm trong email. Người nhận sẽ cần tải xuống để xem.
* “Send a copy” (Gửi bản sao): Tùy chọn này sẽ gửi một bản sao của tài liệu trực tiếp trong thân email. Đây là lựa chọn tốt hơn nếu tài liệu không quá dài và bạn muốn người nhận xem trực tiếp trong email.
4. Nhập địa chỉ email: Nhập địa chỉ email của người nhận vào trường “To” (Đến). Bạn cũng có thể thêm địa chỉ email vào trường “Cc” (CC) hoặc “Bcc” (BCC) nếu cần.
5. Thêm tiêu đề và nội dung (nếu cần): Bạn có thể thêm tiêu đề và nội dung vào phần thân email. Nếu chọn “Send a copy”, nội dung email sẽ hiển thị ngay bên dưới tiêu đề.
6. Gửi email: Click vào nút “Send” (Gửi) để gửi email.
Mẹo nhỏ:
* Kiểm tra lại địa chỉ email của người nhận trước khi gửi.
* Sử dụng tiêu đề email rõ ràng và mô tả chính xác nội dung tài liệu.
* Định dạng tài liệu Google Docs của bạn sao cho dễ đọc và chuyên nghiệp trước khi gửi.
Mua ngay sản phẩm tại Việt Nam:
QUEEN MOBILE là điểm đến lý tưởng để sở hữu những sản phẩm công nghệ Apple chính hãng chất lượng cao. Chúng tôi cung cấp đa dạng sản phẩm, bao gồm: điện thoại iPhone, máy tính bảng iPad, đồng hồ thông minh Smartwatch và các phụ kiện Apple khác. Hãy đến với Queen Mobile để trải nghiệm dịch vụ tốt nhất và sở hữu sản phẩm ưng ý!
#GoogleDocs #GửiEmail #MẹoCôngNghệ #NângCaoHiệuQuả #QueenMobile #Apple #iPhone #iPad #Smartwatch #MuaSắmOnline #CôngNghệ
Giới thiệu How to send an email from Google Docs
: How to send an email from Google Docs
Hãy viết lại bài viết dài kèm hashtag về việc đánh giá sản phẩm và mua ngay tại Queen Mobile bằng tiếng VIệt: How to send an email from Google Docs
Mua ngay sản phẩm tại Việt Nam:
QUEEN MOBILE chuyên cung cấp điện thoại Iphone, máy tính bảng Ipad, đồng hồ Smartwatch và các phụ kiện APPLE và các giải pháp điện tử và nhà thông minh. Queen Mobile rất hân hạnh được phục vụ quý khách….
_____________________________________________________
Mua #Điện_thoại #iphone #ipad #macbook #samsung #xiaomi #poco #oppo #snapdragon giá tốt, hãy ghé [𝑸𝑼𝑬𝑬𝑵 𝑴𝑶𝑩𝑰𝑳𝑬]
✿ 149 Hòa Bình, phường Hiệp Tân, quận Tân Phú, TP HCM
✿ 402B, Hai Bà Trưng, P Tân Định, Q 1, HCM
✿ 287 đường 3/2 P 10, Q 10, HCM
Hotline (miễn phí) 19003190
Thu cũ đổi mới
Rẻ hơn hoàn tiền
Góp 0%
Thời gian làm việc: 9h – 21h.
KẾT LUẬN
Hãy viết đoạn tóm tắt về nội dung bằng tiếng việt kích thích người mua: How to send an email from Google Docs
Google Docs and the Google Workspace apps are packed with features. You’ll find new features you may have never thought existed that will help your workflow. One such feature allows you to send an email from Google Docs on a PC, Mac, or Chromebook (make sure your Chromebook has a charger that works for you).
This guide shows you how to send an email from Google Docs and explains why you may want to use the feature.
Why you should draft your emails in Google Docs
Drafting and editing an email inside Gmail isn’t a pleasant experience. You may want to use Google Docs instead of Gmail to draft emails for easy editing, more granular controls, and features that aren’t available in Gmail. For example, Gmail’s editor cannot insert a table, but you can add a table using Google Docs and save the email as a draft.
Sending an email from Google Docs
There’s no way to directly “send” an email from Google Docs, but you can share the document you’re editing via email. You can only use it in a web browser and the web app. Here’s how to draft emails and send documents from Google Docs.
Draft the email to Gmail in Google Docs
- Open Chrome or your browser of choice.
- Go to docs.google.com and create a new document.
- Go to File > Email and click Email Draft. A draft email template appears.
- Type the receiver’s email address, Cc and Bcc (if any), and subject in the template.
- Click below the subject line and type your email.
- When you’re done, click the blue Gmail icon. This opens a new tab with the draft in your Gmail account.
- Click Send when you’re done adding the final touches.
How to email a document from Google Docs
- Go to File > Email and click Email this file.
- Enter the recipient’s email address, subject, message, and file type.
- Before sending the document, uncheck the Don’t attach option. This way, the receiver sees the document’s contents in the email and doesn’t need to download the document to view it.
- Select the file format if you’re attaching a specific file type.
- Click Send when you’re done.
This method works well if you want the receiver to see things that generally cannot be embedded and aren’t visible or interactive in Gmail’s editor.
Sending a Google Docs document in Gmail
We’ve come full circle. If all you want to do is share a Google document, you can do so using the share option in Google Drive. If you want to send a document with editing permissions to someone via email, you can do it easily.
Share a Google Docs file using a web browser
- Open your favorite web browser and go to docs.google.com.
- Open the document you want to share.
- Click the Share button with a lock icon in the upper-right corner of the screen. The icon denotes that the document is currently private.
- In a form that pops up, click the down arrow beside Restricted and click Anyone with the link.
- Click the arrow beside Viewer and select Editor or Commenter.
- Add the recipient’s email address, check the Notify people option, and click Send. The recipient is notified about the file.
- To send the link, click the Copy link button, compose a new draft in Gmail, copy the link, and click Send. Here’s how the shared document appears in the receiver’s inbox.
Email a document via the Google Docs app on Android, iPadOS, and iOS
- Download the Google Docs app. If you use iOS or iPadOS, here’s the link to the app on the Apple App Store.
- Open the document you want to email on your iPhone.
- Tap the Share icon in the top bar.
- Type the names or email addresses of the people you want to send the document to.
- The default permission is set to Commenter. Tap it and change it to Editor or Viewer.
- Check the Notify people option. This notifies people by sending an email to the recipients with a link to the file.
- Add a message if you want to, and tap the Send emails button in the upper-right corner of the screen.
To share the link manually, tap the three-dot icon and then tap Share & export > Manage access. Then, change the access permission, copy the link, paste it into a new Gmail draft, and send the email.
Google Docs makes you work efficiently
Real-time collaboration is one of the selling points of Google Docs due to how easy it is to share documents. If your work involves juggling between documents, there are loads of Google Docs tips and tricks you can follow to speed up your work routine and become more efficient.
Google Docs might not be everyone’s cup of tea. While the platform has a shallow learning curve, it should be easy to get rolling if you use Microsoft Word. If you don’t like Google Docs, try one of the many Google Docs alternatives.
Khám phá thêm từ Phụ Kiện Đỉnh
Đăng ký để nhận các bài đăng mới nhất được gửi đến email của bạn.