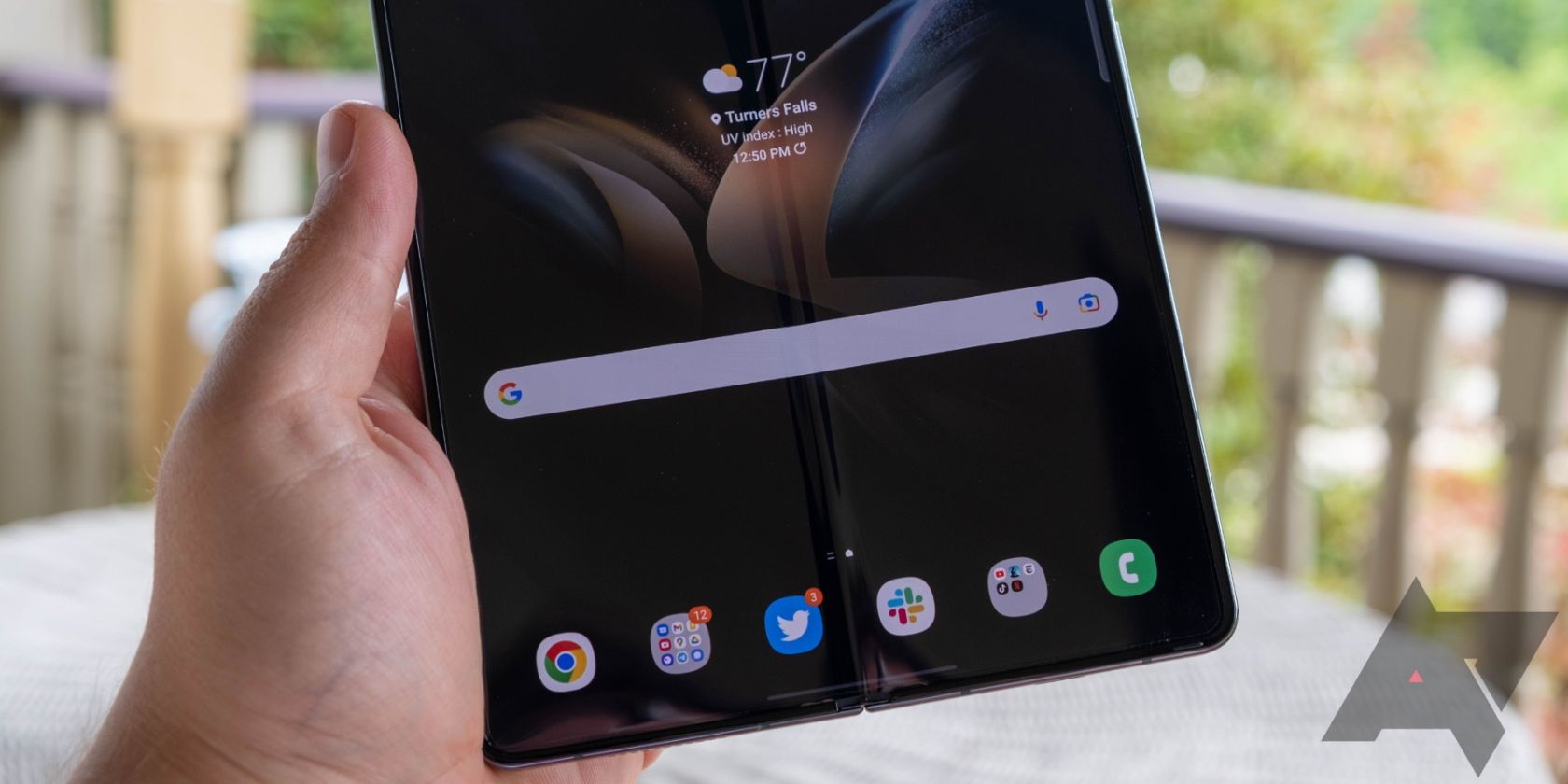Review sản phẩm
Xóa Bay Ứng Dụng Samsung Trên Điện Thoại: Hướng Dẫn Chi Tiết!
## Xóa Bay Ứng Dụng Samsung Trên Điện Thoại: Hướng Dẫn Chi Tiết!
Hệ điều hành Android trên điện thoại Samsung thường đi kèm với một loạt ứng dụng được cài đặt sẵn. Tuy nhiên, không phải tất cả chúng đều hữu ích hoặc bạn cần sử dụng. Nếu bạn muốn dọn dẹp không gian lưu trữ, tăng tốc độ hoạt động hoặc đơn giản là muốn có giao diện gọn gàng hơn, việc xóa bỏ những ứng dụng Samsung không cần thiết là điều cần thiết. Bài viết này sẽ hướng dẫn bạn cách xóa các ứng dụng Samsung một cách an toàn và hiệu quả, từ những ứng dụng có thể xóa hoàn toàn đến những ứng dụng chỉ có thể vô hiệu hóa.
Phương pháp 1: Xóa ứng dụng thông thường
Nhiều ứng dụng Samsung có thể được xóa giống như bất kỳ ứng dụng nào khác bạn tải về từ Google Play Store. Hãy làm theo các bước sau:
1. Tìm ứng dụng: Trên màn hình chính hoặc màn hình ứng dụng, tìm ứng dụng bạn muốn xóa.
2. Nhấn giữ: Nhấn giữ biểu tượng ứng dụng cho đến khi menu xuất hiện.
3. Gỡ cài đặt: Bạn sẽ thấy tùy chọn “Gỡ cài đặt” hoặc “Uninstall”. Chọn tùy chọn này.
4. Xác nhận: Hệ thống sẽ hỏi bạn xác nhận việc xóa. Nhấn “OK” hoặc “Xác nhận”.
Lưu ý: Không phải tất cả các ứng dụng Samsung đều có thể xóa theo cách này. Một số ứng dụng hệ thống cần thiết cho hoạt động của điện thoại sẽ không có tùy chọn gỡ cài đặt.
Phương pháp 2: Vô hiệu hóa ứng dụng
Nếu bạn không thể xóa một ứng dụng Samsung, bạn vẫn có thể vô hiệu hóa nó. Điều này sẽ ẩn ứng dụng khỏi màn hình chính và ngăn nó chạy ngầm, giúp tiết kiệm pin và bộ nhớ.
1. Mở Cài đặt: Vào phần “Cài đặt” trên điện thoại Samsung của bạn.
2. Ứng dụng: Tìm và chọn “Ứng dụng” hoặc “Ứng dụng và thông báo”.
3. Xem tất cả ứng dụng: Bạn có thể cần phải tìm đến phần “Xem tất cả ứng dụng” để xem danh sách đầy đủ các ứng dụng.
4. Chọn ứng dụng: Tìm ứng dụng bạn muốn vô hiệu hóa.
5. Vô hiệu hóa: Nhấn vào tùy chọn “Vô hiệu hóa” (hoặc tương tự).
6. Xác nhận: Xác nhận việc vô hiệu hóa ứng dụng.
Lưu ý: Vô hiệu hóa ứng dụng không giống như xóa ứng dụng. Bạn vẫn có thể kích hoạt lại ứng dụng bất cứ lúc nào.
Những ứng dụng Samsung nào nên xóa hoặc vô hiệu hóa?
Việc quyết định ứng dụng nào nên xóa hoặc vô hiệu hóa phụ thuộc vào nhu cầu sử dụng của bạn. Tuy nhiên, một số ứng dụng Samsung thường ít được sử dụng và có thể được xem xét:
* Ứng dụng được cài đặt sẵn mà bạn chưa bao giờ sử dụng.
* Ứng dụng trùng lặp chức năng với các ứng dụng khác mà bạn đang sử dụng.
* Ứng dụng tiêu tốn nhiều pin hoặc bộ nhớ.
Kết luận:
Việc xóa hoặc vô hiệu hóa các ứng dụng Samsung không cần thiết là một cách hiệu quả để quản lý không gian lưu trữ, tăng tốc độ hoạt động và cá nhân hóa trải nghiệm sử dụng điện thoại của bạn. Hãy cẩn thận khi xóa ứng dụng và chỉ xóa những ứng dụng bạn chắc chắn không cần thiết. Hãy làm theo các hướng dẫn trên để thực hiện một cách an toàn và hiệu quả.
#xóaứngdungsamsung #samsung #android #gỡcàiđặt #vôhiệuhoá #điệnthoại #hướngdẫn #tiếtkiệmbonhỏ #tăngtốchạnhlệnh #androidtips #samsungtips
Giới thiệu How to delete Samsung apps from your phone
: How to delete Samsung apps from your phone
Hãy viết lại bài viết dài kèm hashtag về việc đánh giá sản phẩm và mua ngay tại Queen Mobile bằng tiếng VIệt: How to delete Samsung apps from your phone
Mua ngay sản phẩm tại Việt Nam:
QUEEN MOBILE chuyên cung cấp điện thoại Iphone, máy tính bảng Ipad, đồng hồ Smartwatch và các phụ kiện APPLE và các giải pháp điện tử và nhà thông minh. Queen Mobile rất hân hạnh được phục vụ quý khách….
_____________________________________________________
Mua #Điện_thoại #iphone #ipad #macbook #samsung #xiaomi #poco #oppo #snapdragon giá tốt, hãy ghé [𝑸𝑼𝑬𝑬𝑵 𝑴𝑶𝑩𝑰𝑳𝑬]
✿ 149 Hòa Bình, phường Hiệp Tân, quận Tân Phú, TP HCM
✿ 402B, Hai Bà Trưng, P Tân Định, Q 1, HCM
✿ 287 đường 3/2 P 10, Q 10, HCM
Hotline (miễn phí) 19003190
Thu cũ đổi mới
Rẻ hơn hoàn tiền
Góp 0%
Thời gian làm việc: 9h – 21h.
KẾT LUẬN
Hãy viết đoạn tóm tắt về nội dung bằng tiếng việt kích thích người mua: How to delete Samsung apps from your phone
The best Samsung phones offer a multi-day battery life, captivating cameras, and solid software features. But they also come with several pre-installed apps, which may take up the storage on your phone and make it harder to get to the apps you use. However, Samsung makes it easy to delete most unwanted apps for a clutter-free experience.
Follow this guide on how to delete Samsung apps on your phone to switch from the default Samsung apps or remove bloatware. Before you do that, there are a few things you should know about deleting Samsung apps.
Things to know before deleting Samsung apps
While you can delete most apps that come pre-installed on your Samsung device, you cannot delete some of the crucial ones. Some Samsung apps can only be deactivated (or disabled). When you deactivate an app, it isn’t deleted from the device. Instead, it’s removed from the apps screen. A deactivated app doesn’t run in the background and doesn’t receive updates.
Some apps, like the Samsung Gallery app, are crucial for the device to function. You can’t delete or turn off these apps. The best you can do is to hide these apps in a folder to get them out of the way.
How to delete Samsung apps from the home screen
The home screen is the most precious space on your smartphone and should only be home to apps you use regularly. Follow the steps below to uninstall apps on the home screen of your Samsung smartphone.
- Locate the app you want to uninstall.
- Long press the app icon to get the contextual menu.
-
Choose the Uninstall option and tap OK to confirm.
-
If you don’t see the Uninstall option, tap the (i).
-
Choose the Disable option and tap Disable app to deactivate the app.
-
If it is one of the system apps crucial for the device to function, the Disable option is grayed out.
Deactivating certain apps may affect the system functions of the phone. Read the pop-up carefully before confirming.
How to delete Samsung apps from the apps screen
Long pressing app icons on the app screen to delete them works on Samsung phones, like on other Android devices. If an app is installed on your Galaxy phone but doesn’t appear on the home screen, you’ll find it in the apps screen or app drawer of your phone.
- Swipe up from the home screen to reveal the apps screen.
- Press and hold the app icon you want to delete or uninstall.
-
Tap Uninstall to delete the app.
-
If it’s an app you cannot uninstall, tap the (i) button.
-
Select the Disable option and tap Disable app to confirm.
You can reinstall the deleted apps from the Samsung Galaxy Store or the Google Play Store.
You can also deactivate or delete apps using the settings app on your Samsung phone.
- Open the Settings app on your Samsung phone.
- Tap Apps.
-
Tap the app you want to delete.
-
Select the Uninstall option and tap OK to delete the app from your phone.
-
If the app cannot be deleted, you see an option to Disable app. Use it to deactivate the app.
Apps essential for your device to run correctly show a grayed-out Disable option. You cannot delete or turn off these apps without hampering your device’s functioning, so leave them as they are.
How to delete Samsung apps using Android Debug Bridge
You can also use Android Debug Bridge or ADB to uninstall Samsung apps on your phone. The method doesn’t require root access and can delete all the apps you can delete using the manual method described above.
If you haven’t used ADB before, learn how to install and use ADB on Windows, Mac, and Linux devices. If you don’t want to install ADB, download the latest version of Android SDK Platform-Tools on your computer and follow the steps below.
When using ADB on Windows, you will not add “./” before running adb devices and adb shell commands.
-
On your phone, go to Settings > About Phone > Software Information.
-
Tap the Build number seven times or until you see “You are now in Developer mode!”
-
Go to Settings > Developer options and turn on the USB Debugging toggle.
-
Plug your phone into your computer and choose Allow when promoted to allow USB debugging.
-
On a Mac, open the Terminal app and type cd followed by a space.
- Drag the Android SDK platform-tools folder to add its path. Press Enter to open the path in Terminal.
-
On Windows PCs, open the Android SDK Platform Tools folder. Click the address bar, type cmd, and press Enter to open the folder in the command line tool.
-
Run the ./adb devices command in the Terminal window to ensure that Android Debug Bridge is connected to your phone. A unique serial number for your phone appears when you run the command.
-
Type ./adb shell and press Enter to run it.
-
To get the list of all installed Samsung apps on your phone, run the pm list packages | grep ‘samsung’ command.
-
To delete an app from the list, find its package name. You can install an app like Package Name Viewer 2.0 to find the package name of the apps you want to uninstall.
-
When you know the package name, run the pm uninstall -k –user 0 PackageName command to install the app. Replace PackageName with the actual name of the app package.
That is how you uninstall Samsung apps using ADB. You must run the uninstallation command separately for each app you want to delete.
Delete or deactivate Samsung apps to reduce bloatware
Most of the Samsung apps can be deleted or deactivated on your phone, except for some crucial apps required for your device to function. You can hide these apps and replace them with third-party apps. For instance, if you aren’t a fan of Samsung Notes, hide it and go for a different Notes app that offers more features. You can also explore alternatives for apps like Messages and Samsung Internet.
Xem chi tiết và đăng kýXem chi tiết và đăng ký
Khám phá thêm từ Phụ Kiện Đỉnh
Đăng ký để nhận các bài đăng mới nhất được gửi đến email của bạn.