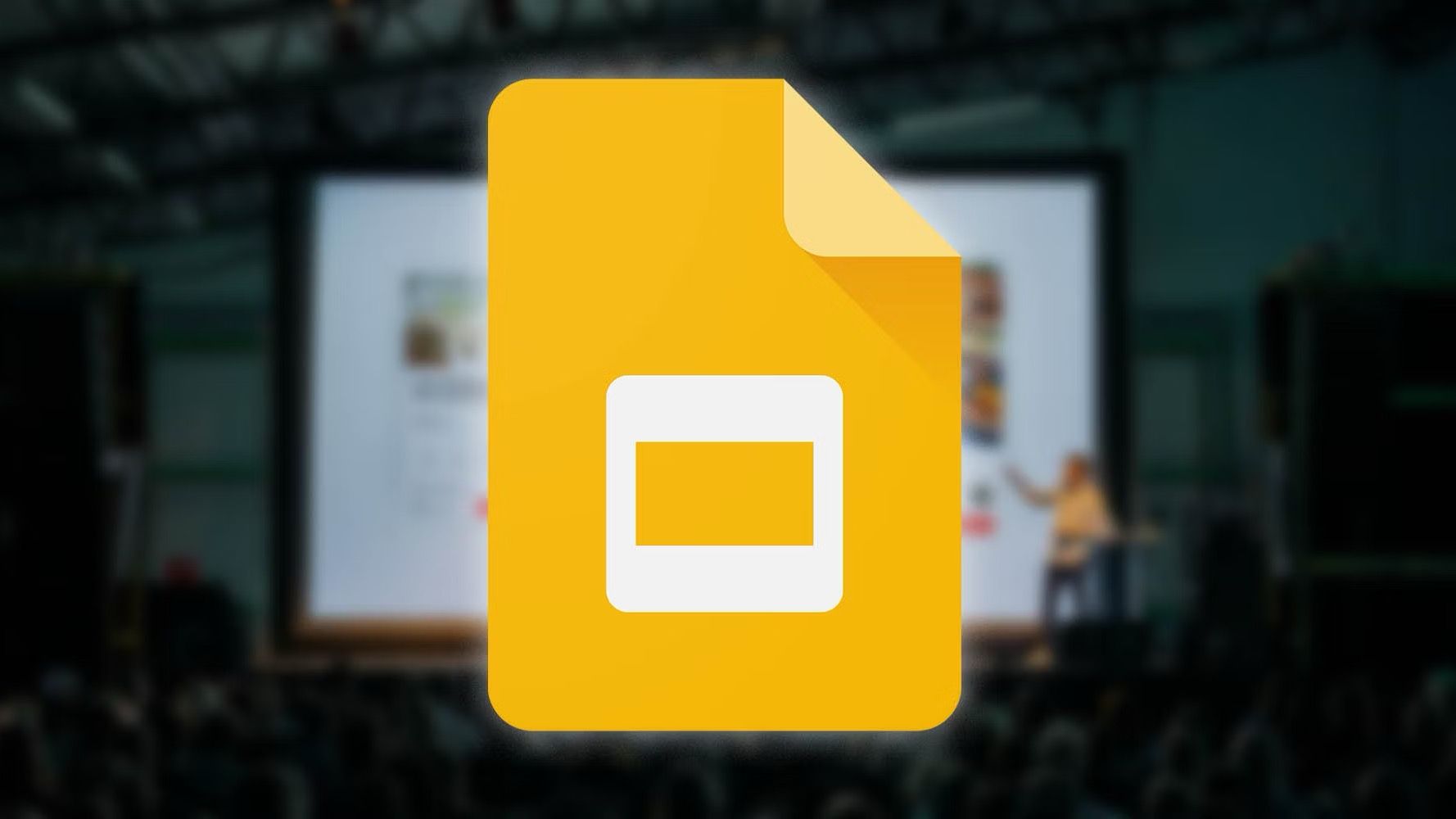Review sản phẩm
Tự Động Phát Trình Chiếu Của Bạn: Hướng Dẫn Chi Tiết!
Tự Động Phát Trình Chiếu Của Bạn: Hướng Dẫn Chi Tiết!
Giới thiệu: Bài viết này hướng dẫn bạn cách tự động phát trình chiếu, giúp bạn tiết kiệm thời gian và tạo ấn tượng chuyên nghiệp hơn trong các buổi thuyết trình. Không cần thao tác thủ công từng slide, bạn chỉ cần thiết lập và để trình chiếu tự động chạy. Hãy cùng tìm hiểu các bước đơn giản nhưng hiệu quả dưới đây.
Phần 1: Chuẩn bị trước khi tự động phát trình chiếu
Trước khi bắt đầu, hãy đảm bảo bạn đã hoàn thành các bước chuẩn bị sau:
- Hoàn thiện nội dung trình chiếu: Kiểm tra lại chính tả, ngữ pháp, hình ảnh và video đảm bảo chất lượng tốt nhất. Nội dung phải rõ ràng, mạch lạc và dễ hiểu.
- Lựa chọn phần mềm trình chiếu: Microsoft PowerPoint, Google Slides, Keynote (trên macOS) hay các phần mềm khác đều có chức năng tự động phát trình chiếu. Hãy đảm bảo bạn đã quen thuộc với giao diện và các tính năng của phần mềm mình sử dụng.
- Thiết lập thời gian hiển thị mỗi slide (nếu cần): Đối với trình chiếu tự động, bạn có thể cài đặt thời gian hiển thị cho mỗi slide để đảm bảo tốc độ phù hợp với nội dung. Nếu không cài đặt, trình chiếu sẽ chuyển sang slide tiếp theo khi bạn click chuột hoặc nhấn phím.
- Kết nối thiết bị: Nếu trình chiếu trên màn hình lớn, hãy đảm bảo máy tính của bạn đã được kết nối với máy chiếu hoặc màn hình ngoài một cách ổn định.
Phần 2: Hướng dẫn tự động phát trình chiếu trên các phần mềm phổ biến
2.1 Microsoft PowerPoint:
- Chuyển đến tab “Slide Show”: Trên thanh menu, chọn tab “Slide Show”.
- Chọn “Set Up Slide Show”: Trong nhóm “Set Up”, chọn “Set Up Slide Show”.
- Cài đặt chế độ trình chiếu: Trong cửa sổ bật lên, chọn “Browsed at a kiosk (full screen)” nếu muốn trình chiếu toàn màn hình mà không có thanh công cụ. Chọn “Presented by a speaker (window)” nếu muốn trình chiếu trên cửa sổ và vẫn thấy thanh công cụ.
- Chọn “Manually” hoặc “Using timings, if you have them”: Nếu đã cài đặt thời gian cho từng slide, chọn “Using timings, if you have them”. Ngược lại, chọn “Manually” để tự điều khiển việc chuyển slide.
- Bắt đầu trình chiếu: Click “OK” và nhấn F5 hoặc click nút “From Beginning” để bắt đầu trình chiếu. Để cài đặt thời gian cho từng slide, hãy vào tab “Transitions” và chọn thời gian chuyển đổi cho từng slide.
2.2 Google Slides:
- Bắt đầu trình chiếu: Click nút “Present” ở góc trên cùng bên phải.
- Chuyển đổi giữa các slide: Trong chế độ trình chiếu, bạn có thể sử dụng chuột hoặc bàn phím để điều khiển việc chuyển slide. Google Slides không có tùy chọn tự động chuyển slide theo thời gian mặc định. Bạn có thể sử dụng các phần mềm bổ trợ hoặc tạo video từ bài trình chiếu để đạt hiệu quả tự động.
2.3 Keynote (macOS):
- Bắt đầu trình chiếu: Click nút “Play” ở góc trên cùng bên phải.
- Điều chỉnh thời gian chuyển đổi (nếu cần): Tương tự như PowerPoint, bạn có thể điều chỉnh thời gian chuyển đổi giữa các slide trong tab “Animate”. Keynote cũng cho phép thiết lập trình chiếu tự động dựa trên thời gian.
Phần 3: Mẹo và lưu ý
- Kiểm tra trước khi trình chiếu: Luôn kiểm tra lại tất cả thiết lập trước khi bắt đầu trình chiếu chính thức để đảm bảo mọi thứ hoạt động trơn tru.
- Sử dụng Remote: Sử dụng remote để điều khiển trình chiếu từ xa sẽ giúp bạn dễ dàng hơn trong việc quản lý trình chiếu, đặc biệt là trong các buổi thuyết trình lớn.
- Chuẩn bị phương án dự phòng: Luôn có phương án dự phòng trong trường hợp gặp sự cố kỹ thuật.
Kết luận: Tự động hóa trình chiếu giúp bạn chuyên nghiệp hơn và tiết kiệm thời gian. Hãy áp dụng những hướng dẫn trên để tạo nên những buổi thuyết trình ấn tượng!
#tựđộngpháttrìnhchiếu #PowerPoint #GoogleSlides #Keynote #thuyếttrình #hướngdẫn #côngnghệ #mẹohay #chuyênnghiệp
Tự Động Phát Trình Chiếu Của Bạn: Hướng Dẫn Chi Tiết!
Giới thiệu: Bài viết này hướng dẫn bạn cách tự động phát trình chiếu, giúp bạn tiết kiệm thời gian và tạo ấn tượng chuyên nghiệp hơn trong các buổi thuyết trình. Không cần thao tác thủ công từng slide, bạn chỉ cần thiết lập và để trình chiếu tự động chạy. Hãy cùng tìm hiểu các bước đơn giản nhưng hiệu quả này!
(Phần hướng dẫn tự động phát trình chiếu sẽ được bổ sung ở đây. Vì không có nội dung cụ thể trong phần “How to autoplay your presentation” ban đầu, nên tôi không thể viết phần hướng dẫn này. Bạn cần cung cấp thông tin chi tiết về phần mềm, ứng dụng hoặc phần cứng mà bạn muốn hướng dẫn cách tự động phát trình chiếu. Ví dụ: PowerPoint, Google Slides, Keynote, v.v…)
Ví dụ (Nếu bạn muốn hướng dẫn tự động phát trình chiếu trên PowerPoint):
Để tự động phát trình chiếu trên PowerPoint, bạn làm theo các bước sau:
- Mở bài trình chiếu: Mở file PowerPoint bạn muốn tự động phát.
- Chuyển đến tab “Slide Show”: Tại thanh menu trên cùng, tìm và chọn tab “Slide Show”.
- Chọn “Set Up Slide Show”: Trong tab “Slide Show”, click vào “Set Up Slide Show”.
- Chọn chế độ trình chiếu: Trong cửa sổ “Set Up Slide Show”, chọn “Browsed at a kiosk (full screen)” hoặc “Presented by a speaker (window)” tùy thuộc vào nhu cầu của bạn.
- Thiết lập thời gian tự động: Nếu bạn muốn tự động chuyển slide, chọn “Browsed at a kiosk (full screen)” và thiết lập thời gian chuyển slide tự động trong mục “Advance slides”.
- Bắt đầu trình chiếu: Click “OK” và bắt đầu trình chiếu.
(Phần hướng dẫn này chỉ là ví dụ. Bạn cần thay thế bằng hướng dẫn chi tiết cho phần mềm/ứng dụng cụ thể mà bạn muốn hướng dẫn.)
Mua ngay sản phẩm chính hãng tại Queen Mobile!
Queen Mobile là địa chỉ uy tín cung cấp các sản phẩm điện thoại iPhone, máy tính bảng iPad, đồng hồ thông minh Smartwatch và phụ kiện Apple chính hãng với chất lượng tuyệt vời. Khám phá ngay bộ sưu tập đa dạng và tìm kiếm sản phẩm phù hợp với nhu cầu của bạn. Đừng bỏ lỡ cơ hội sở hữu những sản phẩm công nghệ tiên tiến nhất!
Tìm hiểu thêm và mua hàng ngay tại: [Link website Queen Mobile]
#TựĐộngPhátTrìnhChiếu #PowerPoint #GoogleSlides #Keynote #TrìnhChiếu #ThuyếtTrình #QueenMobile #iPhone #iPad #Smartwatch #Apple #CôngNghệ #MuaSắm #ChínhHãng #HướngDẫn
Giới thiệu How to autoplay your presentation
: How to autoplay your presentation
Hãy viết lại bài viết dài kèm hashtag về việc đánh giá sản phẩm và mua ngay tại Queen Mobile bằng tiếng VIệt: How to autoplay your presentation
Mua ngay sản phẩm tại Việt Nam:
QUEEN MOBILE chuyên cung cấp điện thoại Iphone, máy tính bảng Ipad, đồng hồ Smartwatch và các phụ kiện APPLE và các giải pháp điện tử và nhà thông minh. Queen Mobile rất hân hạnh được phục vụ quý khách….
Mua #Điện_thoại #iphone #ipad #macbook #samsung #xiaomi #poco #oppo #snapdragon giá tốt, hãy ghé [𝑸𝑼𝑬𝑬𝑵 𝑴𝑶𝑩𝑰𝑳𝑬]
✿ 149 Hòa Bình, phường Hiệp Tân, quận Tân Phú, TP HCM
✿ 402B, Hai Bà Trưng, P Tân Định, Q 1, HCM
✿ 287 đường 3/2 P 10, Q 10, HCM
Hotline (miễn phí) 19003190
Thu cũ đổi mới
Rẻ hơn hoàn tiền
Góp 0%
Thời gian làm việc: 9h – 21h.
KẾT LUẬN
Hãy viết đoạn tóm tắt về nội dung bằng tiếng việt kích thích người mua: How to autoplay your presentation
Google Slides has several tools, such as audience Q&A, speaker notes, digital pen, and more, to deliver a flawless presentation to your audience. Autoplay is a handy add-on that paces your presentation without manual clicks. When you want your slides to appear for the same amount of time, turn on the option, select a duration, and fly through your PPT. Whether you created a presentation from scratch or used one of the top templates, check the guide below to autoplay Google Slides.
Autoplay on Google Slides is available via the web version on the desktop, Mac, and
top Chromebooks
. Mobile and tablet users must use hacks to enable autoplay on their presentations.
Autoplay and loop your Google Slides presentation
We’ll start by turning on autoplay during the presentation and move to other tricks, like switching on video autoplay and more. Follow the steps below to tweak your Google Slides presentation.
- Open your presentation in Google Slides.
- Click the down arrow button beside Slideshow and select Presenter view or Start from beginning.

- If you select Presenter view, a web window displays a timer, speaker notes, and audience tools. Click Start from beginning to show your presentation in full-screen view.
- Hover your cursor in the lower-left corner to find a small toolbar.
- Click the three-dot menu and expand Auto-play.
- Select a relevant timeframe. You can select up to a minute to enable autoplay in Google Slides. You can’t assign a specific duration. Instead, choose one of the pre-defined durations.
- Click Loop to keep your presentation running for the event or function. Select Play.

Google Slides autoplays the presentation until the last slide. Use the Loop option to keep running media files in the background throughout the event. It’s useful when presenting a tour package, residential or commercial property, or graphics-heavy PPT to the audience.
If you want to expand on a specific slide, click it and stop the slideshow. To resume autoplay, move to the Presenter toolbar and select a timeframe.
Related
What’s the difference between Google Slides templates and themes?
Create an attractive presentation with a constant look
Enable Google Slides autoplay when publishing to the web
Do you plan to embed your Slides presentation on a website? You can activate autoplay and loop from the publish settings in Google Slides. Your presentation should behave the same way as you intended on the web.
- Open a relevant presentation in Google Slides.
- After creating all the slides and making the relevant changes, click File at the top and expand the Share menu.
- Select Publish to the web.

- By default, it auto-advanced slides every three seconds. Click the same menu to increase or decrease the time duration.
- To loop a slideshow, click the checkmark beside Restart the slideshow after the last slide.
- Click Publish to generate and copy the link. You can share the link via email and other social media platforms.

From now on, your slideshow launches in the web browser when someone clicks your shared link. You can stop publishing from the same menu.
Set up Google Slides autoplay on iPhone, Android, and iPad
Although Google Slides mobile and tablet apps are feature-rich, they don’t offer an option to enable autoplay during a presentation. You’ll rely on a hack to enable the functionality. Follow the steps below to make changes.
- Generate a sharable Google Slides presentation link and send it to yourself via email or another method (refer to the steps above).
- Move to your phone and tap the link to open it in the default browser.
- Find the toolbar at the bottom and tap the three-dot menu.
- Expand autoplay and pick a duration.
- Tap Play.
- Tap the presentation to start autoplay.


The trick above also works on Android tablets and iPads.
Tip: Autoplay your videos in Google Slides
Did you embed a video in one of the slides in your presentation? You can autoplay the added video using the steps below.
- Go to a relevant slide in Google Slides and find your integrated video.
- Right-click a video and select Format options.

- Expand Video playback and expand the drop-down menu.
- Select Play (automatically), and you are good to go.

Engage with your audience during a presentation
After adding autoplay duration to Google Slides, pace your presentation accordingly. You may need to rehearse several times to get your timing perfect with the slideshow. If your presentation feels bland, add a relevant audio clip to keep your audience engaged.
What are you waiting for? Drop your usual manual method to switch between slides, enable autoplay, and deliver your presentation in style.
Xem chi tiết và đăng kýXem chi tiết và đăng ký
Khám phá thêm từ Phụ Kiện Đỉnh
Đăng ký để nhận các bài đăng mới nhất được gửi đến email của bạn.