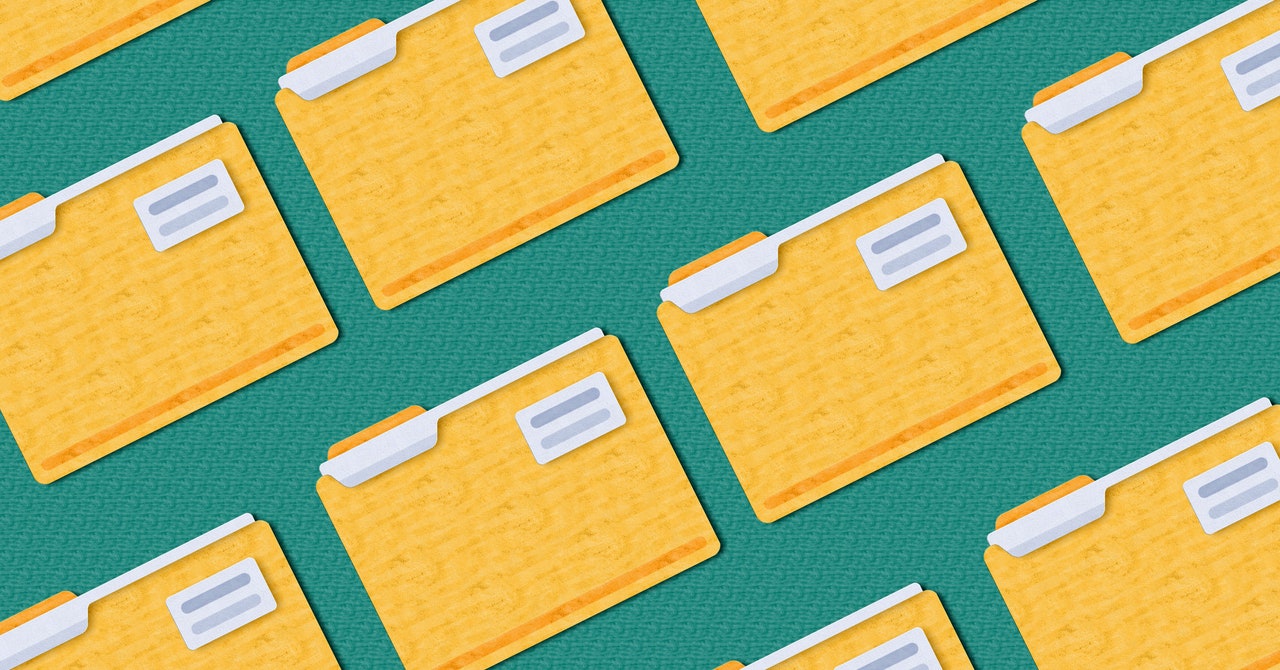Review sản phẩm
Top phím tắt Google Docs tốt nhất giúp tăng năng suất của bạn
Giới thiệu The Best Google Docs Keyboard Shortcuts for Boosting Your Productivity
Các phím tắt Google Docs hữu ích nhất để tăng cường hiệu suất làm việc của bạn.
Queen Mobile chính là địa chỉ tin cậy dành cho việc đánh giá và mua sản phẩm công nghệ. Với đội ngũ chuyên nghiệp và nhiệt tình, bạn sẽ nhận được sự tư vấn tốt nhất về các sản phẩm công nghệ mới nhất. Đừng bỏ lỡ cơ hội sở hữu những sản phẩm chất lượng của Queen Mobile ngay hôm nay!
#QueenMobile #SảnphẩmCôngnghệ #ChấtLượng #TưVấnChuyênNghiệp
Mua ngay sản phẩm tại Việt Nam:
QUEEN MOBILE chuyên cung cấp điện thoại Iphone, máy tính bảng Ipad, đồng hồ Smartwatch và các phụ kiện APPLE và các giải pháp điện tử và nhà thông minh. Queen Mobile rất hân hạnh được phục vụ quý khách….
_____________________________________________________
Mua #Điện_thoại #iphone #ipad #macbook #samsung #xiaomi #poco #oppo #snapdragon giá tốt, hãy ghé [𝑸𝑼𝑬𝑬𝑵 𝑴𝑶𝑩𝑰𝑳𝑬]
✿ 149 Hòa Bình, phường Hiệp Tân, quận Tân Phú, TP HCM
✿ 402B, Hai Bà Trưng, P Tân Định, Q 1, HCM
✿ 287 đường 3/2 P 10, Q 10, HCM
Hotline (miễn phí) 19003190
Thu cũ đổi mới
Rẻ hơn hoàn tiền
Góp 0%
Thời gian làm việc: 9h – 21h.
KẾT LUẬN
Nội dung bài viết tóm tắt về các phím tắt trên Google Docs giúp tăng hiệu quả công việc, giúp người đọc dễ dàng tìm hiểu và sử dụng những phím tắt này để tăng năng suất làm việc. Đồng thời, bài viết cũng giới thiệu về cách sử dụng các phím tắt này để tiết kiệm thời gian và nâng cao hiệu suất công việc.
Knowing your way around some keyboard shortcuts—whether for Windows, macOS, or individual programs—is perhaps one of the best time-saving productivity hacks there is. You don’t have to reach for the mouse or trackpad to navigate to a new place on the screen, and you don’t have to hunt through menus to find options for formatting images and text: Just press the right key combination and you’re done.
There aren’t many places where keyboard shortcuts are as useful as they are in Google Docs. When you’re head-down in a document, these quick key presses can save you a serious amount of time, added up over the course of a day—and it means your brain stays in its creative groove.
These are the most important Google Docs keyboard shortcuts you need to know about, with variations for Windows and macOS. (The macOS shortcut is usually the same as the Windows one, with the Cmd button replacing Ctrl.) To bring up a full list of keyboard shortcuts while you’re in Google Docs, hold down Ctrl or Cmd and press / (the forward slash).
Switch Between Modes
Hold down Ctrl+Shift+Alt (Windows) or Cmd+Shift+Option (macOS), and you can then tap Z to switch to editing, X to switch to suggesting, and C to switch to viewing in the doc.
Paste Without Formatting
Use Ctrl+Shift+V or Cmd+Shift+V to paste whatever text is on your clipboard, but without any of its original formatting attached—so you don’t suddenly find your document layout ruined.
Extend Text Selections
When you already have some text selected, keep Shift held down and you can extend your text selection by a character at a time with the Left arrow and Right arrow. Hold down Ctrl or Cmd as well, and you go a word at a time.
Insert or Edit a Link
Highlight any text and press Ctrl+K or Cmd+K to add a link to the text. The same shortcut works for editing links. Hover over a link with the cursor to find the delete link option.
Get the Word Count
Press Ctrl+Shift+C or Cmd+Shift+C to bring up the total word count, page count, and character count. Check the box on the dialog to have these permanently displayed.
Create Lists
Keep Ctrl+Shift or Cmd+Shift held down on the keyboard, and you can then create a numbered list by tapping 7, a bulleted list by tapping 8, and a checklist by tapping 9.
Commenting on Documents
There are a few keyboard shortcuts you can use when a comment is selected: R to reply to it, J and K to move up and down through comments, E to resolve a comment, and U to exit a comment.
Find a Tool
Google Docs has a handy tool finder that you can use to search through all of the options on the menus and in the toolbars: Hold Alt or Option then tap / (forward slash) to show it.
Go Back … and Back
You probably already know that Ctrl+Z or Cmd+Z can undo your last action and correct mistakes. But you can also keep tapping the shortcut to go further back, and even undo everything from the current session if needed.
Same Again
Here’s one that comes in handy in a variety of situations: Press Ctrl+Y or Cmd+Y to repeat the same action again, whether it’s inserting a particular character or deleting a sentence.
Find and Replace
You can bring up the find and replace dialog by pressing Ctrl+H or Cmd+Shift+H. If you just want to find something (without replacing it), then it’s Ctrl+F or Cmd+F instead.
Resize Images
You’re able to manipulate images with keyboard shortcuts too. Select an image, hold down Ctrl+Alt or Cmd+Ctrl, then tap K to make an image larger or J to make it smaller.
Format Text
With text highlighted, hold down Ctrl or Cmd, then tap B for bold, I for italics, U for underline, Shift+X for strikethrough, . (period) for superscript, or , (comma) for subscript.
Applying Heading Styles
If you want to apply a set heading style to text in your document, hold down Ctrl+Alt or Cmd+Option, then tap a number (from 1 to 6) to apply that particular heading style.
Switch to Voice Typing
Sometimes you can get your words down more quickly if you’re dictating them. Press Ctrl+Shift+S or Cmd+Shift+S and the voice typing dialog should pop up onscreen. Your browser should prompt you to give Google Docs permission to use your microphone; grant that permission and you can start dictating.
Insert a Page Break
You don’t need to navigate around the menus to drop a page break into an open document—Ctrl+Enter or Cmd+Enter will insert one at the cursor’s current position.
Khám phá thêm từ Phụ Kiện Đỉnh
Đăng ký để nhận các bài đăng mới nhất được gửi đến email của bạn.