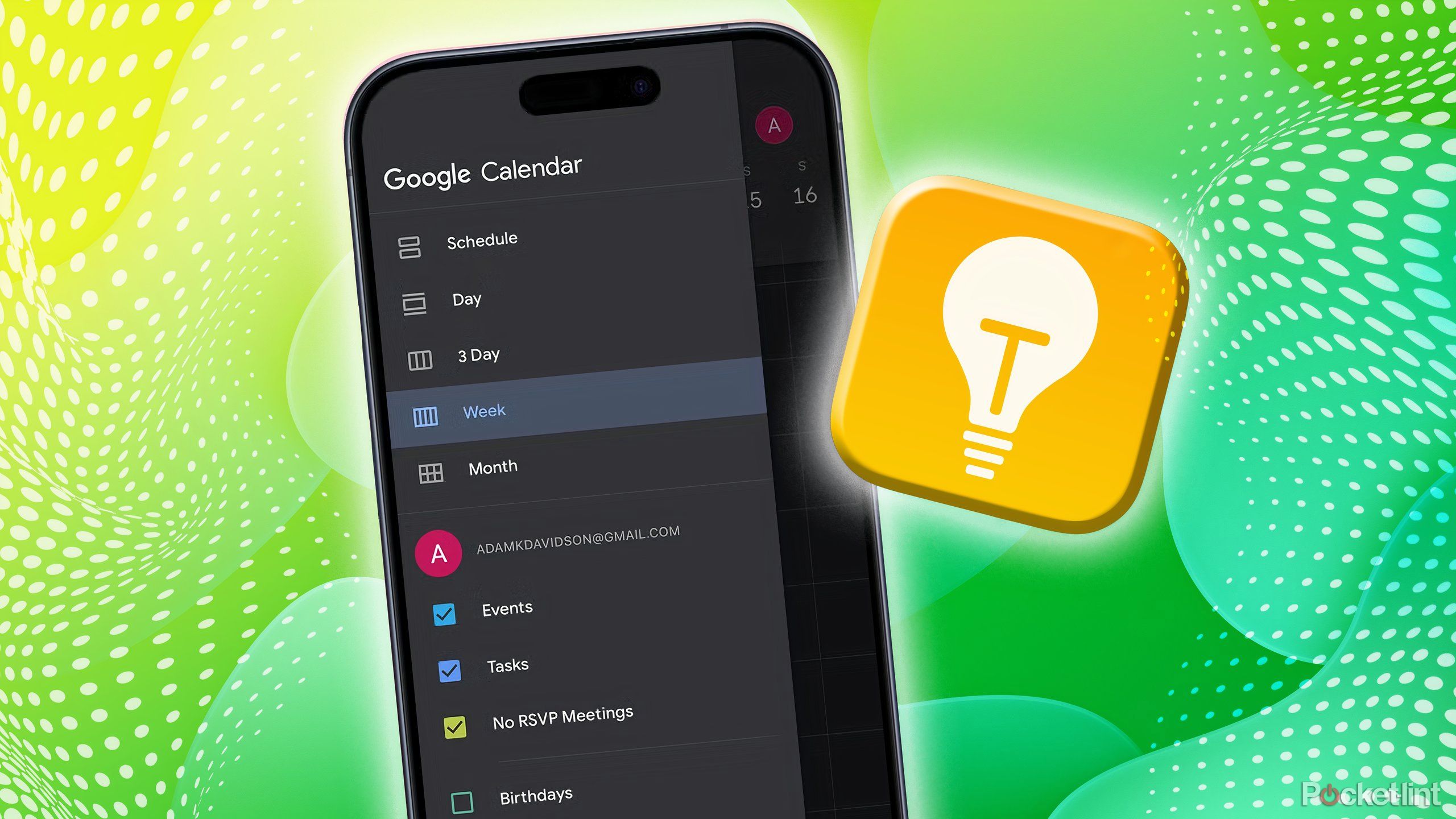Review sản phẩm
Tôi chưa bao giờ làm việc hiệu quả hơn nhờ các bản hack lịch của Google này
Bản tóm tắt
Như một người tự xưng năng suất Người đam mê, nếu một cái gì đó không đưa nó vào lịch Google của tôi, thì điều đó chỉ đơn giản là sẽ không xảy ra. Tôi không đơn độc, vì Lịch Google là công cụ năng suất được lựa chọn cho hàng triệu người trên khắp thế giới, cả hai tại nơi làm việc và ở nhà.
Mặc dù lịch Google miễn phí (ngoại trừ các tính năng cao cấp) và dễ sử dụng, chức năng hạn chế của nó có thể gây khó chịu cho một số người dùng. Để tận dụng tối đa lịch của Google, đây là năm vụ hack sẽ tăng năng suất của bạn.

Lịch Google
- Hệ điều hành
- iOS, Android, MacOS, Windows, Linux
- Ứng dụng
- Miễn phí
1 Chia sẻ lịch của bạn với chính mình
Xem công việc và lịch cá nhân của bạn cùng nhau
Nhiều lịch Google có thể nhìn thấy trên một giao diện.
Nếu bạn là bất cứ điều gì như tôi, bạn đang thực hiện một nhiệm vụ không bao giờ kết thúc để tích hợp các ứng dụng năng suất khác nhau của bạn với mục tiêu xem công việc và lịch cá nhân của bạn trên một giao diện duy nhất.
Nếu đó là bạn và bạn đang sử dụng Lịch Google cho mục đích công việc và cá nhân, thì bạn sẽ gặp may. Sử dụng tính năng Lịch chia sẻ, bạn có thể chia sẻ hiệu quả lịch Google giữa các tài khoản khác nhau của mình, cho phép bạn xem nhiều lịch Google ở một nơi.
Dưới đây là các bước để đồng bộ hóa lịch giữa hai lịch Google và tài khoản Gmail.
- Đi vào Lịch Google 1 thuộc tài khoản Gmail 1.
- Lựa chọn Đăng ký lịch.
- Tìm kiếm tài khoản Gmail của bạn 2 trong thanh tìm kiếm. Chọn nó.
- Một lời nhắc sẽ xuất hiện để yêu cầu quyền truy cập vào lịch bạn đã chọn (tức là Lịch Google 2).
- Bạn sẽ nhận được một email trong hộp thư đến tài khoản Gmail 2 yêu cầu bạn chấp nhận yêu cầu này.
- Khi bạn đã chấp nhận yêu cầu, bạn có thể quay lại Lịch Google 1 trong đó danh sách các lịch bạn có quyền truy cập sẽ xuất hiện trong điều hướng bên trái. Kiểm tra hộp trống bên cạnh Lịch Google 2, mà bạn vừa có quyền truy cập và tất cả các cuộc họp và cuộc hẹn của bạn cho lịch này sẽ được hiển thị.
- Để điều chỉnh lượng thông tin bạn có thể thấy, hãy quay lại tài khoản Gmail 2 của bạn và điều chỉnh các cài đặt để chia sẻ tất cả các chi tiết của các sự kiện. Bạn thậm chí có thể cho phép Google Lịch 1 1 để chỉnh sửa các sự kiện trong Lịch Google 2 nếu bạn thích.
Để làm cho Google Lịch 1 hiển thị và có thể chỉnh sửa thông qua Google Lịch 2, hãy lặp lại các bước này cho Tài khoản Gmail 2.

Có liên quan
Sự thay đổi nhỏ này làm cho lịch của Apple hút ít hơn một chút
Apple đã cập nhật ứng dụng Lịch để tận dụng tính năng Visual Intelligence của iPhone 16.
2 Sử dụng Google Nhiệm vụ làm danh sách việc cần làm của bạn
Xây dựng bảng Kanban với giao diện Google Nhiệm vụ
Một cái nhìn Kanban về danh sách các nhiệm vụ của Google.
Danh sách một việc cần làm sẽ không cắt nó cho tôi. Tôi thích tạo nhiều danh sách dưới sự bảo trợ của một ngày hoặc chủ đề chung. Để thực hiện điều này, tôi sử dụng danh sách các tác vụ Google của mình làm bảng Kanban – tạo danh sách cụ thể cho mỗi ngày trong tuần, sau đó tôi có thể đặt trên lịch của mình để chặn thời gian cho các tác vụ.
Tuy nhiên, bạn có thể sử dụng bất kỳ quy ước đặt tên nào bạn chọn cho danh sách việc cần làm của mình để tạo ra một hệ thống năng suất phù hợp với bạn.
Để tạo danh sách bổ sung của Google Nhiệm vụ và đổi tên chúng, hãy làm theo các bước dưới đây:
- Bạn có thể truy cập các tác vụ của Google theo một số cách; Bằng cách bật lịch Google của bạn trên máy tính để bàn của bạn, chọn biểu tượng tác vụ trong thanh điều hướng phù hợp trên máy tính để bàn của bạn hoặc bằng cách tải xuống ứng dụng Google tác vụ trên thiết bị di động của bạn.
- Trong giao diện bạn chọn, bạn chọn Tạo danh sách mới, sẽ xoay quanh danh sách các tác vụ hoàn toàn mới. Đặt tên cho danh sách này bất cứ điều gì bạn muốn.
Pro-tip: Để có được chế độ xem Kanban của tôi cho máy tính để bàn hoặc thiết bị di động của bạn, hãy tạo danh sách bảy tác vụ, mặc dù bạn sẽ cần tám (bạn nên có một danh sách chính làm mặc định). Dán nhãn một danh sách các bản nhạc không được làm, và dán nhãn cho bảy người khác từ thứ Hai đến thứ Sáu.
Trên chế độ xem máy tính để bàn, điều này sẽ cho phép bạn dễ dàng di chuyển các tác vụ từ cột của Undated Undated của mình vào bất kỳ danh sách nào khác, tạo ra một biểu diễn trực quan cho các tác vụ bạn muốn hoàn thành mỗi ngày. Thêm ngày và thời gian cho mỗi nhiệm vụ nếu bạn muốn chúng được hiển thị trong một vị trí cụ thể trên lịch của bạn.

Có liên quan
Gemini và Google Workspace có thể giúp bạn làm việc hiệu quả hơn. Hầu hết thời gian
Gemini của Google là một chuyên gia trong việc tóm tắt các tài liệu và email của Google, nhưng mọi thứ trở nên hơi kỳ quặc khi nói đến các tờ và các công cụ không gian làm việc khác.
3 Tạo nhiều lịch với một tài khoản
Phân loại các sự kiện của bạn
Tạo nhiều lịch phụ trong một lịch Google.
Nếu bạn muốn tách các nhiệm vụ cá nhân và công việc của mình mà không cần tích hợp hai lịch của mình, hoặc bạn sử dụng một lịch duy nhất cho cả hai, bạn sẽ rất vui khi biết có một cách khác để chỉ ra những nhiệm vụ nào thuộc về phần nào của cuộc sống .
Trong một tài khoản Gmail duy nhất, bạn có thể tạo nhiều lịch được mã hóa màu và gán các sự kiện và cuộc hẹn cho từng lịch.
Bạn có thể làm điều này bằng cách điều hướng đến các bản thả xuống lịch khác trong thanh điều hướng bên trái và nhấp vào nút++. Một menu sẽ xuất hiện với tùy chọn để tạo lịch mới. Chọn nó. Lịch này bây giờ sẽ xuất hiện dưới dạng tùy chọn khi thêm các sự kiện vào lịch của bạn.

Có liên quan
Xem những gì Google là 'suy nghĩ' với bản cập nhật Song Tử mới
Google đang triển khai một số bản cập nhật cho Song Tử 2.0 và cung cấp mô hình 'Lý luận' mới của nó miễn phí cho người dùng trong ứng dụng Gemini.
4 Xem lịch của bạn như một lịch trình
Sử dụng Lịch trình xem để xem các cuộc hẹn của bạn theo thời gian
Lịch trình xem trong Lịch Google.
Đây có lẽ là cách đơn giản và thỏa mãn nhất để sử dụng Lịch Google, đặc biệt là khi bạn đã chỉ định thời gian và ngày cho các tác vụ của bạn.
Chỉ cần đi đến thanh điều hướng hàng đầu nơi bạn có thể chọn phạm vi ngày bạn muốn xem trên lịch của mình (tức là một tuần, một tháng, v.v.). Ở đây, bạn cũng nên xem một tùy chọn để xem nó như một lịch trình.
Tùy chọn này sẽ cho phép bạn xem lịch của mình như một danh sách các nhiệm vụ, cuộc hẹn và sự kiện có thể cuộn được, được tổ chức theo ngày.
Nếu tất cả các mẹo trên đã được tuân thủ, bạn sẽ có thể thấy toàn bộ xem tất cả các lịch của bạn, cả hai người bạn đã đăng ký và lịch bạn đã tạo, cùng với các tác vụ Google của bạn, tất cả ở một nơi. Sau đó, bạn có thể kéo và thả các mặt hàng để sắp xếp lại lịch trình.

Có liên quan
Taming the Tab Jungle: Cách tôi giữ cho Google Chrome của tôi được tổ chức
Cuộc sống của bạn có thể hỗn loạn nhưng trình duyệt của bạn không cần thiết.
5 Nhận email chương trình nghị sự hàng ngày
Bắt đầu ngày mới của bạn với một cái nhìn về lịch trình của bạn
Thiết lập một email chương trình nghị sự hàng ngày trong Lịch Google.
Cuối cùng, việc thiết lập một email chương trình nghị sự hàng ngày có thể là một cách tuyệt vời để chuẩn bị cho cả ngày. Email này, bắt chước chế độ xem lịch trình của bạn, sẽ chứa một danh sách thời gian của tất cả các mục trên lịch của bạn cho điều đó. Để thiết lập email chương trình nghị sự hàng ngày, hãy làm theo các bước dưới đây:
- Đi đến bạn Cài đặt lịch.
- Cuộn xuống Cài đặt cho lịch của tôi trong điều hướng bên trái.
- Chọn lịch bạn muốn nhận email.
- Cuộn xuống Thông báo khác và tìm Email hàng ngày trong danh sách.
- Chọn menu thả xuống và nhấp vào email.

Có liên quan
4 lý do Proton có thể là câu trả lời cho việc bỏ Google Drive
Mã hóa cao cấp là lý tưởng cho những kẻ cuồng tín quyền riêng tư.
Xem chi tiết và đăng kýKhám phá thêm từ Phụ Kiện Đỉnh
Đăng ký để nhận các bài đăng mới nhất được gửi đến email của bạn.