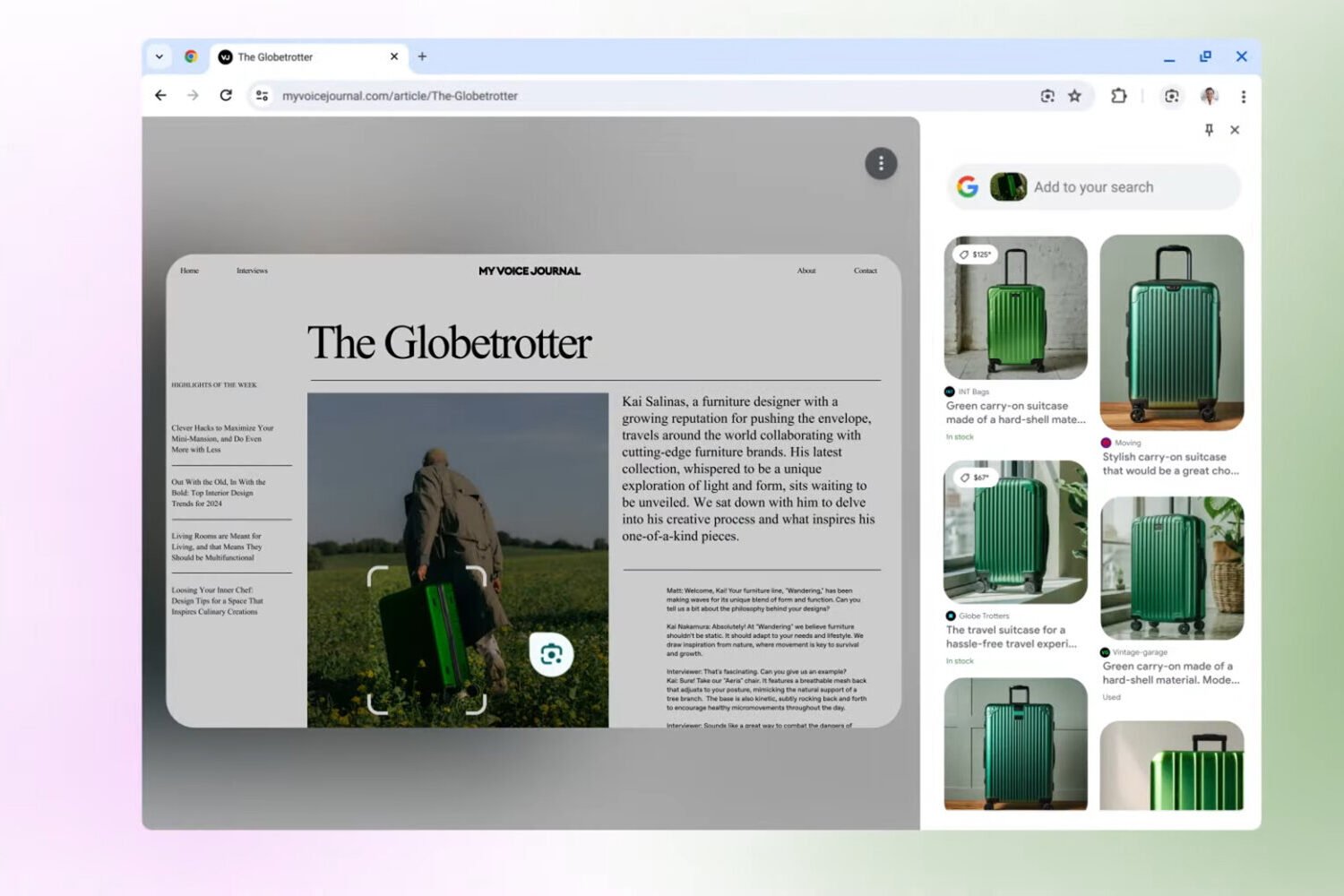Review sản phẩm
Thủ thuật mới: Sử dụng Google Lens trong Chrome để tìm kiếm trực quan
Bạn có thể đã nhận thấy những nỗ lực liên tục của Google nhằm đưa các tính năng trí tuệ nhân tạo vào mọi ngóc ngách của sản phẩm và Chrome chắc chắn cũng vậy. Một cải tiến gần đây được thực hiện cho trình duyệt máy tính để bàn là thêm nút Google Lens bật lên mỗi khi bạn nhấp vào bên trong thanh địa chỉ.
Theo Googlephím tắt này nhằm mục đích giúp bạn “dễ dàng lựa chọn, tìm kiếm và đặt câu hỏi về bất kỳ thứ gì bạn thấy trên web” và thực sự xây dựng trên chức năng đã có sẵn: Trong một thời gian, bạn có thể nhấp chuột phải vào hình ảnh và chọn Tìm kiếm bằng Google Lens hoặc tìm tính năng này trong menu Chrome.
Giờ đây, tính năng này dễ truy cập hơn bao giờ hết và bạn cũng có thể nhanh chóng tinh chỉnh và chỉnh sửa tìm kiếm thông qua Google Lens (tính năng này hoạt động rất giống Circle to Search, về cơ bản là Google Lens được đóng gói lại cho thiết bị di động). Sau đây là cách sử dụng tính năng mới và những cách khác nhau mà tính năng này có thể hữu ích.
Những cách sử dụng tốt nhất cho Google Lens trong Chrome
 https://gizmodo.com/app/uploads/2024/09/01-gta-300x169.jpg 300w, https://gizmodo.com/app/uploads/2024/09/01-gta-1024x576.jpg 1024w, https://gizmodo.com/app/uploads/2024/09/01-gta-768x432.jpg 768w, https://gizmodo.com/app/uploads/2024/09/01-gta-512x288.jpg 512w, https://gizmodo.com/app/uploads/2024/09/01-gta-680x383.jpg 680w, https://gizmodo.com/app/uploads/2024/09/01-gta-896x504.jpg 896w, https://gizmodo.com/app/uploads/2024/09/01-gta-1792x1008.jpg 1792w" sizes="(max-width: 1023px) calc(100vw - 2rem), (max-width: 1279px) calc(100vw - 26rem), 680px"/>
https://gizmodo.com/app/uploads/2024/09/01-gta-300x169.jpg 300w, https://gizmodo.com/app/uploads/2024/09/01-gta-1024x576.jpg 1024w, https://gizmodo.com/app/uploads/2024/09/01-gta-768x432.jpg 768w, https://gizmodo.com/app/uploads/2024/09/01-gta-512x288.jpg 512w, https://gizmodo.com/app/uploads/2024/09/01-gta-680x383.jpg 680w, https://gizmodo.com/app/uploads/2024/09/01-gta-896x504.jpg 896w, https://gizmodo.com/app/uploads/2024/09/01-gta-1792x1008.jpg 1792w" sizes="(max-width: 1023px) calc(100vw - 2rem), (max-width: 1279px) calc(100vw - 26rem), 680px"/>Ví dụ điển hình mà Google đưa ra khi nói đến Google Lens là mua sắm. Bạn thấy một chiếc túi, chụp đèn hoặc giày thể thao mà bạn thích và bạn có thể chạy tìm kiếm trực quan cho nó. Kết quả từ các nhà bán lẻ sẽ hiện lên trên màn hình, nghĩa là bạn có thể nhấp vào và mua nó hoặc ít nhất là tìm ra nó là gì.
Nó hợp lý hơn là chạy tìm kiếm Google theo cách truyền thống và mô tả những gì bạn đang nhìn thấy—ví dụ, “một chiếc vali hình hộp có viền đen và các đường gờ dọc theo bên hông” kém chính xác hơn nhiều. Bằng cách nhờ đến sự trợ giúp của Google Lens, bạn sẽ nhận được nhiều kết quả hữu ích hơn thường xuyên hơn.
Chúng tôi đã viết về Google Lens nhiều lần trong nhiều năm qua và nó không chỉ dành cho mua sắm mà còn để tra cứu thông tin về thế giới xung quanh bạn (hoặc trong trường hợp này là tab trình duyệt trước mặt bạn). Ví dụ, bạn có thể sử dụng chức năng Lens để xác định một tác phẩm nghệ thuật, một người, một giống chó hoặc một loại cây.
Bạn cũng có thể sử dụng Google Lens để tra cứu ngữ cảnh và thông tin thêm về một cửa hàng, một địa danh hoặc bìa album mà bạn đã xem qua. Giả sử bạn đang xem một video có một bức tượng mà bạn nghĩ mình đã từng thấy trước đây. Bạn có thể sử dụng Google Lens để chạy tìm kiếm để tìm ra tên của bức tượng và vị trí của nó.
Khi AI của Google trở nên thông minh hơn, Google Lens trở nên hữu ích hơn nữa. Giờ đây, nó có thể giải các phương trình toán học và dịch văn bản, cho dù bên trong hình ảnh hay video hay hiển thị rõ ràng trên trang web. Với tính năng chọn văn bản cũng được tích hợp, bạn có thể chạy tìm kiếm Google thông thường cho bất kỳ từ hoặc cụm từ nào bạn gặp phải.
Cách sử dụng Google Lens trong Chrome
 https://gizmodo.com/app/uploads/2024/09/02-luggage-300x169.jpg 300w, https://gizmodo.com/app/uploads/2024/09/02-luggage-1024x576.jpg 1024w, https://gizmodo.com/app/uploads/2024/09/02-luggage-768x432.jpg 768w, https://gizmodo.com/app/uploads/2024/09/02-luggage-512x288.jpg 512w, https://gizmodo.com/app/uploads/2024/09/02-luggage-680x383.jpg 680w, https://gizmodo.com/app/uploads/2024/09/02-luggage-896x504.jpg 896w, https://gizmodo.com/app/uploads/2024/09/02-luggage-1792x1008.jpg 1792w" sizes="(max-width: 1023px) calc(100vw - 2rem), (max-width: 1279px) calc(100vw - 26rem), 680px"/>
https://gizmodo.com/app/uploads/2024/09/02-luggage-300x169.jpg 300w, https://gizmodo.com/app/uploads/2024/09/02-luggage-1024x576.jpg 1024w, https://gizmodo.com/app/uploads/2024/09/02-luggage-768x432.jpg 768w, https://gizmodo.com/app/uploads/2024/09/02-luggage-512x288.jpg 512w, https://gizmodo.com/app/uploads/2024/09/02-luggage-680x383.jpg 680w, https://gizmodo.com/app/uploads/2024/09/02-luggage-896x504.jpg 896w, https://gizmodo.com/app/uploads/2024/09/02-luggage-1792x1008.jpg 1792w" sizes="(max-width: 1023px) calc(100vw - 2rem), (max-width: 1279px) calc(100vw - 26rem), 680px"/>Việc tích hợp Google Lens bên trong Google Chrome trên máy tính để bàn khá liền mạch: Với bất kỳ trang nào mở trong một tab, hãy nhấp vào thanh địa chỉ ở đầu màn hình và Ống kính Google nút sẽ xuất hiện. Nếu URL trang web chiếm toàn bộ thanh địa chỉ, bạn sẽ thấy biểu tượng Google Lens trông giống như một chiếc máy ảnh.
Nhấp vào Ống kính Google nút để vào chế độ tìm kiếm. Nếu bạn muốn chạy tìm kiếm trực quan cho một thứ gì đó trong hình ảnh hoặc video, bạn có thể nhấp và kéo để vẽ một hộp xung quanh nó. Ngoài ra, chỉ cần nhấp một lần vào hình ảnh hoặc thứ gì đó bên trong hình ảnh để tự động chọn (mặc dù điều này có thể hơi ngẫu nhiên).
Sau khi tìm kiếm ban đầu đã chạy, bạn có thể nhấp và kéo các tay cầm xung quanh các cạnh của lựa chọn để thay đổi ranh giới của nó. Bạn cũng có thể nhấp và kéo một nơi khác trên trang để chạy tìm kiếm mới. Kết quả của bạn sẽ bật lên trong một bảng điều khiển mới ở bên phải—nhấp vào bảng điều khiển để truy cập trang kết quả tìm kiếm hoặc sử dụng các biểu tượng ở góc trên bên phải để ghim bảng điều khiển bên trong Chrome hoặc đóng bảng điều khiển đó lại.
Sử dụng hộp tìm kiếm ở đầu bảng điều khiển bên Google Lens để tinh chỉnh tìm kiếm của bạn hơn nữa. Ví dụ, nếu bạn đã chạy tìm kiếm một chiếc ghế dài, bạn có thể thêm một màu để xem các biến thể của màu đó. Nếu bạn đang xem một địa danh, bạn có thể đặt thêm câu hỏi về địa danh đó—và tại thời điểm này, bạn có thể thấy một số câu trả lời do AI tạo ra, vì vậy hãy tiến hành thận trọng.
Google Lens cũng hoạt động với văn bản. Nếu bạn kích hoạt tính năng này và di con trỏ qua một khối văn bản, biểu tượng sẽ thay đổi. Sau đó, bạn có thể nhấp và kéo để tô sáng các từ cần thiết. Thao tác này sẽ chạy tìm kiếm Google thông thường hơn trong bảng điều khiển bên phải và bạn cũng sẽ thấy các tùy chọn bật lên trên trang để Sao chép hoặc Dịch văn bản.
Khám phá thêm từ Phụ Kiện Đỉnh
Đăng ký để nhận các bài đăng mới nhất được gửi đến email của bạn.