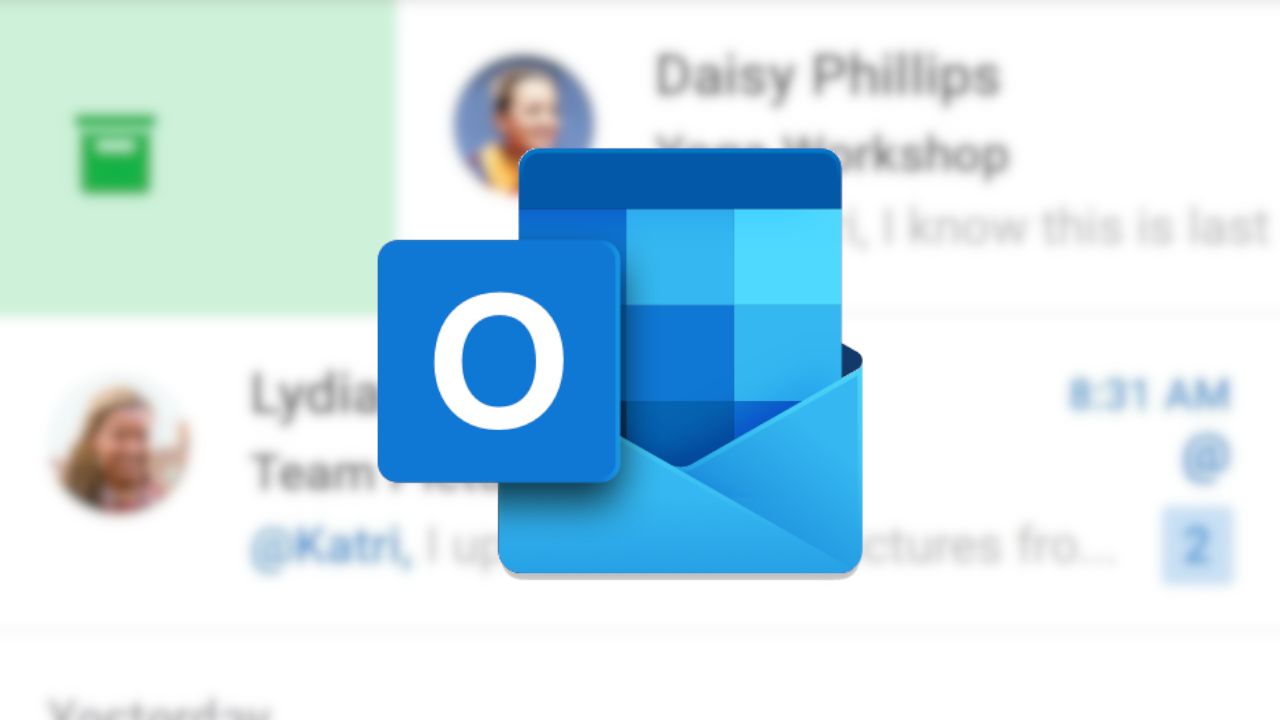Review sản phẩm
Thêm Grammarly vào Outlook: Hướng dẫn chi tiết, nhanh chóng và hiệu quả!
## Thêm Grammarly vào Outlook: Hướng dẫn chi tiết, nhanh chóng và hiệu quả!
Việc viết email chuyên nghiệp và không mắc lỗi chính tả, ngữ pháp là điều vô cùng quan trọng. Grammarly, công cụ kiểm tra ngữ pháp và chính tả hàng đầu, giờ đây có thể tích hợp trực tiếp vào Outlook, giúp bạn tiết kiệm thời gian và nâng cao chất lượng email. Bài viết này sẽ hướng dẫn bạn từng bước cách thêm Grammarly vào Outlook một cách dễ dàng và hiệu quả. Chúng tôi sẽ giải thích rõ ràng từng bước, kèm theo hình ảnh minh họa (nếu cần) để đảm bảo bạn có thể thực hiện thành công. Hãy cùng tìm hiểu ngay!
(Nội dung bài viết sẽ được đặt ở đây, giả sử bài báo gốc dài và chuyên nghiệp. Nội dung cần được viết lại sao cho phù hợp với tiêu đề và dễ hiểu hơn cho người đọc tiếng Việt. Ví dụ, có thể bao gồm các phần như:)
* Giới thiệu về Grammarly và lợi ích khi sử dụng nó trong Outlook: Giải thích ngắn gọn về chức năng của Grammarly và tại sao nên tích hợp vào Outlook. Nên nhấn mạnh vào việc tiết kiệm thời gian, tăng hiệu quả công việc và tạo ấn tượng chuyên nghiệp hơn với người nhận email.
* Các bước hướng dẫn chi tiết, từng bước một: Mô tả cụ thể từng bước cần thực hiện để thêm Grammarly vào Outlook. Sử dụng ngôn ngữ đơn giản, dễ hiểu, tránh thuật ngữ chuyên ngành khó hiểu. Có thể kèm theo hình ảnh minh họa nếu cần thiết.
* Khắc phục sự cố thường gặp: Liệt kê một số lỗi thường gặp khi thêm Grammarly vào Outlook và cách giải quyết chúng. Điều này giúp người đọc tự mình giải quyết vấn đề nếu gặp khó khăn.
* Lời kết: Tóm tắt lại nội dung chính và khuyến khích người đọc áp dụng.
(Hashtag)
#Grammarly #Outlook #Email #Ngữpháp #Chính tả #Hướng dẫn #Công nghệ #Năng suất #Làm việc hiệu quả #Emailchuyênnghiệp #Tip #Mẹo #Productivity
(Lưu ý: Vì không có nội dung bài báo gốc, nên phần nội dung chính chỉ là ví dụ. Bạn cần thay thế bằng nội dung chi tiết của bài báo gốc sau khi đã dịch và viết lại.)
Giới thiệu How to add Grammarly to Outlook
: How to add Grammarly to Outlook
Hãy viết lại bài viết dài kèm hashtag về việc đánh giá sản phẩm và mua ngay tại Queen Mobile bằng tiếng VIệt: How to add Grammarly to Outlook
Mua ngay sản phẩm tại Việt Nam:
QUEEN MOBILE chuyên cung cấp điện thoại Iphone, máy tính bảng Ipad, đồng hồ Smartwatch và các phụ kiện APPLE và các giải pháp điện tử và nhà thông minh. Queen Mobile rất hân hạnh được phục vụ quý khách….
_____________________________________________________
Mua #Điện_thoại #iphone #ipad #macbook #samsung #xiaomi #poco #oppo #snapdragon giá tốt, hãy ghé [𝑸𝑼𝑬𝑬𝑵 𝑴𝑶𝑩𝑰𝑳𝑬]
✿ 149 Hòa Bình, phường Hiệp Tân, quận Tân Phú, TP HCM
✿ 402B, Hai Bà Trưng, P Tân Định, Q 1, HCM
✿ 287 đường 3/2 P 10, Q 10, HCM
Hotline (miễn phí) 19003190
Thu cũ đổi mới
Rẻ hơn hoàn tiền
Góp 0%
Thời gian làm việc: 9h – 21h.
KẾT LUẬN
Hãy viết đoạn tóm tắt về nội dung bằng tiếng việt kích thích người mua: How to add Grammarly to Outlook
Typos and grammatical errors in your email never leave a good impression on the recipient. Instead of proofreading your emails, install a dedicated spell and grammar checker tool like Grammarly to Outlook and identify embarrassing errors before pressing the Send button. Grammarly is available as an Outlook add-on and a web extension for Windows, Mac, and the top Chromebooks.
Microsoft Outlook has an Editor to spot and fix your typos in real time. However, in our testing, we found it average. It’s not as effective as Grammarly at improving your writing. Grammarly helps you enhance clarity, engagement, and delivery. It also catches plagiarized content. It’s a must-have add-on for writers, researchers, students, and professionals. Since the company’s extension is available for Microsoft Outlook, you don’t need to leave your email’s compose screen to find spelling errors.
Install Grammarly for Microsoft Outlook
First, download the Grammarly add-in to make it available in Microsoft Outlook and Word. Follow the steps below.
- Visit Grammarly on the web and download the add-in on your computer.
- Open the downloaded file from the Downloads folder on your PC.
- Select Get started.
- Select Grammarly for Outlook checkbox and click the Install button.
Grammarly installs the add-on to the Outlook app on Windows. Let’s see it in action.
- Open Outlook on your PC. You’ll see Grammarly in the top menu bar.
- If you don’t see Grammarly at the top, activate it from the Add-ins menu.
- Select File in the upper-left corner and select Options.
- Click Add-ins from the left sidebar and select Go beside the Manage menu.
- Click the checkbox beside Grammarly and select OK.
- Grammarly appears on your Outlook app. Select it, click the More menu (three-dot), and select Log in.
- When Grammarly on the web opens, log in with your account details to launch Outlook.
- Click the New Email button in the upper-left corner and write your business email.
- Click Open Grammarly in the upper-left corner and check suggestions to improve your writing. Go through the Grammarly suggestions and make relevant changes to your draft.
- Open the Adjust Goals menu in Grammarly for tailored writing suggestions based on your goals and audience.
Outlook comes with Microsoft Editor to correct your spelling mistakes and add refinements to your sentences. But it’s basic and doesn’t match Grammarly’s advanced suggestions.
Add Grammarly to Outlook web
Microsoft Outlook’s web version is feature-packed with OneNote, To-Do, Skype, and Microsoft 365 integration. If you prefer the Outlook web version, use the Grammarly add-on to find spelling and grammar mistakes in your email draft.
Grammarly’s web extension is available on major web browsers like Safari, Google Chrome, Microsoft Edge, Firefox, and Opera. After you install the Grammarly extension to your browser, it activates spell and grammar checking across most websites, including Outlook.
- Open your preferred browser on your computer. We use Google Chrome as an example.
- Visit the Chrome Web Store.
- Search for Grammarly and open the extension info menu.
- Select the Add to Chrome button.
- You can check Grammarly in action from the extension bar at the top. Open it.
- Log in with your Grammarly account details.
- Go to the Outlook web version and click New message in the upper-right corner.
- When you draft your email message, Grammarly runs in the background to catch spelling and grammar errors.
- Click the number of Grammarly suggestions at the bottom and accept or dismiss changes.
- If Grammarly doesn’t work for you, activate it for Outlook.live.com. Expand the Grammarly extension from the top and turn on the Check for writing suggestions for Outlook toggle.
You can make relevant changes to your Grammarly account from the same menu.
Grammarly pricing
Grammarly offers a free version with an option to unlock more features via a paid subscription. The pricing starts at $12 per month. If you’re weighing your options or deciding if you need all the bells and whistles, check Grammarly’s comparison chart to learn the differences.
Compose the perfect email on Outlook
Aside from Outlook and Microsoft Word, you can use Grammarly with Google Docs. The Chrome Web Store isn’t limited to extensions like Grammarly. Check our best Google Chrome extensions to improve your web-browsing experience.
Xem chi tiết và đăng kýXem chi tiết và đăng ký
Khám phá thêm từ Phụ Kiện Đỉnh
Đăng ký để nhận các bài đăng mới nhất được gửi đến email của bạn.