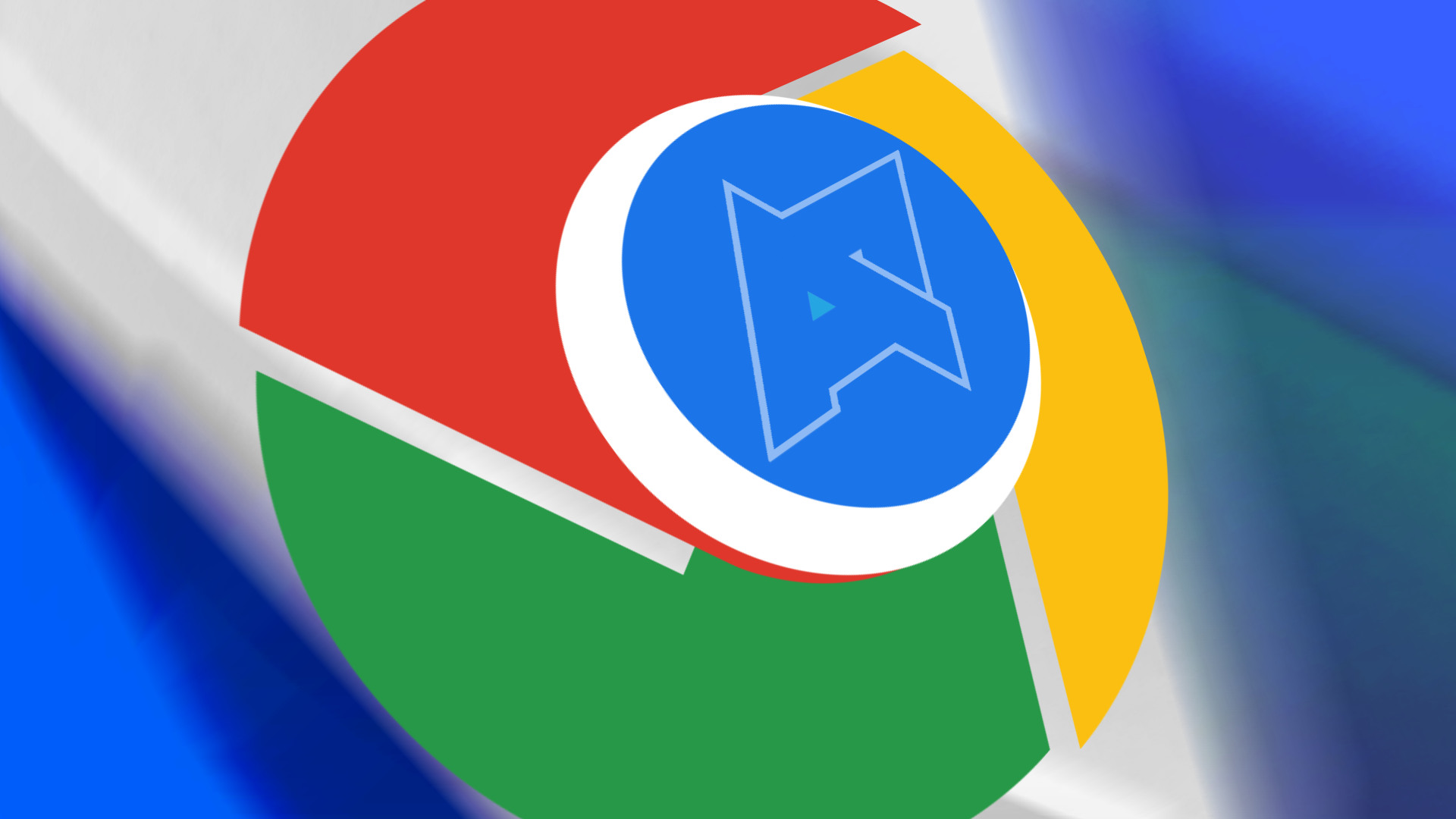Review sản phẩm
Thay đổi Tài khoản Google Mặc định trên Trình Duyệt Web – Chỉ trong vài bước đơn giản!
## Thay đổi Tài khoản Google Mặc định trên Trình Duyệt Web – Chỉ trong vài bước đơn giản!
Bạn đang sử dụng trình duyệt web và thấy phiền phức vì luôn tự động đăng nhập vào tài khoản Google sai? Hay bạn muốn chuyển sang sử dụng tài khoản Google khác cho công việc hoặc cá nhân? Bài viết này sẽ hướng dẫn bạn cách thay đổi tài khoản Google mặc định trên trình duyệt web một cách nhanh chóng và dễ dàng.
Các bước thực hiện:
Tùy thuộc vào trình duyệt web bạn đang sử dụng (Chrome, Firefox, Safari, Edge…), các bước có thể hơi khác nhau, nhưng nhìn chung đều tuân theo quy trình tương tự. Dưới đây là hướng dẫn chung áp dụng cho hầu hết các trình duyệt phổ biến:
1. Mở trình duyệt web của bạn.
2. Đăng nhập vào Google: Nếu chưa đăng nhập, hãy đăng nhập vào tài khoản Google bạn muốn *thêm* hoặc *đặt làm mặc định*.
3. Tìm biểu tượng tài khoản Google: Thường là ảnh đại diện hoặc chữ cái đầu tiên của tên bạn, nằm ở góc trên bên phải của màn hình. Click vào biểu tượng này.
4. Quản lý tài khoản Google: Một menu thả xuống sẽ xuất hiện. Bạn sẽ thấy danh sách các tài khoản Google đã đăng nhập trên trình duyệt.
5. Chọn tài khoản mặc định: Trong menu này, bạn có thể chọn tài khoản muốn đặt làm mặc định. Một số trình duyệt có tùy chọn “Đặt làm mặc định” rõ ràng. Nếu không có, việc chọn tài khoản và sử dụng nó sẽ tự động đặt nó thành tài khoản mặc định cho lần đăng nhập tiếp theo.
6. Đăng xuất các tài khoản không cần thiết: Sau khi đã chọn tài khoản mặc định, bạn có thể đăng xuất khỏi các tài khoản Google khác để tránh nhầm lẫn.
7. Kiểm tra lại: Mở một trang web Google (ví dụ: Gmail, Google Drive) để kiểm tra xem tài khoản mặc định đã được thay đổi thành công chưa.
Lưu ý:
* Nếu bạn gặp khó khăn trong việc tìm các tùy chọn này, hãy tham khảo hướng dẫn sử dụng của trình duyệt web bạn đang sử dụng.
* Việc thay đổi tài khoản Google mặc định không ảnh hưởng đến dữ liệu hoặc cài đặt của các tài khoản khác.
* Bạn luôn có thể thay đổi tài khoản mặc định bất cứ lúc nào bằng cách làm theo các bước trên.
Mua ngay sản phẩm tại Queen Mobile – Chất lượng đảm bảo, giá cả cạnh tranh!
Queen Mobile tự hào là nhà cung cấp hàng đầu các sản phẩm điện thoại iPhone, máy tính bảng iPad chính hãng tại Việt Nam. Đến với Queen Mobile, bạn sẽ được trải nghiệm dịch vụ chuyên nghiệp, sản phẩm chất lượng cao cùng chế độ bảo hành uy tín.
Hãy truy cập website của chúng tôi hoặc ghé thăm cửa hàng gần nhất để khám phá những sản phẩm công nghệ tuyệt vời!
#ThayDoiTaiKhoanGoogle #GoogleAccount #TrinhDuyetWeb #HuongDan #QueenMobile #iPhone #iPad #CongNghe #MuaSamOnline #DienThoai #MayTinhBang
Giới thiệu How to change the default Google account on a web browser
: How to change the default Google account on a web browser
Hãy viết lại bài viết dài kèm hashtag về việc đánh giá sản phẩm và mua ngay tại Queen Mobile bằng tiếng VIệt: How to change the default Google account on a web browser
Mua ngay sản phẩm tại Việt Nam:
QUEEN MOBILE chuyên cung cấp điện thoại Iphone, máy tính bảng Ipad, đồng hồ Smartwatch và các phụ kiện APPLE và các giải pháp điện tử và nhà thông minh. Queen Mobile rất hân hạnh được phục vụ quý khách….
_____________________________________________________
Mua #Điện_thoại #iphone #ipad #macbook #samsung #xiaomi #poco #oppo #snapdragon giá tốt, hãy ghé [𝑸𝑼𝑬𝑬𝑵 𝑴𝑶𝑩𝑰𝑳𝑬]
✿ 149 Hòa Bình, phường Hiệp Tân, quận Tân Phú, TP HCM
✿ 402B, Hai Bà Trưng, P Tân Định, Q 1, HCM
✿ 287 đường 3/2 P 10, Q 10, HCM
Hotline (miễn phí) 19003190
Thu cũ đổi mới
Rẻ hơn hoàn tiền
Góp 0%
Thời gian làm việc: 9h – 21h.
KẾT LUẬN
Hãy viết đoạn tóm tắt về nội dung bằng tiếng việt kích thích người mua: How to change the default Google account on a web browser
Google marks one account as your default in each browser on your desktop computer, much like Google sets one of your accounts as a default on Android. The practice makes it easier for users to sync data like account settings, bookmarks, Google Calendar, and more across Chrome on a mobile device, Chromebook, or another computer. It also dictates which account is loaded by default when using Google services. If you have a work account and constantly switch to your secondary account when you get home, you may want to change the default from the first account.
What is my default Google account?
The Google ID you use to sign in for the first time in a browser is set as the default account. The desktop browser uses this Google account on all the company’s web services like Drive, Calendar, Gmail, Docs, and so on. It’s the one that appears on the top of the account switcher menu in the upper-right corner of each Google website. If you don’t want to keep switching to your secondary but more commonly used account, it’s time to change the default.

Default Google account on desktop: Google Chrome vs. other browsers
Your default Google account is more capable on Google Chrome compared with Microsoft Edge, Safari, Firefox, and other browsers on the desktop. Chrome syncs bookmarks, history, passwords, payment, and address information to your default Google account.
Other desktop browsers use the default account to determine which account to default to when visiting a Google service on the web. Your browsing data remains separate from your Google account.
Change the default Google account on the web
You can’t simply select another Google account as the default one and get the job done. You must sign out of all accounts and sign back in with your preferred Google ID first.
Here’s how to change the default for good:
- Visit any Google service on the web. In the screenshots below, we use Google Drive as an example.
- Click the circular profile icon in the upper-right corner. You will see your initials if you haven’t set a profile picture for your Google account.
- From the drop-down menu, select Sign out of all accounts.
- You are now signed out from all the added Google accounts.
- You can either select one of the signed-out accounts or use a new Google account when you log in again. The first Google account you use here is set as the default.
- After you select a Google ID from the list or add a new Google account, the next screen asks you to enter the account password.
- If you set up 2FA (two-factor authentication) for your Google account, the company asks for further verification.
- Complete the authentication process.
- Enjoy a new default Google account on the web.
From now on, you will see the new default account in action whenever you visit any Google service through a browser.
Any changes you make only apply to your Chrome browser. If you use another browser on the desktop, it continues to use the first Google ID you used during setup as the default. You must go through the same steps again if you wish to change the default Google account on a different browser.
Sign in and text until you can’t text anymore
Now that you’ve got your default Google account all sorted on Chrome, take a few minutes to set up Google Messages on your browser so that you can send text messages without picking up your phone, mirroring the seamless experience between Mac and iPhones on iOS.
Khám phá thêm từ Phụ Kiện Đỉnh
Đăng ký để nhận các bài đăng mới nhất được gửi đến email của bạn.