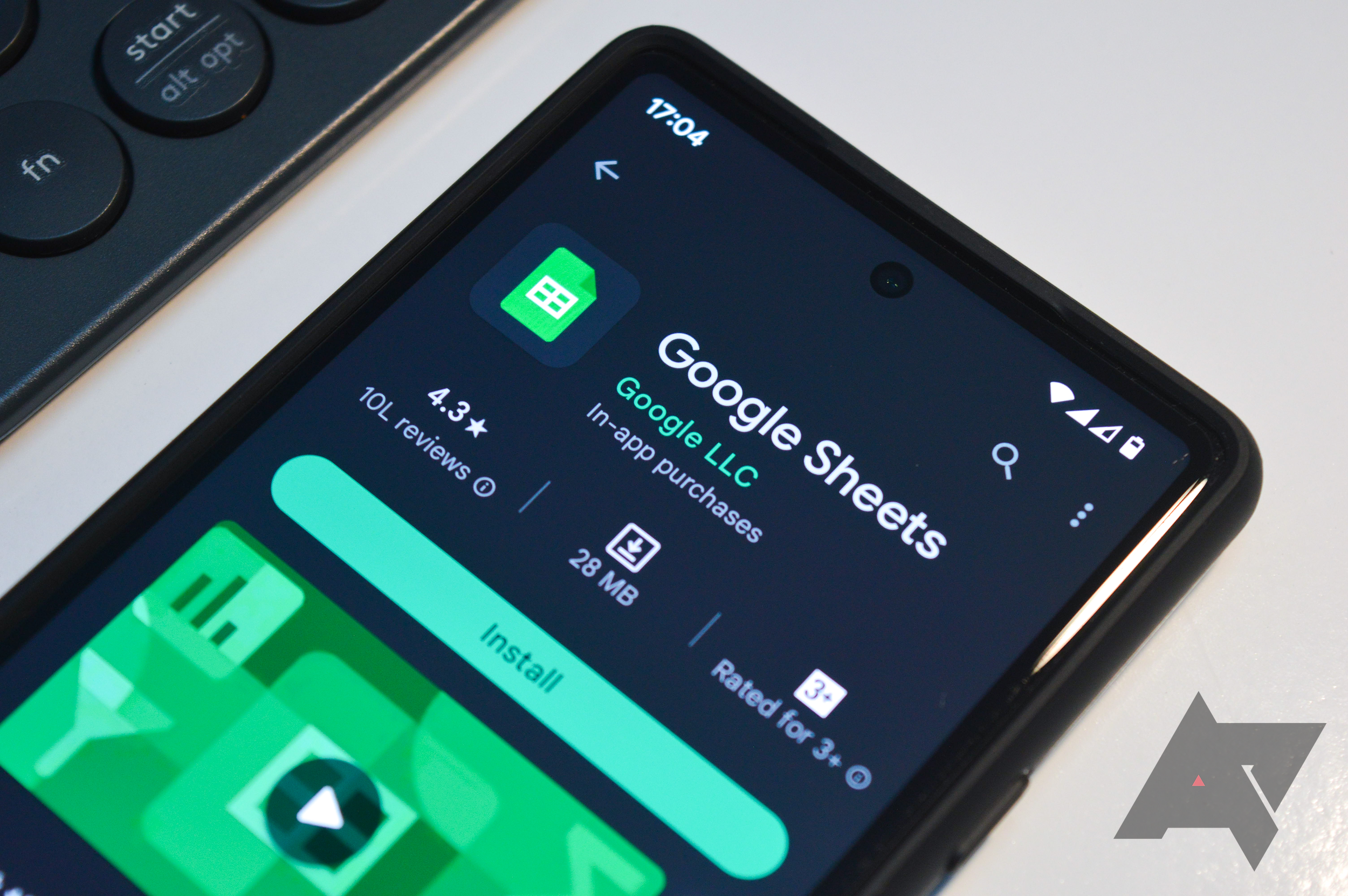Review sản phẩm
Thành thạo VLOOKUP: Hướng dẫn chi tiết sử dụng hàm tìm kiếm dữ liệu thần kỳ trong Excel
## Thành thạo VLOOKUP: Hướng dẫn chi tiết sử dụng hàm tìm kiếm dữ liệu thần kỳ trong Excel
Bài viết này sẽ hướng dẫn bạn từng bước sử dụng hàm VLOOKUP trong Excel, một hàm cực kỳ hữu ích giúp bạn tìm kiếm và trích xuất dữ liệu một cách nhanh chóng và hiệu quả. Từ cơ bản đến nâng cao, chúng ta sẽ cùng khám phá sức mạnh của VLOOKUP và áp dụng nó vào thực tế.
Phần 1: VLOOKUP là gì và tại sao bạn cần nó?
Hàm VLOOKUP (Vertical Lookup – tra cứu dọc) trong Excel là một công cụ mạnh mẽ cho phép bạn tìm kiếm một giá trị cụ thể trong cột đầu tiên của một bảng dữ liệu và trả về giá trị tương ứng nằm trên cùng hàng đó ở một cột khác. Điều này giúp tiết kiệm thời gian và công sức đáng kể so với việc tìm kiếm thủ công, đặc biệt khi bạn làm việc với bảng dữ liệu lớn. VLOOKUP hữu ích trong nhiều trường hợp như:
* Tìm kiếm thông tin khách hàng: Tìm kiếm thông tin chi tiết khách hàng (địa chỉ, số điện thoại…) dựa trên mã khách hàng.
* Tra cứu giá sản phẩm: Tìm kiếm giá bán của sản phẩm dựa trên mã sản phẩm.
* Kết hợp dữ liệu từ nhiều bảng: Kết hợp dữ liệu từ nhiều nguồn dữ liệu khác nhau thành một bảng tổng hợp.
* Tự động hóa báo cáo: Tự động tạo báo cáo dựa trên dữ liệu được tìm kiếm và trích xuất.
Phần 2: Cú pháp và các đối số của hàm VLOOKUP
Cú pháp của hàm VLOOKUP như sau:
`VLOOKUP(lookup_value, table_array, col_index_num, [range_lookup])`
* lookup_value: Giá trị bạn muốn tìm kiếm. Đây có thể là một số, văn bản hoặc tham chiếu đến một ô chứa giá trị cần tìm.
* table_array: Phạm vi bảng dữ liệu chứa giá trị cần tìm và giá trị tương ứng muốn trả về. Cột đầu tiên của bảng này phải chứa giá trị `lookup_value`.
* col_index_num: Số thứ tự của cột chứa giá trị cần trả về trong `table_array`. Cột đầu tiên có số thứ tự là 1.
* [range_lookup]: (Tùy chọn) Một giá trị logic xác định xem bạn muốn tìm kiếm một giá trị chính xác hay một giá trị gần đúng nhất.
* `TRUE` hoặc bỏ trống: Tìm kiếm giá trị gần đúng nhất (cột đầu tiên của `table_array` phải được sắp xếp theo thứ tự tăng dần).
* `FALSE`: Tìm kiếm giá trị chính xác. Đây là lựa chọn được khuyến nghị sử dụng để tránh kết quả không chính xác.
Phần 3: Ví dụ minh họa và các trường hợp sử dụng
[Ở đây, bạn sẽ thêm các ví dụ cụ thể với hình ảnh minh họa cách sử dụng hàm VLOOKUP trong các tình huống khác nhau. Ví dụ: tìm kiếm thông tin khách hàng, tìm kiếm giá sản phẩm, v.v… Cung cấp hình ảnh chụp màn hình Excel để minh họa rõ ràng hơn.]Phần 4: Những lỗi thường gặp và cách khắc phục
[Phần này sẽ giải thích những lỗi thường gặp khi sử dụng VLOOKUP như #N/A, #REF!, và cách khắc phục chúng.]Phần 5: Mẹo và thủ thuật để sử dụng VLOOKUP hiệu quả hơn
[Phần này sẽ cung cấp một số mẹo và thủ thuật để sử dụng VLOOKUP hiệu quả hơn, ví dụ như cách sử dụng kết hợp với các hàm khác, cách tối ưu hóa tốc độ tìm kiếm, v.v…]Kết luận:
Hàm VLOOKUP là một công cụ mạnh mẽ và linh hoạt trong Excel. Hiểu rõ cú pháp và cách sử dụng của nó sẽ giúp bạn nâng cao hiệu suất làm việc và tiết kiệm thời gian đáng kể. Hãy luyện tập thường xuyên để làm chủ hàm này và áp dụng nó vào công việc của bạn!
#VLOOKUP #Excel #HướngDẫn #CôngThứcExcel #ExcelTips #LàmViệcVớiDữLiệu #MicrosoftExcel #Productivity #HàmExcel #ThủThuậtExcel
Giới thiệu How to use the VLOOKUP function
: How to use the VLOOKUP function
Hãy viết lại bài viết dài kèm hashtag về việc đánh giá sản phẩm và mua ngay tại Queen Mobile bằng tiếng VIệt: How to use the VLOOKUP function
Mua ngay sản phẩm tại Việt Nam:
QUEEN MOBILE chuyên cung cấp điện thoại Iphone, máy tính bảng Ipad, đồng hồ Smartwatch và các phụ kiện APPLE và các giải pháp điện tử và nhà thông minh. Queen Mobile rất hân hạnh được phục vụ quý khách….
_____________________________________________________
Mua #Điện_thoại #iphone #ipad #macbook #samsung #xiaomi #poco #oppo #snapdragon giá tốt, hãy ghé [𝑸𝑼𝑬𝑬𝑵 𝑴𝑶𝑩𝑰𝑳𝑬]
✿ 149 Hòa Bình, phường Hiệp Tân, quận Tân Phú, TP HCM
✿ 402B, Hai Bà Trưng, P Tân Định, Q 1, HCM
✿ 287 đường 3/2 P 10, Q 10, HCM
Hotline (miễn phí) 19003190
Thu cũ đổi mới
Rẻ hơn hoàn tiền
Góp 0%
Thời gian làm việc: 9h – 21h.
KẾT LUẬN
Hãy viết đoạn tóm tắt về nội dung bằng tiếng việt kích thích người mua: How to use the VLOOKUP function
There are numerous ways to search Google Sheets, and the find and replace feature is among these techniques. It works well with unstructured data and helps you locate values. When you’re working with a large dataset, you’ll spend more time remembering the exact order of characters. If you don’t, you’ll manually scan your spreadsheet.
Use the VLOOKUP search function on your new Chromebook or laptop to customize your search, and data retrieval is instant. The formula finds data using a combination of focus keys and defined ranges and then consolidates it into your preferred cells. You’ll bring together important data without copying and pasting. Here’s how to use this time-saving function.
What is VLOOKUP, and what does it do?
Vertical lookup, or VLOOKUP, is a search function that finds a value in a column and its correspondents in the same row.
Let’s say you want to find a customer’s phone number in a spreadsheet but don’t know the exact digits. However, you know it’s under the Phone number or contact information column. Rather than scrolling through the list, use a formula to pull up the results.
Start the formula with the =VLOOKUP formula in the cell where Sheets should display the result. Alternatively, type it in the formula field above the spreadsheet. Then add the following parameters, breaking each one with a comma.
Search_key
This parameter represents the value VLOOKUP should search for in the first column of the dataset range. Insert it as shown below, replacing search_key with a specific value. Using our previous customer example, their phone number, ID number, or other identifiers can be your search key.
If you use a name or phrase, put quotes around the name so that Sheets looks for it specifically. For example, “Tom Bradley”. Alternatively, reference the cell number if you recall it. If the name Tom Bradley is in cell B4, type B4 in the formula as your search key.
=VLOOKUP(search_key, …)
Range
It’s the area of cells where you want Sheets to limit the search. For example, B1:C8. You can also highlight all values in the spreadsheet or click and drag across cells to define them in the formula.
=VLOOKUP(search_key, range…)
Index
Sheets now knows where to look for a search value and what range to search, but what information do you want it to bring back? Index is the return value column. It’s where the exact value you’re looking for resides. Think of it as numbering or counting the cell ranges you defined in the formula.
If the range you defined is C1:G5, that’s five columns you’re instructing Sheets to comb through. If the exact data you’re looking for is in the C column, your index is 1. If it’s in the F column, the index is 4.
=VLOOKUP(search_key, range, index, …)
Is_sorted
This parameter is optional, but for most datasets, indicate it as FALSE. It ensures that VLOOKUP returns an exact match and produces an error message if it doesn’t find the information you’re looking for. If you leave it unspecified or indicate it as TRUE, Sheets allows for an approximate match, grabbing a nearby value to return.
Use it for organized values in ascending order or to find the next-highest price, the closest ID number, or other variations.
=VLOOKUP(search_key, range, index, is_sorted)
How to use VLOOKUP on Google Sheets
VLOOKUP acts as a search box and returns customized results from a large dataset. The formula works if you apply it to your spreadsheets on the mobile or web apps. Use the web version on a computer when possible as it provides a wider layout to work easily.
For this walkthrough, let’s find the phone number for our customer, Manuel Vonau. Manuel ordered a PC keyboard. We need to contact him because there was an issue with the order, causing a delay. We’ll use the VLOOKUP function to find his phone number in the store database.

This practical is for a demonstrative purpose. A real spreadsheet with multiple data entries may be more intimidating. Although Sheets provides version histories and an undo button, be careful when applying the formula in cells to avoid data loss.
Use VLOOKUP on the Google Sheets web app
- From a PC browser, visit docs.google.com/spreadsheets and open a spreadsheet.
- Click the cell where you want Sheets to apply the formula and display the results.
- Type =VLOOKUP in the cell or the formula field above the spreadsheet. Then, enter an open bracket.
- Type your search_key. In this case, the cell number for Manuel’s name is B3. Put a comma afterward.
- Since we’re using Manuel’s name, we’ll put quotes around it. For example, “Manuel Vonau”.
- Enter the cell range Sheets should search for the phone number. For example, B1:E8. Enter a comma afterward.
- Type the index. Our index is 2 because the phone number is in the second column of our defined range.
- Set a TRUE parameter if you want Sheets to consider the nearest results. Enter FALSE if you want an exact match. This step is optional.
- Close the formula with a bracket and press Enter or return on your keyboard to run it. Sheets displays the phone number requested in the selected cell.
Use VLOOKUP on the Google Sheets mobile app
- Open a spreadsheet and tap the cell where Sheets will display the search result.
- Tap the text box at the bottom of the screen to start typing the formula.
- Type =VLOOKUP, then tap VLOOKUP above the text box to place the formula bracket.
- Inside the bracket, enter your search_key. In this case, we use “Manuel Vonau”. Add a comma afterward.
- Type the cell range. We use B1:E8. Enter a comma afterward.
- Type the index. It’s 2 as the phone number is in the second column of our defined range.
- Tap the enter button on your keyboard to run the formula. Sheets displays the requested customer phone number.
A few tips for using VLOOKUP in Google Sheets
Depending on how often you use VLOOKUP or what role it plays, take note of the following factors:
- Searches must be exact. Make sure collaborators understand that every character they type must be accurate for VLOOKUP to work.
- Replace the error value. VLOOKUP returns #N/A if it doesn’t find results from the search. That’s fine for internal use but may confuse casual users. Use the IFNA() function to replace that return with alternative text, typically “Not Found.”
- Use quotation or question marks as your search_key to look for a specific character, such as “T?” to return the entry starting with a capital T. An asterisk does the same for multiple letters.
VLOOKUP presents a systematic approach to data matching
Now that you’ve created a VLOOKUP solution, explore other Sheets tricks and shortcuts. You can freeze rows or columns so that they move with you as you scroll around your spreadsheet. Another way to organize your spreadsheet is to filter data by color, condition, and values. These features help you navigate your spreadsheets faster and work efficiently. Also, collaborators can use them.
Khám phá thêm từ Phụ Kiện Đỉnh
Đăng ký để nhận các bài đăng mới nhất được gửi đến email của bạn.