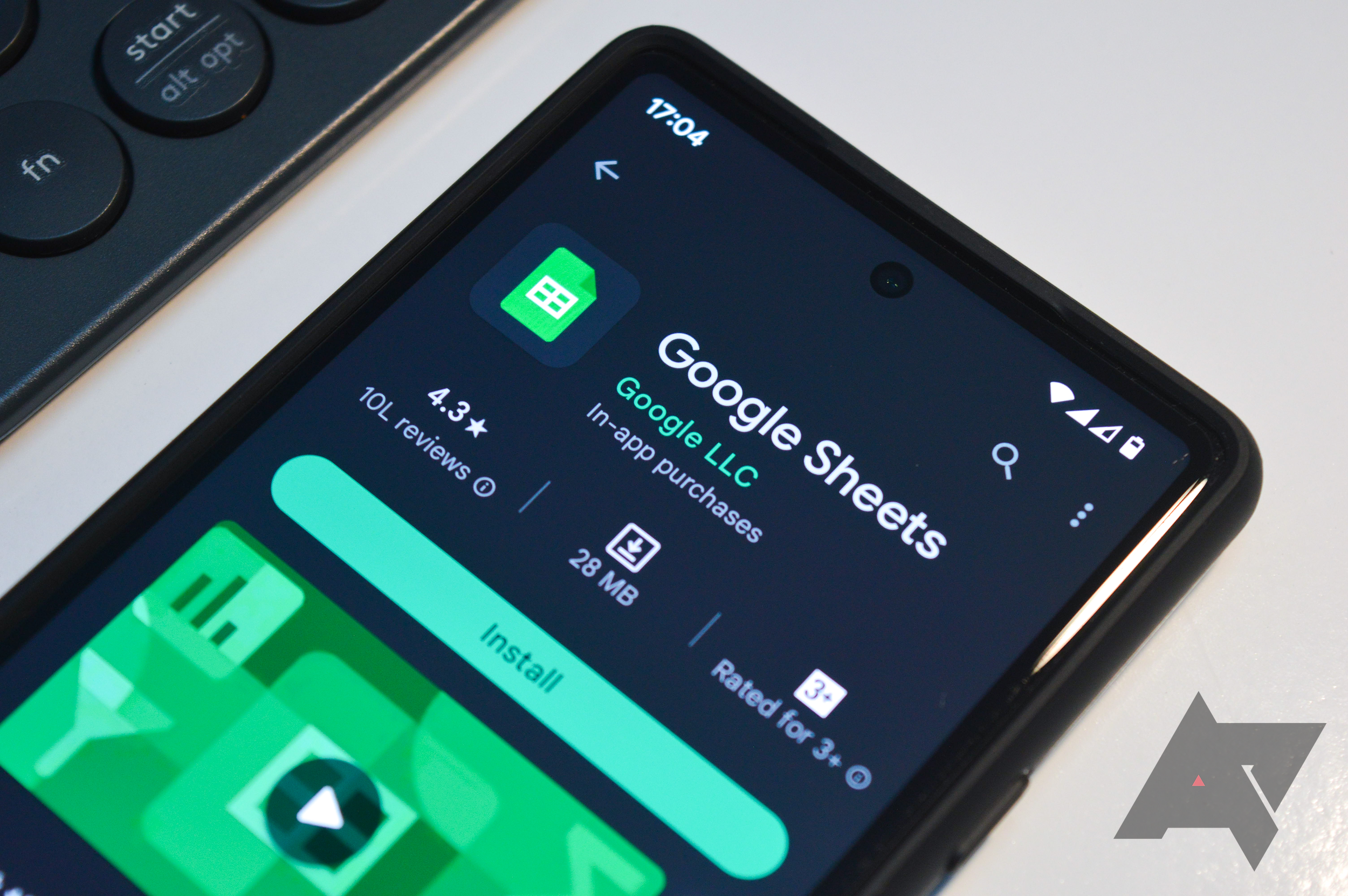Review sản phẩm
Tạo và Nhập Hàm Có Tên trong Google Sheets: Bí Kíp Nâng Cao Trình Độ Excel!
## Tạo và Nhập Hàm Có Tên trong Google Sheets: Bí Kíp Nâng Cao Trình Độ Excel!
Bài viết này sẽ hướng dẫn bạn cách tạo và nhập hàm có tên trong Google Sheets, giúp bạn tự động hóa công việc và nâng cao hiệu quả phân tích dữ liệu. Việc sử dụng hàm có tên không chỉ làm cho công thức của bạn dễ đọc và dễ hiểu hơn, mà còn giúp bạn tái sử dụng mã một cách hiệu quả.
1. Tạo Hàm Có Tên:
Để tạo một hàm có tên, bạn cần sử dụng menu “Dữ liệu” -> “Hàm có tên”. Một hộp thoại sẽ xuất hiện, yêu cầu bạn đặt tên cho hàm và nhập công thức.
* Tên hàm: Chọn một tên mô tả chức năng của hàm (ví dụ: `TínhTổngThuế`, `TínhTrungBìnhCộng`). Tên hàm phải bắt đầu bằng chữ cái và không chứa dấu cách.
* Công thức: Đây là phần quan trọng nhất. Bạn cần nhập công thức chính xác, bao gồm các đối số (nếu có). Bạn có thể tham chiếu đến các ô, phạm vi ô hoặc sử dụng các hàm tích hợp sẵn khác trong công thức. Hãy nhớ sử dụng cú pháp chính xác của Google Sheets.
Ví dụ:
Giả sử bạn muốn tạo một hàm có tên `TínhTổngThuế` tính tổng thuế 10% của một giá trị. Trong hộp thoại “Hàm có tên”, bạn sẽ:
* Tên hàm: `TínhTổngThuế`
* Công thức: `=A1*0.1` (Giả sử giá trị cần tính thuế nằm trong ô A1)
Sau khi nhập xong, hãy nhấn “Hoàn tất”. Bây giờ bạn đã có một hàm có tên `TínhTổngThuế` mà bạn có thể sử dụng trong các công thức khác.
2. Sử dụng Hàm Có Tên:
Để sử dụng hàm có tên, bạn chỉ cần nhập tên hàm vào công thức, theo sau là các đối số (nếu có), trong dấu ngoặc đơn.
Ví dụ: Để tính thuế 10% của giá trị trong ô B2, bạn chỉ cần nhập `=TínhTổngThuế(B2)` vào một ô bất kỳ.
3. Nhập Hàm Có Tên từ Tệp Khác:
Google Sheets hiện không hỗ trợ trực tiếp việc nhập hàm có tên từ một tệp khác. Tuy nhiên, bạn có thể sao chép công thức của hàm có tên từ tệp này sang tệp khác, rồi tạo lại hàm có tên trong tệp mới.
Lưu ý:
* Sử dụng hàm có tên giúp công thức của bạn dễ đọc và dễ bảo trì hơn.
* Tên hàm cần mô tả chính xác chức năng của hàm.
* Hãy kiểm tra kỹ công thức trước khi tạo hàm có tên để tránh lỗi.
#GoogleSheets #HàmCóTên #ExcelTips #CôngThứcGoogleSheets #TựĐộngHóa #PhânTíchDữLiệu #NângCaoKỹNăng
—
## Mua ngay điện thoại iPhone và iPad chính hãng tại Queen Mobile!
Queen Mobile là nhà cung cấp điện thoại iPhone và máy tính bảng iPad chính hãng hàng đầu tại Việt Nam. Chúng tôi cam kết mang đến cho khách hàng những sản phẩm chất lượng cao, với giá cả cạnh tranh và dịch vụ khách hàng tuyệt vời. Hãy ghé thăm cửa hàng của chúng tôi hoặc truy cập website để khám phá các sản phẩm mới nhất và tận hưởng những ưu đãi hấp dẫn!
#QueenMobile #iPhone #iPad #ĐiệnThoạiChínhHãng #MuaSắmOnline #CôngNghệ #ViệtNam
Giới thiệu How to create and import named functions in Google Sheets
: How to create and import named functions in Google Sheets
Hãy viết lại bài viết dài kèm hashtag về việc đánh giá sản phẩm và mua ngay tại Queen Mobile bằng tiếng VIệt: How to create and import named functions in Google Sheets
Mua ngay sản phẩm tại Việt Nam:
QUEEN MOBILE chuyên cung cấp điện thoại Iphone, máy tính bảng Ipad, đồng hồ Smartwatch và các phụ kiện APPLE và các giải pháp điện tử và nhà thông minh. Queen Mobile rất hân hạnh được phục vụ quý khách….
_____________________________________________________
Mua #Điện_thoại #iphone #ipad #macbook #samsung #xiaomi #poco #oppo #snapdragon giá tốt, hãy ghé [𝑸𝑼𝑬𝑬𝑵 𝑴𝑶𝑩𝑰𝑳𝑬]
✿ 149 Hòa Bình, phường Hiệp Tân, quận Tân Phú, TP HCM
✿ 402B, Hai Bà Trưng, P Tân Định, Q 1, HCM
✿ 287 đường 3/2 P 10, Q 10, HCM
Hotline (miễn phí) 19003190
Thu cũ đổi mới
Rẻ hơn hoàn tiền
Góp 0%
Thời gian làm việc: 9h – 21h.
KẾT LUẬN
Hãy viết đoạn tóm tắt về nội dung bằng tiếng việt kích thích người mua: How to create and import named functions in Google Sheets
SUM and VLOOKUP are only a few of the functions Google Sheets offers for using mathematical formulas. When dealing with complex calculations, Apps Script can help you create a custom one. It’s a difficult procedure unless you have JavaScript knowledge. As of August 2022, Google simplified the process of creating custom functions.
You can make a new function in Sheets and give it a unique name. More interesting is its reapplication to as many spreadsheets as you want, and it also appears among Google’s functions list. Your first interaction with this feature may be intimidating. Still, Named functions are easy to use on your favorite Chromebooks and other computers. Here’s all you need to know to get started.
What is a Named function in Google Sheets?
Named functions are similar to Google Sheets’ built-in functions. The difference is that you create them and define what they do. For example, the basic SUM function adds the numbers in the columns and rows you define. Built-in functions work best when you have simple or small data to calculate, such as when you want your total earnings for the month or year.
Suppose you also want to do your taxes or inventory management. You only need to type the formula once, name it, and reuse it for the next week, month, or year. The characteristics of a Named function include the following:
- Name: This is the name you’ll type in cells to initiate the formula. You can’t use an existing function name, such as SUM, AVERAGE, or DIVISION. Also, you can’t use TRUE or FALSE as names or characters besides underscores to separate words.
- Description: This field tells the spreadsheet collaborators what the function does.
- Argument placeholders: This is an optional field for entering a description that tells everyone what values to enter when using the function.
- Formula definition: Type your formula in this field. If you specify placeholders, you can replace spreadsheet values to illustrate those placeholders.
Before Google released the feature, Named functions were called custom functions and weren’t reusable. You had to retype your formula every time you had a complicated problem. Today, Named functions make repeated calculations simpler. They also allow you to export them to a new spreadsheet and modify the formula when needed.
How to create a Named function in Google Sheets
You can create a Named function on the web version of Google Sheets from your favorite browser. You can’t use the mobile app as it’s designed for smaller screens and has limited functionalities. For this walkthrough, let’s do some inventory matching. We want to check if a store item is listed or not. The steps for creating and using Named functions are below.
Before creating Named functions, make a copy of the spreadsheet you plan to apply it on. Then, type your formula and test it on the data. Make sure the function works and doesn’t produce errors.
Create Named functions in Google Sheets from browsers
- Open a spreadsheet.
- Go to Data > Named functions.
- A right sidebar appears. Select Add new function.
- Give your function a name and description. To separate words, use only underscores.
- Type Argument placeholders for the cells your function applies to. This field is optional and doesn’t affect your formula.
- Under Formula definition, enter your formula.
- Sheets prompts you to assign placeholders for the cell and range values in your formula. Click the suggestions to do so.
- Select the placeholders you created before, or type a new one. Then click Define.
- Sheets replaces the formula values with your placeholders, which doesn’t affect the function. Click Next to preview the function.
- Add additional information about your function to help others understand it. Then click Create to save the function.
Now that we’ve created our Named function, let’s see if it can find the product we’re searching for in the inventory.
Use Named functions in Google Sheets from browsers
- Click a cell to place your Named function.
- Type = followed by your function name. For example, =IN_STOCK.
- Type only the referenced cells and ranges, not the formula in full.
- Press Enter on your keyboard to execute the function.
After testing the Named function on the inventory, the result is FALSE, indicating that the product we’re looking for isn’t listed among the available store items.
How to import Named functions in Google Sheets
The beauty of Named functions is that you don’t have to retype the formula in full after the first time. More importantly, you can import the function into a new spreadsheet and edit it. If you create multiple functions, import them at once rather than importing each function individually.
- Open a Google Sheets spreadsheet.
- Go to Data > Named functions.
- Click Import function.
- Select a sheet containing Named functions. Then click Insert.
- If there are multiple functions in the sheet, you receive a prompt to select which ones to insert, or you can import all the functions.
Named functions are for everyone
Named functions keep you from racking your brain and working too hard when using formulas in Google Sheets. Typing your formula in full is a one-time process, and you don’t need to be a spreadsheet expert to use the function. You only need to provide the details it needs to operate and save it. Then, others can copy it across similar spreadsheets. Sheets also offers numerous tricks to make you more productive. With the cloud-based app, you can freeze cells and columns, use macros to record your actions, and clean up data in seconds.
Xem chi tiết và đăng kýXem chi tiết và đăng ký
Khám phá thêm từ Phụ Kiện Đỉnh
Đăng ký để nhận các bài đăng mới nhất được gửi đến email của bạn.