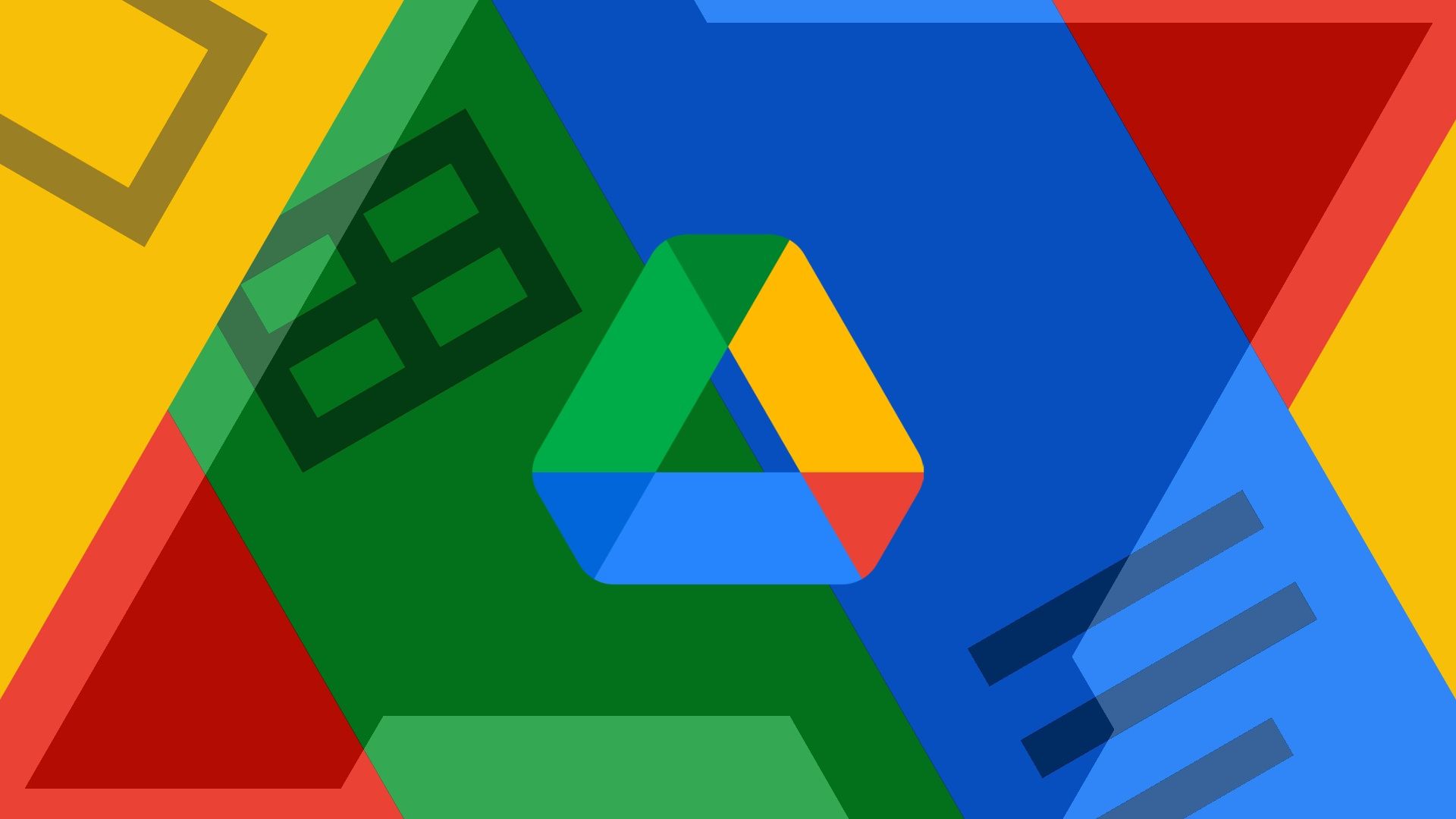Review sản phẩm
Tải Video Lên Google Drive Siêu Tốc, Siêu Dễ!
Tải Video Lên Google Drive Siêu Tốc, Siêu Dễ!
Mệt mỏi vì phải mất hàng giờ để tải video lên Google Drive? Không cần lo lắng nữa! Bài viết này sẽ hướng dẫn bạn cách tải video lên Google Drive một cách nhanh chóng và dễ dàng, tiết kiệm thời gian và công sức tối đa. Hãy cùng tìm hiểu những mẹo và thủ thuật hữu ích dưới đây!
Phương pháp 1: Sử dụng giao diện web Google Drive
Đây là cách đơn giản nhất dành cho người dùng quen thuộc với giao diện web của Google Drive.
- Đăng nhập vào Google Drive: Truy cập drive.google.com và đăng nhập bằng tài khoản Google của bạn.
- Tạo thư mục (tùy chọn): Để giữ cho Drive của bạn được ngăn nắp, hãy tạo một thư mục mới để lưu trữ video. Bạn có thể đặt tên thư mục theo chủ đề, dự án hoặc bất kỳ tiêu chí nào phù hợp.
- Tải video lên: Nhấp vào biểu tượng “+” ở góc dưới bên phải màn hình, chọn “Tải lên tập tin”. Chọn video bạn muốn tải lên từ máy tính của mình.
- Chờ đợi quá trình tải lên hoàn tất: Thời gian tải lên phụ thuộc vào kích thước video và tốc độ mạng của bạn. Google Drive sẽ hiển thị tiến trình tải lên.
- Kiểm tra video đã tải lên: Sau khi tải lên hoàn tất, bạn có thể xem video trong thư mục đã chọn.
Phương pháp 2: Sử dụng ứng dụng Google Drive trên điện thoại di động
Nếu bạn muốn tải video trực tiếp từ điện thoại, ứng dụng Google Drive là lựa chọn lý tưởng.
- Cài đặt ứng dụng Google Drive: Tải xuống và cài đặt ứng dụng Google Drive từ cửa hàng ứng dụng (App Store hoặc Google Play).
- Đăng nhập: Đăng nhập bằng tài khoản Google của bạn.
- Tải video lên: Nhấn vào biểu tượng “+” ở góc dưới bên phải màn hình, chọn “Tải lên”. Chọn video từ thư viện ảnh của điện thoại.
- Chọn thư mục (tùy chọn): Chọn thư mục lưu trữ video tương tự như trên giao diện web.
- Đợi quá trình tải lên hoàn tất: Kiểm tra tiến trình tải lên và đợi cho đến khi hoàn tất.
Mẹo để tải video lên nhanh hơn:
- Sử dụng mạng Wi-Fi: Tốc độ tải lên sẽ nhanh hơn đáng kể khi sử dụng Wi-Fi thay vì dữ liệu di động.
- Tắt các ứng dụng không cần thiết: Đóng các ứng dụng đang chạy nền để giải phóng tài nguyên hệ thống và tăng tốc độ tải lên.
- Chia nhỏ video (nếu cần thiết): Với video có dung lượng rất lớn, bạn có thể chia nhỏ chúng thành nhiều phần nhỏ hơn để tải lên nhanh hơn.
- Kiểm tra tốc độ mạng: Đảm bảo rằng bạn có kết nối internet ổn định.
Lưu ý: Dung lượng lưu trữ Google Drive miễn phí là có hạn. Hãy đảm bảo bạn có đủ dung lượng trước khi tải lên video.
Bây giờ, bạn đã sẵn sàng để tải video lên Google Drive một cách nhanh chóng và dễ dàng rồi! Hãy bắt đầu ngay thôi!
#GoogleDrive #TảiVideo #MẹoGoogleDrive #HướngDẫnGoogleDrive #ChiaSẻVideo #LưuTrữVideo #TốiƯuGoogleDrive #NângCaoHiệuSuất #CôngNghệ #ThủThuật
Giới thiệu How to upload videos to Google Drive quickly and easily
: How to upload videos to Google Drive quickly and easily
Hãy viết lại bài viết dài kèm hashtag về việc đánh giá sản phẩm và mua ngay tại Queen Mobile bằng tiếng VIệt: How to upload videos to Google Drive quickly and easily
Mua ngay sản phẩm tại Việt Nam:
QUEEN MOBILE chuyên cung cấp điện thoại Iphone, máy tính bảng Ipad, đồng hồ Smartwatch và các phụ kiện APPLE và các giải pháp điện tử và nhà thông minh. Queen Mobile rất hân hạnh được phục vụ quý khách….
Mua #Điện_thoại #iphone #ipad #macbook #samsung #xiaomi #poco #oppo #snapdragon giá tốt, hãy ghé [𝑸𝑼𝑬𝑬𝑵 𝑴𝑶𝑩𝑰𝑳𝑬]
✿ 149 Hòa Bình, phường Hiệp Tân, quận Tân Phú, TP HCM
✿ 402B, Hai Bà Trưng, P Tân Định, Q 1, HCM
✿ 287 đường 3/2 P 10, Q 10, HCM
Hotline (miễn phí) 19003190
Thu cũ đổi mới
Rẻ hơn hoàn tiền
Góp 0%
Thời gian làm việc: 9h – 21h.
KẾT LUẬN
Hãy viết đoạn tóm tắt về nội dung bằng tiếng việt kích thích người mua: How to upload videos to Google Drive quickly and easily
With 4K video recording becoming the norm, filling up your iPhone and Android phone space is easier than ever. While you can rearrange and remove several files and apps as a temporary fix, you’ll eventually run out of space and be back at square one. Instead of going back and forth with managing files, upload your large videos to Google Drive and keep them accessible at your fingertips all the time.
Google Drive is available on all the major smart platforms. You can access Google’s cloud platform on Android, iOS, Windows, Mac, and the web. Before we go through the instructions on uploading videos to Google Drive, let’s have a quick refresh on the company’s cloud platform.
What is Google Drive?
Google Drive is a cloud-based storage solution that allows users to store files online via Google Workspace or their personal Google accounts. This means anybody with a Gmail account, regardless of device, can take advantage of the service and upload documents, audio, photos, and videos to Google’s cloud servers.
Each account comes with 15GB of free storage. Your Google Drive storage is shared among Gmail, Google Photos, and uploaded files. Like other cloud storage programs, Google Drive requires an internet connection to upload and download files. You can also work with files offline and update them after you connect to Wi-Fi.
The benefits of uploading videos to Google Drive

Using Google Drive comes with a range of benefits. Some of these include:
Cloud storage
The most obvious benefit is uploading your files to a cloud server. By default, Drive comes with 15GB of free space for all users, and it can be upgraded to 30TB via a Google One subscription. This can help you free up space on your devices’ hard drives so that you can keep your older videos while making space for new ones.
Access from any device
Your Google Drive account access isn’t limited to a single device. Google lets you access your videos from any device, anywhere. You can even open your Google Drive account on multiple devices simultaneously, making it easy to upload your files no matter where you are.
Real-time collaboration and editing
Uploading videos is a seamless experience, but you can do some basic editing. You can use multiple editing options from Drive, including crop, rotate, trim, and stabilize. You can also choose a still from the video. What’s more, you can download a third-party editing app that’s compatible with Google Drive to give you even more editing options while working on the server.
How to upload videos to Google Drive on Android
Before you follow the steps below, connect your Android phone or tablet to a high-speed Wi-Fi network. You may drain your monthly cellular data during large video uploads.
- Open Google Drive and tap the + icon.
- Select Upload. The Recents menu displays and lists the most recent files on your device.
- Scroll through the list until you find the video you want to upload. If you don’t see your video, click the hamburger icon in the upper-left corner, select Videos, and locate the folder you saved the video to.


- After you find the video, click it and tap Select in the upper-right corner of the screen. Depending on your internet settings, your upload should start immediately. If the upload is paused, it’s likely because you aren’t connected to Wi-Fi. Find a reliable wireless connection to resume the upload.
Upload videos to Google Drive on an iPhone or iPad
Google Drive is available on iPhone and iPad. Unlike Android, it isn’t preinstalled on Apple devices. First, set up Google Drive on your iPhone and follow the steps below to upload videos.
- Download the Google Drive app from the App Store.
- Open up the Drive app and log in to your Google account (or create one if you don’t have one).
- Click on the + button in the upper-right corner of the screen to see a short list of upload options. Tap Upload file.


- Tap Photos and Videos.
- Google Drive may ask for permission to access media files on your iPhone. Tap Allow Full Access or Limit Access and select media files from the following menu.


- Open the Videos folder and select the videos you want to upload.
- Tap Upload in the upper-right corner.


The app starts uploading videos. You can check the live progress at the top. Don’t close or move the app in the background, as the system may suspend and pause the upload process.
Upload videos to Google Drive on the web
An actual desktop or laptop should be able to accomplish the same thing as your mobile devices. Google Drive works best on popular browsers like Chrome, Safari, Firefox, and Microsoft Edge.
There’s also an application from Drive that you can use, but you’ll need to download it to your computer before you can use it (we’ll talk about that later). We use Drive in Google Chrome for the following steps.
- In the search bar, type drive.google.com and sign in to your Google account. When the page reloads, you’re in your Google Drive account.
- Tap the New button in the upper-left corner, then click File Upload.

- A menu opens in Chrome that allows you to search your computer files. Find your video in the appropriate storage location.
- Click Open to allow the video to upload.

How to upload videos on the Google Drive desktop app
Google Drive also offers apps for Mac and Windows. The app integrates well with File Explorer (Windows) and Mac (Finder) and lets you access all cloud files with a single click.
Upload videos on Windows
- Download and install the Google Drive app for desktops.
- After downloading, the app displays in your system tray. You can move it to your taskbar for easier access.
- Click the app to open the Drive folder.

- Find the video you wish to upload and place it in the folder.
- Alternatively, to place your video into a specific folder of your Drive app, open that folder before dragging your video into that space.
- Drop the video into the folder. The upload starts immediately after placement.
Upload videos on a Mac
- Download and set up Google Drive on Mac.
- Launch Finder and find Google Drive under the Locations menu. Open the My Drive folder.

- Copy or move your Mac files directly to a relevant Google Drive folder.
- Click the Google Drive icon in the Mac menu bar to check the current file syncing activities.

Things to keep in mind when uploading a video to Google Drive
Here are a few things to keep in mind to avoid any upload error on Google Drive.
Don’t upload multiple videos at once
Many first-time Google Drive users have mistakenly uploaded more than one video to the cloud to speed up the process. However, multiple large file uploads at once slow everything down, as your internet is forced to divide its bandwidth between them. More problematically, Drive may compress your simultaneous uploads into a ZIP file, which could reduce your video resolution and make it difficult to edit individual files.
Rename your videos before uploading
Google Drive offers a dedicated search widget to help you look for your files by name. Take advantage of this by labeling each video you upload to the cloud to prevent losing your files.
Star your important videos
Drive allows you to label your videos as important by starring them. This places your uploads in a specific section of Drive, making it easy to return to them later. Do this as soon as you upload your video, as files in Google Drive can be buried over time by more recent uploads.
Access your videos on any platform
When you frequently upload large videos to Google Drive, you may soon reach the 15GB free space on the platform. You can upgrade to one of the Google One plans to unlock more storage, premium Google Photos editing features, Google VPN, and other benefits. If you still run into low storage errors, check our guide to free up Google Drive storage.
Xem chi tiết và đăng kýXem chi tiết và đăng ký
Khám phá thêm từ Phụ Kiện Đỉnh
Đăng ký để nhận các bài đăng mới nhất được gửi đến email của bạn.