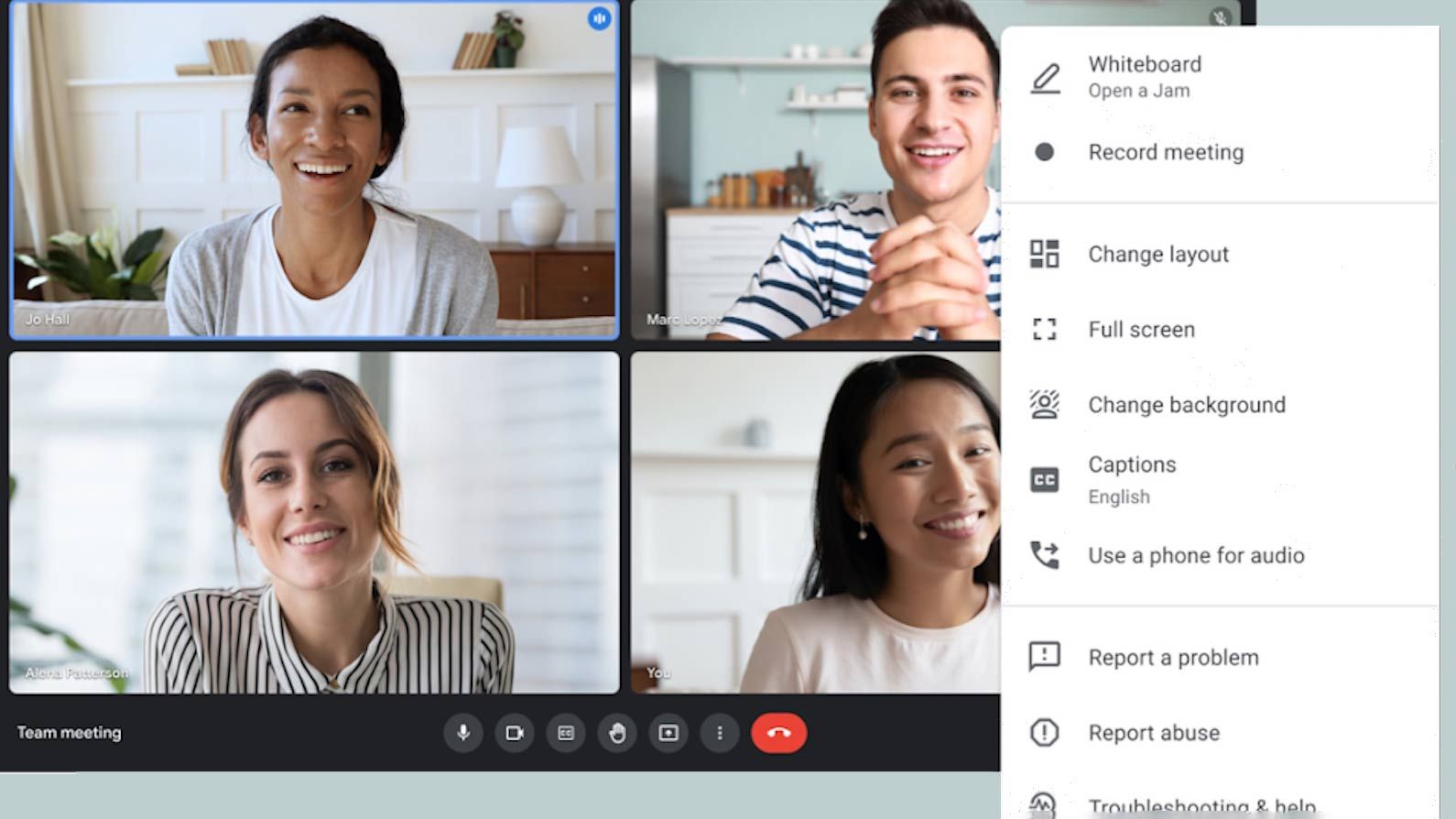Review sản phẩm
# Queen Mobile: Thiên đường công nghệ Apple, mọi thứ bạn cần đều có!
# Queen Mobile: Thiên đường công nghệ Apple, mọi thứ bạn cần đều có!
Tất cả những điều bạn cần biết về Queen Mobile – Nơi mua sắm điện thoại, máy tính bảng và phụ kiện Apple chính hãng tại Việt Nam
Queen Mobile tự hào là nhà cung cấp hàng đầu các sản phẩm Apple tại Việt Nam, từ điện thoại iPhone, máy tính bảng iPad, đồng hồ thông minh Apple Watch cho đến các phụ kiện chính hãng và các giải pháp công nghệ tiên tiến khác. Chúng tôi cam kết mang đến cho khách hàng trải nghiệm mua sắm hoàn hảo, với sự đa dạng về sản phẩm, chất lượng dịch vụ vượt trội và chính sách bảo hành hấp dẫn.
Tại sao nên chọn Queen Mobile?
* Hàng chính hãng 100%: Tất cả sản phẩm tại Queen Mobile đều được nhập khẩu chính hãng từ Apple, đảm bảo chất lượng và độ tin cậy cao nhất. Chúng tôi cam kết chống hàng giả, hàng nhái.
* Mức giá cạnh tranh: Chúng tôi luôn nỗ lực mang đến cho khách hàng những mức giá tốt nhất trên thị trường, cùng với nhiều chương trình khuyến mãi hấp dẫn.
* Đội ngũ tư vấn chuyên nghiệp: Đội ngũ nhân viên tư vấn giàu kinh nghiệm của chúng tôi luôn sẵn sàng hỗ trợ khách hàng lựa chọn sản phẩm phù hợp với nhu cầu và ngân sách.
* Dịch vụ hậu mãi tuyệt vời: Chúng tôi cung cấp chính sách bảo hành, đổi trả, sửa chữa chuyên nghiệp, đảm bảo quyền lợi tối đa cho khách hàng.
* Mạng lưới cửa hàng rộng khắp: Queen Mobile có hệ thống cửa hàng trải rộng khắp Việt Nam, thuận tiện cho khách hàng lựa chọn địa điểm mua sắm.
* Phương thức thanh toán đa dạng: Khách hàng có thể lựa chọn nhiều hình thức thanh toán tiện lợi như tiền mặt, chuyển khoản, thẻ ngân hàng…
Sản phẩm nổi bật tại Queen Mobile:
* iPhone: Từ dòng iPhone đời mới nhất đến các phiên bản cũ vẫn được ưa chuộng, tất cả đều có tại Queen Mobile.
* iPad: iPad đa dạng kích thước, cấu hình, đáp ứng mọi nhu cầu sử dụng từ giải trí, học tập đến làm việc.
* Apple Watch: Đồng hồ thông minh Apple Watch với nhiều mẫu mã thời trang và tính năng hiện đại.
* Phụ kiện Apple chính hãng: Cáp sạc, tai nghe, ốp lưng, bộ sạc không dây… chính hãng, chất lượng cao.
Mua sắm ngay tại Queen Mobile:
Hãy đến trực tiếp cửa hàng Queen Mobile gần nhất hoặc truy cập website của chúng tôi để trải nghiệm mua sắm online tiện lợi. Chúng tôi luôn sẵn sàng phục vụ bạn!
#QueenMobile #Apple #iPhone #iPad #AppleWatch #PhụKiệnApple #CôngNghệ #MuaSắmOnline #ChínhHãng #ViệtNam #ĐiệnThoại #MáyTínhBảng #ĐồngHồThôngMinh
Giới thiệu Everything you need to know
: Everything you need to know
Hãy viết lại bài viết dài kèm hashtag về việc đánh giá sản phẩm và mua ngay tại Queen Mobile bằng tiếng VIệt: Everything you need to know
Mua ngay sản phẩm tại Việt Nam:
QUEEN MOBILE chuyên cung cấp điện thoại Iphone, máy tính bảng Ipad, đồng hồ Smartwatch và các phụ kiện APPLE và các giải pháp điện tử và nhà thông minh. Queen Mobile rất hân hạnh được phục vụ quý khách….
_____________________________________________________
Mua #Điện_thoại #iphone #ipad #macbook #samsung #xiaomi #poco #oppo #snapdragon giá tốt, hãy ghé [𝑸𝑼𝑬𝑬𝑵 𝑴𝑶𝑩𝑰𝑳𝑬]
✿ 149 Hòa Bình, phường Hiệp Tân, quận Tân Phú, TP HCM
✿ 402B, Hai Bà Trưng, P Tân Định, Q 1, HCM
✿ 287 đường 3/2 P 10, Q 10, HCM
Hotline (miễn phí) 19003190
Thu cũ đổi mới
Rẻ hơn hoàn tiền
Góp 0%
Thời gian làm việc: 9h – 21h.
KẾT LUẬN
Hãy viết đoạn tóm tắt về nội dung bằng tiếng việt kích thích người mua: Everything you need to know
Only a handful of teleconferencing apps stand out. Zoom, Microsoft Teams, Skype, and Apple FaceTime are among the most widely recognized. While FaceTime and Skype lean more toward personal connections, Zoom and Microsoft Teams are often preferred in professional settings.
The Google Meet app (which now includes Google Duo) is a great option if you want an app for personal video calls. Meet works on the web, iOS devices, some smart devices, laptops, desktops, and all Android devices. The app can connect up to 100 participants. Let’s look at what Google Meet is, how to set it up, and how to use it.
What was Google Duo?
Google Duo was similar to Apple FaceTime in that it was aimed at personal calling. Unlike FaceTime, Duo had an app on iOS and Android devices and worked on the web and certain smart devices.
On June 1, 2022, Google announced that Google Duo would merge with Google Meet. On August 1, 2022, the merger started to happen on users’ devices. Since then, the migration experience has concluded, providing users with a seamless and unified video conferencing app, complete with all the existing features of Google Meet and the former features of Google Duo in one convenient, reliable package.

Source: Google
Google Meet has been the company’s business-focused software, while Google Duo has been for personal video calls. Through this merger, Google blended the intimate social vibes of Duo with the large-scale business-centric qualities of Meet to create a universal video calling portal that offers best-of-both-worlds screen connectivity, whether users are friends, loved ones, or fellow professionals.
How to set up Google Meet on an Android device
Setting up Meet only takes a few steps, so you can get video calling in no time. If Google Meet isn’t pre-installed, open the Google Play Store.
- Download and install Google Meet from the app store on an iOS or Android device.
- Sign in with your Gmail account or phone number.
- Click I agree in the High quality video calling with Google Meet pop-up.
- Allow access to your microphone, camera, and contacts by tapping Give access and tapping Allow on the following dialog boxes.
- Enter your phone number and tap Agree. You’ll receive a text with a verification number.
- Enter the verification code. Your phone might handle this step automatically.
- You’ll see a prompt letting you know that Duo is now Meet. Click Continue to Google Meet.
Now that Meet is installed and configured, you can make and receive video calls.
How to use Google Meet
After completing the Meet setup, you’ll see the app’s home screen. The layout is clear and uncomplicated.
- The unified search bar is at the top, with integrated settings and help icons. You can use the search bar to search your contacts, dial a number to call, or enter a Meet code to join a meeting.
- The three-dot button in the upper-right corner is for settings, preferences, and help.
- The New button in the upper-right corner (it looks like a camera) starts a new call. This can be an informal call with up to 100 participants or a formal meeting you create or schedule in Google Calendar. Calls can be either voice only or voice and video.
- If you have recent calls, the contacts you called show up in the middle of the screen for quick access. There’s also an Invite to Meet section with more contacts on the lower half of the screen.
Now that you’re familiar with the home screen layout, let’s look at how to start a call.
How to start a call with a single contact
- Tap the New button in the lower-right corner of your screen.
- Look up a contact, email, or phone number with Search. If they’re not on Google Meet, use the Invite button to send them an invitation for app download.
- After choosing a contact, you’re directed to the call screen.
On the call screen, you can:
- Preview your video feed and toggle your microphone and video.
- Send an emoji by clicking your desired emoji below your video feed.
- Compose a message by tapping the icon that resembles a paper airplane. This message can be a voice, photo, video, or note. Feel free to enhance photos or videos with filters and effects.
- Voice call them by clicking the phone-shaped button.
- Give them a video call by clicking the Call button with a camera on it.


Clicking the three dots in the upper-right corner gives you several options, including deleting your call history, reporting abuse, and blocking users.
Now that you know how to call one person, let’s look at how to call a group of people.
How to start a group call
Google Meet supports group calls with up to 100 participants, including you. To start a group call:
- Tap the New button in the lower-right corner of the homescreen.
- Move your finger down to tap the third button, the Create group option.
- Check the boxes for the contacts you want to include in the call, or search for a phone number or email address.
- After selecting the people you want to call, tap the Next button at the bottom.
- The next screen is similar to calling an individual with some new items. At the top, tap the pencil icon to rename the group and give it a personalized title.
- A pop-up asks whether you wish to Share Group Link. Select Share.
- There’s also a link for the group below the video feed preview that you can copy or share.
Sending a message or starting a video or voice call follows the same steps as calling an individual. Having learned call basics, let’s explore your choices during a call.
Available features during calls
During a Google Meet call, you have access to various features. In the upper-left corner, check the encryption status (most Meet calls are encrypted) and call quality. Additional features include:
- Camera switch: Turns your camera on or off.
- Microphone switch: Mutes or unmutes you.
- End call button: Removes you from the call.
- Camera toggle: Switches between the rear-facing camera and front camera.
- Effects button: Enhances your call by incorporating captivating effects.
- Family mode: Removes the normal layout and adds buttons to include effects or doodles on a virtual board.
- Effects: Replaces the standard layout with effects and doodles on a virtual board, infusing creative flair into your interactions.
- Portrait: Blurs the background to focus on you.
- Live sharing: Shares your screen or media from an app.
- Low Light: Improves your visibility in low light conditions.
- Mirror mode: Mirrors your camera.
- Moments: Capture memorable moments by saving screenshots of your call, shareable with your companions. Look for the small, semi-transparent circle on the right side of the screen to access this feature.
Now that you know how to make a call and what features are available in a call, let’s look at the other settings Google Meet offers.
What other settings does Google Meet have?
In addition to the settings available while on a call, Google Meet has other features you can change from the Settings. To get there:
- Tap the hamburger icon in the upper-right corner.
- Select the Settings gear icon.
After you do this, you’ll see a list of available settings. Let’s look at each section and what features there are.
Calling settings
The calling settings improve your experience when you’re on a video call. They include In-call settings, Message settings, Notifications, and Blocked users.
In-call settings
The In-call settings improve your experience when you’re on a video call.
- Knock Knock: Shows a video feed of who is calling you when receiving a call. If turned on, others also see a video feed of you when you’re calling them.
- Low Light mode: Adjusts the lighting to make users more visible.
- Mirror mode: Changes how you see yourself, similar to looking in a mirror.
- Moments: Takes photos of the video call and shares them with your group.
- Data Saving mode: Adjusts the video quality to limit data usage.


Message settings
There are a couple of settings associated with sending messages in the app.
- Save messages: Leaving this setting on saves videos, voice messages, photos, and notes sent to you in Meet.
- Captions for messages: Sends audio to Google, where it’s transcribed for you.
Everything else
There are a couple of other sections in Settings that have useful features.
- Notifications: Tailors your notifications for Google Meet.
- Choose theme: Toggles the app theme between light and dark mode or matches it with the system default.
- Blocked users: Shows your list of blocked users and allows you to unblock them.
- Add calls to the device’s call history: Shows your Meet in your device’s call history.
Meeting settings
The Meeting settings section has a couple of options to help you when you’re in a meeting.
- Send more diagnostic info: Sends extra data to Google to help improve Google Meet.
- Limit data usage: Adjusts the call quality to save data.
- Leave empty calls: Removes you from an empty call after a few minutes.
- Automatically use on-the-go: Conduct meetings whether walking or in a car. This audio-only feature minimizes distractions.
Meet with anyone, anywhere
Newly rounded out by a Google Duo merge, Google Meet is a user-friendly video calling app that can quickly adapt to handle larger, more serious business or big event applications on any operating system. A one-stop shop for all your video conferencing needs, whether calling loved ones or running a professional meeting. We have some tips and tricks for Google Meet when used as a professional group conferencing software solution.
Xem chi tiết và đăng kýXem chi tiết và đăng kýXem chi tiết và đăng kýXem chi tiết và đăng ký
Khám phá thêm từ Phụ Kiện Đỉnh
Đăng ký để nhận các bài đăng mới nhất được gửi đến email của bạn.