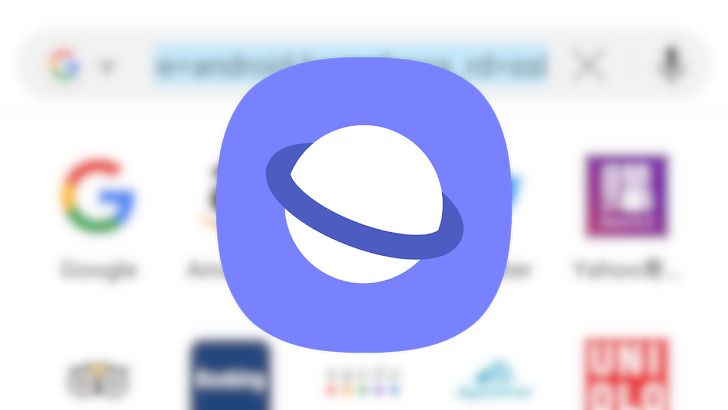Review sản phẩm
Queen Mobile: Thiên đường công nghệ Apple – Mọi thứ bạn cần biết!
Queen Mobile: Thiên đường công nghệ Apple – Mọi thứ bạn cần biết!
Giải mã Queen Mobile: Nơi hội tụ tinh hoa công nghệ Apple
Queen Mobile là địa điểm lý tưởng dành cho những tín đồ công nghệ Apple tại Việt Nam. Chúng tôi tự hào mang đến cho bạn trải nghiệm mua sắm hoàn hảo với đa dạng sản phẩm chính hãng, chất lượng cao, bao gồm: iPhone, iPad, Apple Watch và các phụ kiện Apple chính hãng. Không chỉ dừng lại ở đó, Queen Mobile còn cung cấp các giải pháp điện tử đa dạng, đáp ứng mọi nhu cầu của khách hàng.
Tại sao nên chọn Queen Mobile?
- Chính hãng 100%: Tất cả sản phẩm tại Queen Mobile đều được nhập khẩu chính hãng từ Apple, đảm bảo chất lượng và độ tin cậy tuyệt đối. Bạn hoàn toàn yên tâm về nguồn gốc xuất xứ và được hưởng chế độ bảo hành chính hãng.
-
Đa dạng sản phẩm: Từ iPhone thế hệ mới nhất đến iPad mạnh mẽ, Apple Watch thời trang, hay các phụ kiện tiện ích, bạn sẽ tìm thấy mọi thứ bạn cần tại Queen Mobile. Chúng tôi liên tục cập nhật các sản phẩm mới nhất để đáp ứng xu hướng công nghệ hiện đại.
-
Giá cả cạnh tranh: Queen Mobile cam kết mang đến cho bạn mức giá tốt nhất thị trường, cùng với nhiều chương trình khuyến mãi hấp dẫn giúp bạn tiết kiệm chi phí.
-
Dịch vụ khách hàng chuyên nghiệp: Đội ngũ nhân viên tư vấn chuyên nghiệp, nhiệt tình và giàu kinh nghiệm sẵn sàng hỗ trợ bạn lựa chọn sản phẩm phù hợp và giải đáp mọi thắc mắc. Chúng tôi luôn đặt sự hài lòng của khách hàng lên hàng đầu.
-
Chế độ bảo hành uy tín: Sản phẩm tại Queen Mobile được bảo hành chính hãng, đảm bảo quyền lợi tối đa cho khách hàng. Bạn sẽ nhận được sự hỗ trợ nhanh chóng và hiệu quả trong suốt quá trình sử dụng sản phẩm.
Khám phá ngay thế giới công nghệ Apple tại Queen Mobile:
Hãy ghé thăm cửa hàng Queen Mobile gần nhất hoặc truy cập website của chúng tôi để trải nghiệm mua sắm trực tuyến tiện lợi và an toàn. Đừng bỏ lỡ cơ hội sở hữu những sản phẩm công nghệ Apple đẳng cấp với chất lượng và dịch vụ tốt nhất.
#QueenMobile #Apple #iPhone #iPad #AppleWatch #CôngNghệ #MuaSắm #ChínhHãng #ViệtNam #ĐiệnThoại #MáyTínhBảng #ĐồngHồThôngMinh #PhụKiệnApple #GiảiPhápĐiệnTử
Giới thiệu Everything you need to know
: Everything you need to know
Hãy viết lại bài viết dài kèm hashtag về việc đánh giá sản phẩm và mua ngay tại Queen Mobile bằng tiếng VIệt: Everything you need to know
Mua ngay sản phẩm tại Việt Nam:
QUEEN MOBILE chuyên cung cấp điện thoại Iphone, máy tính bảng Ipad, đồng hồ Smartwatch và các phụ kiện APPLE và các giải pháp điện tử và nhà thông minh. Queen Mobile rất hân hạnh được phục vụ quý khách….
Mua #Điện_thoại #iphone #ipad #macbook #samsung #xiaomi #poco #oppo #snapdragon giá tốt, hãy ghé [𝑸𝑼𝑬𝑬𝑵 𝑴𝑶𝑩𝑰𝑳𝑬]
✿ 149 Hòa Bình, phường Hiệp Tân, quận Tân Phú, TP HCM
✿ 402B, Hai Bà Trưng, P Tân Định, Q 1, HCM
✿ 287 đường 3/2 P 10, Q 10, HCM
Hotline (miễn phí) 19003190
Thu cũ đổi mới
Rẻ hơn hoàn tiền
Góp 0%
Thời gian làm việc: 9h – 21h.
KẾT LUẬN
Hãy viết đoạn tóm tắt về nội dung bằng tiếng việt kích thích người mua: Everything you need to know
Apart from the highly customizable One UI Android skin, Samsung bundles its own set of apps that go head-to-head with Google’s offerings on Samsung Galaxy phones and tablets. These apps include Messages, Phone, Gallery, My Files, Clock, Health, Internet, and more. The built-in browser is worth checking out for several reasons. Here’s everything you need to know about Samsung Internet.
Samsung Internet is preloaded on Galaxy devices and cannot be uninstalled. While it had a rough start, the South Korean giant frequently pushed updates to bundle more features and customization options. This article takes a closer look at Samsung Internet, its history, and notable features. We also show you how it compares with the market leader, Google Chrome.
A brief history of Samsung Internet
Samsung Internet debuted on Galaxy devices in 2012, with the company’s main goal to bring the web to its products, including tablets, Gear Watch, smart TVs, Gear VR, and home appliances. While the browser was not created solely for mobiles or just for the sake of having a browser, it became a vital component of the Samsung ecosystem.
In its early days, Samsung Internet was not based on Chrome. The company toyed with other options like WebKit, Gecko, and Blink but chose Chromium because of its open source nature, speed, and compatibility with web standards. The first iteration of the browser shipped with a version of the Galaxy S4 later that year.
As Samsung Internet gained popularity, the company made the browser available for download on the Google Play Store in 2015, opening it to a wider audience. Additionally, Samsung brought the browser to Tizen smartwatches via the Samsung Galaxy Store. Samsung estimated that the browser had approximately 400 million active monthly users by 2016, making it one of the most widely used browsers in the world.
Recent studies indicate that Samsung Internet holds 4.38% of the mobile and tablet browser market, showing that the browser has come a long way since its inception. But what notable features does it have, and how do they compare to Chrome? Keep reading to find out.
The browser’s noteworthy features
While Samsung Internet may be considered an unnecessary addition to the company’s proprietary Android skin, it has several noteworthy features that make it one of the best and most complete mobile browsers. Here are our top favorites.
Browsing assist
Samsung debuted several advanced intelligence (AI) features with the Galaxy S24 series. These features are integrated into the default apps, including Notes, Phone, Internet, Voice Recorder, Gallery, and more. As for Samsung Internet, you receive a browsing assist feature that makes content on web pages easy to understand.
You can use the AI tool to summarize and translate web pages within a matter of seconds. If you have a Samsung Galaxy S24 phone, use the steps below to check it in action.
- Launch Samsung Internet and open a web page you want to summarize.
- Tap the AI button in the bottom menu bar (it looks like three stars) and select Summarize.


- Check the web page summary in simplified bullet points. You can copy it or translate it into your language.

A password-protected Secret mode
Incognito Mode is a staple of most browsers, allowing you to surf the web without worrying about saved search history, cookies, and data collection (to an extent). These features aren’t helpful to the average user. Samsung Internet takes things up a notch with Secret Mode.
In addition to the previously mentioned features, the browser blocks access to Secret Mode with a password or biometric methods like fingerprint or face recognition so that your private tabs are only accessible to you. You can also hide files downloaded using Secret Mode from the gallery so that they can only be viewed in Secret Mode.
To password-protect Secret mode:
- Launch the browser.
- Tap the hamburger menu button in the lower-right corner of the screen.
- Select Settings from the options.


- Go to Personal browsing data under the Privacy tab.
- Select Secret mode settings from the bottom of the list.


- Toggle the button next to Use password.

Privacy Dashboard
Most websites offer anti-tracking and pop-up blocking features. Samsung Internet provides an information dashboard of your web browsing sessions for the week. You’ll see which websites tracked you and which websites, pop-ups, and automatic downloads were blocked.
There’s also a Smart Anti-tracking feature that you can set to always block sites from following you on the web or only do so when Secret Mode is turned on.
To configure Smart Anti-tracking:
- Navigate to Settings (check the steps above).
- Select Browsing privacy dashboard.


- Tap Smart anti-tracking.
- Choose an option.


Background play
It is another neat feature that separates Samsung Internet from its rivals. It lets you keep playing video sound after leaving a tab or Samsung Internet. We activated the feature and tried it with YouTube. It worked like a charm. Here’s what you’ll do.
- Head to Samsung Internet Settings (refer to the steps above).
- Scroll to Useful features.
- Tap Background play. Turn on the option from the following menu.


- Head to any video streaming website and play a clip.
- Switch to another tab or app, and the audio clip continues in the background.

Some websites don’t support background play.
Video assistant
Many sites host their videos on platforms other than YouTube. As a result, the playback controls could be different and sometimes unintuitive. Video assistant is Samsung’s way of simplifying the experience by offering a single layout for online videos. This gives you a set of floating playback buttons that are the same regardless of the website you’re on.
The tool includes common controls like auto-rotate, video resizing, and locking to restrict changes. You can swipe up and down on the left and right sides of the screen to increase or decrease brightness and media volume, respectively, or swipe left or right from the center to rewind or fast-forward the video. Double tapping to rewind and fast-forward 10 seconds is also supported. The only thing missing is the ability to change the video quality.
To activate Video assistant:
- Launch the browser.
- Open the Settings menu.
- Go to Useful Features.
- Flip the Video assistant toggle.


Lots of customization options
Browsers don’t immediately come to mind when you think of customizability, unless you’re using Samsung Internet. Its customizations transcend beyond add-ons by giving you options to make the browsing experience your own.
For starters, you can tweak the browser’s main menu by adding or removing icons, just like you would Android’s quick settings menu. Tap the hamburger icon in the lower-right corner of the screen and long press any of the options to get started.


You can show or hide the status bar, tab bar, or bookmark bar or change the position of the address bar from top to bottom for better reachability. The options can be found under Layout and menus on the settings page. But there’s more.


Go to Webpage view and scrolling to change the position of or hide the scroll bar, tweak text size on web pages, turn zoom on or off, activate or deactivate zooming on pages, customize the font size on websites, or always use desktop layout. You can also activate buttons to jump to the top or bottom of a page.


Apart from these, Samsung offers a dedicated Labs menu to try new features before the general release, Samsung Pass integration to save your passwords and sign in to your preferred websites seamlessly, content blocker, dark mode, add-on support, and more. Dig into the Samsung Internet app’s settings menu to make these tweaks.
Samsung Internet on the desktop
Samsung has shown early signs of Internet’s arrival on desktop platforms. Samsung Internet appeared on the Microsoft Store on Windows in November 2023. The company later pulled down the listing.
The tech giant offers a solution to access your Samsung Internet bookmarks on Windows and Mac. The company’s extension is available on the Chrome Web Store. You can install it on your Chromium browser like Brave, Chrome, Microsoft Edge, or Vivaldi and sign in with your Samsung account details. You can easily access and sync your bookmarks on Samsung Internet for Android to your PC.
Even though Samsung launched the Internet browser on the desktop, don’t expect it to be as feature-rich as its mobile counterpart from day one.
Samsung Internet vs. Google Chrome
You can’t talk about mobile browsers without mentioning Google Chrome, the most popular option with over 10 billion downloads. So, how does Samsung Internet stack up against Google’s solution?
Both software solutions are similar as far as browsing speed is concerned. The differences come by way of customization, cross-platform synchronization, and so on. Samsung Internet is the more customizable option. Its Secret mode is also more robust than Chrome’s Incognito. And there’s no denying the appeal and usefulness of Video assistant and the privacy dashboard.
The one thing Chrome has going for it is that Samsung Internet would struggle to match in multi-platform support and synchronization. If you like to surf the web on your phone and continue on your Windows laptop, MacBook, or Chromebook and vice versa, there’s no better option than Chrome. Since you’re signed in with your Google account, logging in to supported websites is a breeze.
Samsung Internet deserves more credit than it gets
Samsung Internet is far from bloatware on Galaxy devices. While it has shortcomings, Samsung Internet surpasses rivals like Chrome and Edge in many areas. It’s the better option for those who don’t care about cross-platform syncing. The features mentioned above are just the tip of the iceberg. Check the top Samsung tips and tricks to browse the web like a pro.
Xem chi tiết và đăng kýXem chi tiết và đăng kýXem chi tiết và đăng ký
Khám phá thêm từ Phụ Kiện Đỉnh
Đăng ký để nhận các bài đăng mới nhất được gửi đến email của bạn.