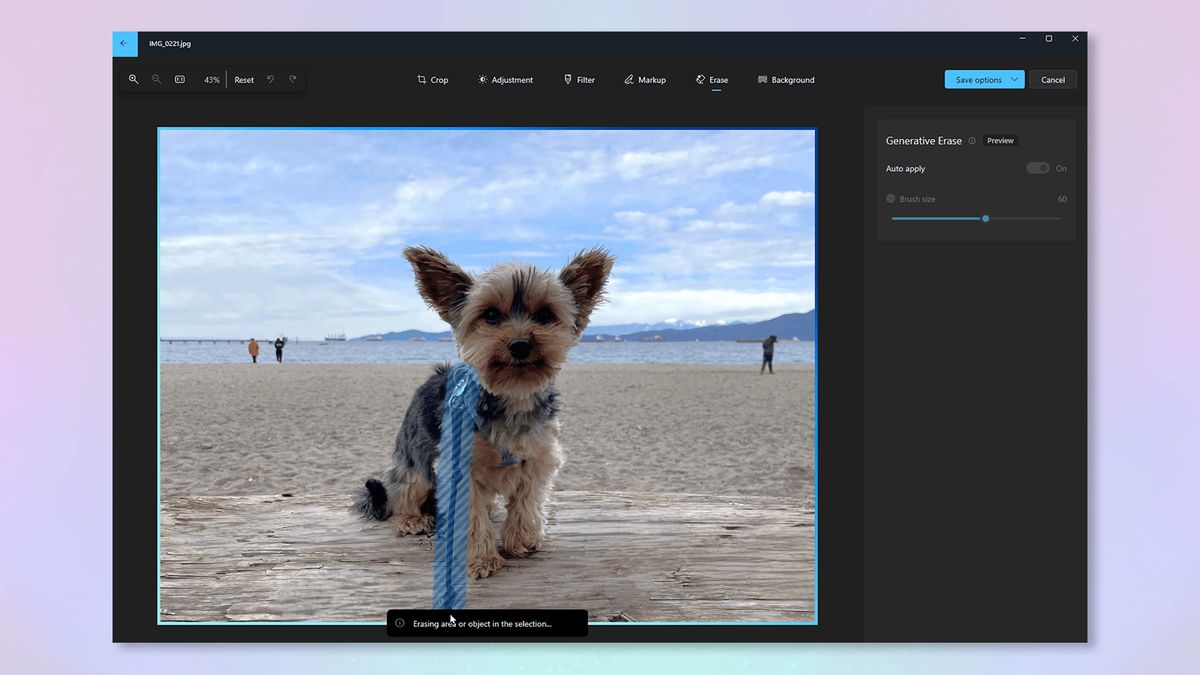Review sản phẩm
Phù Thuỷ Xoá ẢNh AI Của Pixel Đã Có Mặt Trên Windows 11!
Phù Thuỷ Xoá ẢNh AI Của Pixel Đã Có Mặt Trên Windows 11!
Khám phá tính năng xoá ảnh nền AI mạnh mẽ từng là độc quyền của Pixel, giờ đây đã có trên Windows 11! Bài viết này sẽ hướng dẫn bạn cách sử dụng và thời điểm tính năng này được ra mắt.
Google Pixel nổi tiếng với tính năng “Magic Eraser” – công cụ xóa đối tượng trong ảnh bằng AI thông minh và hiệu quả. Tính năng này giúp bạn loại bỏ những phần không mong muốn trong ảnh một cách dễ dàng, chỉ bằng vài cú chạm. Tin tốt là, giờ đây, sức mạnh của Magic Eraser đã đến với Windows 11!
Vậy làm thế nào để sử dụng tính năng này?
Hiện tại, tính năng tương tự Magic Eraser trên Windows 11 được tích hợp thông qua ứng dụng Photos. Bạn không cần cài đặt phần mềm bổ sung nào khác. Chỉ cần mở ảnh bạn muốn chỉnh sửa trong ứng dụng Photos, chọn công cụ “Remove background” (hoặc tương tự, tùy thuộc vào phiên bản Windows 11 của bạn). Sau đó, bạn có thể dùng công cụ này để chọn vùng ảnh muốn xóa, và phần mềm sẽ tự động xử lý bằng AI, làm cho vùng ảnh đó “biến mất” một cách tự nhiên.
Thời điểm ra mắt và tương thích:
Tính năng này hiện đã được triển khai rộng rãi trên Windows 11. Tuy nhiên, để đảm bảo bạn có thể sử dụng được, hãy kiểm tra xem hệ thống của bạn đã được cập nhật lên phiên bản Windows 11 mới nhất hay chưa. Bạn có thể kiểm tra và cập nhật thông qua phần “Settings” của Windows.
Đừng bỏ lỡ trải nghiệm chỉnh sửa ảnh tuyệt vời này!
Nếu bạn đang sử dụng Windows 11 và muốn trải nghiệm sức mạnh của công nghệ AI trong việc chỉnh sửa ảnh, hãy cập nhật hệ thống của bạn ngay hôm nay và khám phá tính năng “Remove background” trong ứng dụng Photos. Bạn sẽ bất ngờ với kết quả đạt được!
Mua ngay điện thoại Pixel chính hãng tại Queen Mobile để trải nghiệm đầy đủ các tính năng AI đỉnh cao! [Link đến website Queen Mobile]
#MagicEraser #Windows11 #AI #XóaNềnẢnh #ChỉnhSửaẢnh #Pixel #QueenMobile #CôngNghệMới #TipCôngNghệ #ReviewSảnPhẩm
Giới thiệu The Pixel’s AI Magic Eraser just got copied on Windows 11 — how and when you can use it
: The Pixel’s AI Magic Eraser just got copied on Windows 11 — how and when you can use it
Hãy viết lại bài viết dài kèm hashtag về việc đánh giá sản phẩm và mua ngay tại Queen Mobile bằng tiếng VIệt: The Pixel’s AI Magic Eraser just got copied on Windows 11 — how and when you can use it
Mua ngay sản phẩm tại Việt Nam:
QUEEN MOBILE chuyên cung cấp điện thoại Iphone, máy tính bảng Ipad, đồng hồ Smartwatch và các phụ kiện APPLE và các giải pháp điện tử và nhà thông minh. Queen Mobile rất hân hạnh được phục vụ quý khách….
Mua #Điện_thoại #iphone #ipad #macbook #samsung #xiaomi #poco #oppo #snapdragon giá tốt, hãy ghé [𝑸𝑼𝑬𝑬𝑵 𝑴𝑶𝑩𝑰𝑳𝑬]
✿ 149 Hòa Bình, phường Hiệp Tân, quận Tân Phú, TP HCM
✿ 402B, Hai Bà Trưng, P Tân Định, Q 1, HCM
✿ 287 đường 3/2 P 10, Q 10, HCM
Hotline (miễn phí) 19003190
Thu cũ đổi mới
Rẻ hơn hoàn tiền
Góp 0%
Thời gian làm việc: 9h – 21h.
KẾT LUẬN
Hãy viết đoạn tóm tắt về nội dung bằng tiếng việt kích thích người mua: The Pixel’s AI Magic Eraser just got copied on Windows 11 — how and when you can use it
Microsoft has announced that its Photos app for Windows 11 and Windows 10 will soon get a Generative erase feature. Leveraging the power of AI, Generative erase will let users selectively erase elements in their image.
Generative erase isn’t entirely new, and instead builds on the Spot fix feature that already existed in the Photos app, this time utilizing AI for a smoother, more realistic end result. According to Microsoft, this should make Generative erase much better for touching up large sections of an image.
The feature joins a range of image editing tools that have already been added to the Photos app, including background removal and background blur.
If all this sounds a little familiar, well, that’s because it is: Generative erase will essentially do the same job as Google’s Magic Eraser that launched way back in 2022 with the Pixel 6 and Pixel 6 Pro, and is available on iPhones via the Google Photos app.
How to get Generative eraser in Microsoft Photos
Generative eraser started rolling out yesterday (February 22nd), so you should start to see the feature appear in the Photos app soon. It’ll work on Windows 11 and Windows 10, as well as Arm64 devices. You’ll need to be running Microsoft Photos version 2024.11020.21001.0 or later.
We checked our Windows 11 machine today and couldn’t see the feature or the update. If the same is true for you, head to the Photos app page in the Microsoft Store to check if an app update is available. It’ll likely just be a case of waiting until the update rolls out to you.
How to use Generative erase in Microsoft photos
Once you do get access to Generative erase, using it is pretty straight forward. Here’s how it works.
1. Open an image in Photos and hit the Edit button
(Image: © Microsoft / Tom’s Guide)
First up, open an image in the Photos app and hit the Edit button at the top.
2. Click Erase and toggle auto apply (optional)
(Image: © Microsoft / Tom’s Guide)
Now select Erase at the top. On the right hand side, toggle on Auto apply if you want the app to erase elements for you. If you’re going to do it manually, adjust the brush size using the slider to the size you want.
3. Paint whatever you want to erase
(Image: © Microsoft / Tom’s Guide)
Now simply click and hold to paint over any elements you want to erase and watch as they disappear. Click save once you’re happy.
More from Tom’s Guide
Xem chi tiết và đăng kýXem chi tiết và đăng ký
Khám phá thêm từ Phụ Kiện Đỉnh
Đăng ký để nhận các bài đăng mới nhất được gửi đến email của bạn.