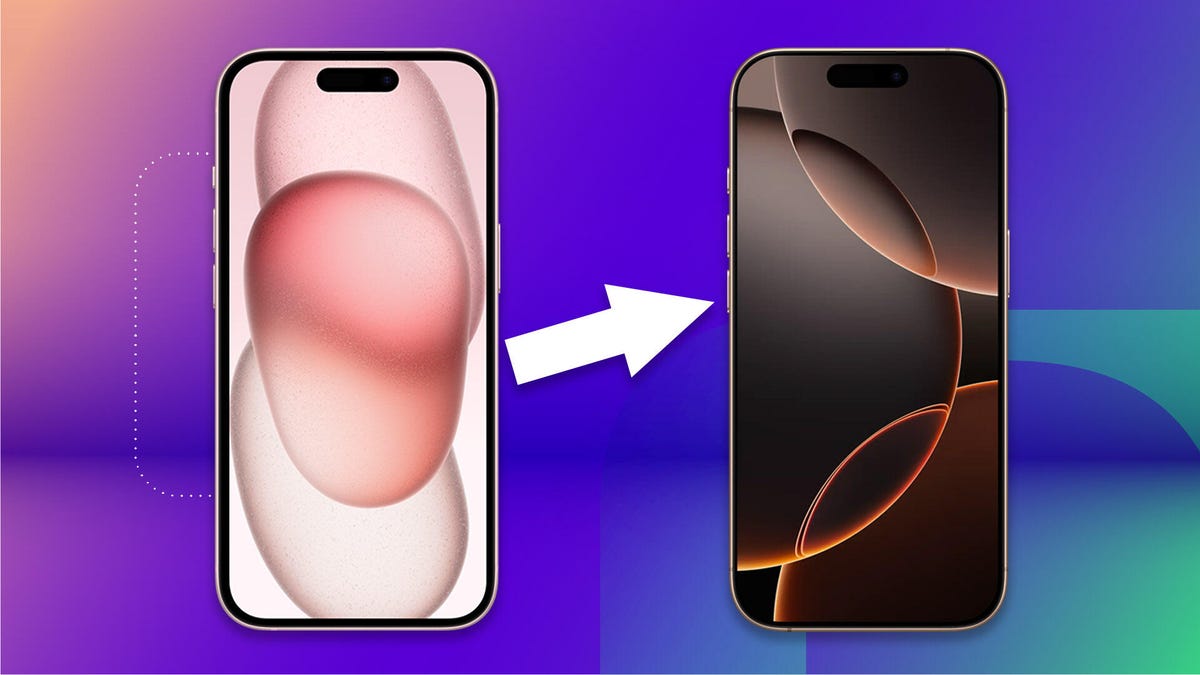Review sản phẩm
Những Cách Tuyệt Vời để Chuyển Dữ Liệu Sang iPhone 16 Mới của Bạn: Hãy Khám Phá Ngay!
Những Cách Tuyệt Vời để Chuyển Dữ Liệu Sang iPhone 16 Mới của Bạn: Hãy Khám Phá Ngay!
Điều cuối cùng bạn muốn làm sau khi mua một chiếc iPhone 16 mới là lãng phí thời gian quý báu để chuyển toàn bộ dữ liệu từ điện thoại cũ. Việc di chuyển ứng dụng, cài đặt và thông tin cá nhân có thể gây bối rối nếu không được thực hiện đúng cách. Tuy nhiên, đừng lo lắng! Bài viết này sẽ hướng dẫn bạn những phương pháp đơn giản, hiệu quả và an toàn để chuyển dữ liệu sang iPhone 16 mới của mình một cách nhanh chóng và dễ dàng.
- Sử dụng Quick Start (Khởi động Nhanh): Đây là phương pháp đơn giản và nhanh chóng nhất. Khi bạn bật iPhone 16 mới, hãy đặt nó gần iPhone cũ đã bật và được mở khóa. Trên màn hình iPhone 16, bạn sẽ thấy tùy chọn “Sử dụng Quick Start”. Chỉ cần làm theo các hướng dẫn trên màn hình, iPhone 16 sẽ tự động quét và chuyển dữ liệu từ iPhone cũ, bao gồm cả dữ liệu cá nhân, cài đặt ứng dụng, hình ảnh, video và nhiều hơn nữa. Phương pháp này sử dụng kết nối không dây, nên đảm bảo cả hai thiết bị đều có kết nối Wi-Fi ổn định.
-
Chuyển dữ liệu qua iCloud: Nếu bạn đã sao lưu dữ liệu iPhone cũ lên iCloud, bạn có thể dễ dàng khôi phục dữ liệu này lên iPhone 16 mới. Sau khi thiết lập iPhone 16, chọn tùy chọn “Khôi phục từ sao lưu iCloud”. Bạn sẽ cần đăng nhập vào tài khoản iCloud của mình và chọn sao lưu mới nhất. Quá trình này có thể mất nhiều thời gian hơn tùy thuộc vào kích thước của sao lưu. Đảm bảo bạn có kết nối Wi-Fi mạnh và ổn định để quá trình này diễn ra suôn sẻ.
-
Chuyển dữ liệu qua máy tính (iTunes/Finder): Đối với những người quen thuộc với việc sử dụng máy tính, đây cũng là một lựa chọn đáng tin cậy. Kết nối iPhone cũ với máy tính bằng cáp USB. Mở iTunes (trên macOS Catalina trở xuống) hoặc Finder (trên macOS Catalina trở lên) và sao lưu dữ liệu iPhone cũ vào máy tính. Sau đó, kết nối iPhone 16 với máy tính và khôi phục dữ liệu từ bản sao lưu đã tạo. Phương pháp này cho phép kiểm soát tốt hơn quá trình sao lưu và khôi phục.
-
Chuyển dữ liệu từng phần: Nếu bạn chỉ muốn chuyển một số dữ liệu nhất định, chẳng hạn như ảnh, video hoặc danh bạ, bạn có thể sử dụng các ứng dụng hoặc dịch vụ đám mây khác như Google Photos, Dropbox, hoặc các dịch vụ lưu trữ đám mây khác. Tải xuống các ứng dụng này lên cả hai thiết bị và đồng bộ hóa dữ liệu của bạn. Đây là phương pháp lý tưởng nếu bạn muốn chọn lọc dữ liệu cần chuyển.
Mẹo nhỏ:
- Sao lưu dữ liệu trước khi bắt đầu: Luôn luôn sao lưu dữ liệu của bạn trước khi thực hiện bất kỳ thao tác chuyển dữ liệu nào để tránh mất dữ liệu không mong muốn.
- Kiểm tra kết nối mạng: Đảm bảo kết nối Wi-Fi ổn định để quá trình chuyển dữ liệu diễn ra suôn sẻ.
- Sạc đầy pin: Cả iPhone cũ và iPhone 16 nên được sạc đầy pin trước khi bắt đầu quá trình chuyển dữ liệu.
Chọn phương pháp phù hợp nhất với bạn và tận hưởng trải nghiệm tuyệt vời trên chiếc iPhone 16 mới của mình!
#iPhone16 #ChuyểnDữLiệu #SaoLưuDữLiệu #iCloud #QuickStart #ChuyểnDữLiệuiPhone #ĐiệnThoạiMới #CàiĐặtiPhone #MẹoCôngNghệ #Apple
Điều cuối cùng bạn muốn làm sau khi mua iPhone mới là lãng phí thời gian di chuyển tất cả dữ liệu từ điện thoại cũ. Nhưng đừng lo lắng về việc liệu các ứng dụng, cài đặt và thông tin cá nhân của bạn có đến nơi an toàn hay không.

Chúng tôi ở đây để chia nhỏ bốn cách để dễ dàng chuyển dữ liệu từ điện thoại cũ sang iPhone mới. Điều đó áp dụng cho dù bạn đang bắt đầu với một sản phẩm hoàn toàn mới iPhone 16 hoặc một model khác thay thế điện thoại cũ của bạn.
Thay vào đó, nếu bạn đang nâng cấp điện thoại hiện tại của mình lên hệ điều hành mới nhất thì đây là cách tải xuống iOS 18 cũng như bài đánh giá của chúng tôi về iOS 18.
Để biết thêm, thay đổi 7 cài đặt này trước tiên với iOS 18khám phá một loạt tính năng ẩn của iOS 18và học mọi thứ bạn có thể làm với Nút Camera mới của iPhone 16.
Đọc thêm: Video chuyển động chậm độ phân giải cao của iPhone 16 Pro là tính năng tốt nhất của Apple trong nhiều năm
iPhone 16, 16 Plus của Apple khoe màu sắc và nút bấm táo bạo hơn
Xem tất cả ảnh
1. Khôi phục từ iCloud
Trong quá trình thiết lập, bạn sẽ được hỏi xem bạn có muốn chuyển trực tiếp ứng dụng và thông tin từ iPhone cũ sang iPhone mới bằng Bắt đầu nhanh hay không. Tính năng này lần đầu tiên được triển khai cùng với iOS 12.4, vì vậy nếu đã vài năm rồi bạn chưa nâng cấp điện thoại thì đây sẽ là lần đầu tiên bạn nhìn thấy tùy chọn này. Phương pháp dễ nhất và nhanh nhất để thiết lập iPhone mới của bạn là khôi phục từ bản sao lưu iCloud gần đây. Khi bạn thực hiện quá trình thiết lập ban đầu, hãy chạm vào Khôi phục từ bản sao lưu iCloudđăng nhập bằng Tài khoản Apple của bạn (trước đây gọi là Apple ID trước iOS 18) rồi chọn bản sao lưu gần đây nhất của iPhone cũ.
Nếu bản sao lưu đã cũ hơn một hoặc hai ngày, hãy dành thêm vài phút để tạo bản sao lưu mới. Để làm như vậy, hãy mở Cài đặt ứng dụng trên điện thoại cũ của bạn, hãy tìm kiếm iCloud Hỗ trợ trong Trường tìm kiếm ở đầu màn hình rồi nhấp vào kết quả phù hợp. nhấp chuột Sao lưu ngay để cập nhật bản sao lưu đám mây.
Sau khi quá trình này kết thúc, hãy quay lại iPhone mới của bạn và chọn bản sao lưu bạn vừa tạo làm bản sao lưu bạn muốn sử dụng để khôi phục.
Sau đó, điện thoại sẽ khôi phục cài đặt và tùy chọn của bạn và bạn sẽ có thể bắt đầu sử dụng điện thoại sau khoảng 15 phút. Nó sẽ tiếp tục tải xuống các ứng dụng đã cài đặt của bạn trong nền.
Sau khi mọi thứ được khôi phục, bạn cần phải đăng nhập lại vào bất kỳ tài khoản nào bạn đã thêm vào điện thoại của mình cũng như xem qua các ứng dụng và đảm bảo rằng bạn vẫn đăng nhập.

Trên PC, bạn cần sử dụng iTunes (không phải hoàn toàn dead) để tạo bản sao lưu. Quá trình đó được giải thích ở đây. Một lần nữa, bạn sẽ cần đảm bảo rằng Mã hóa bản sao lưu hộp được chọn và nhập mật khẩu.
Để khôi phục điện thoại mới của bạn, hãy mở Finder hoặc iTunes và kết nối điện thoại với máy tính. nhấp chuột Lòng tin khi được nhắc, sau đó làm theo lời nhắc, chọn bản sao lưu bạn vừa tạo làm bản sao lưu bạn muốn sử dụng để khôi phục điện thoại. Bạn sẽ cần nhập mật khẩu của bản sao lưu trước khi quá trình bắt đầu, vì vậy hãy đảm bảo bạn không quên mật khẩu đó.
Sau khi hoàn tất, điện thoại mới của bạn sẽ là bản sao chính xác của điện thoại cũ và bạn sẽ không phải mất thời gian đăng nhập vào ứng dụng hoặc tài khoản ngẫu nhiên.
4. Chuyển sang iOS cho người dùng Android
Apple không có nhiều ứng dụng Android được liệt kê trong Play Store của Google, nhưng Move to iOS là một trong số đó. Ứng dụng miễn phí này sẽ kết nối điện thoại Android của bạn với iPhone mới và cho phép bạn chuyển thông tin quan trọng nhất từ điện thoại này sang điện thoại khác.
Đây là toàn bộ quá trình từng bướccũng như một số lưu ý, chẳng hạn như thực tế là nó sẽ không chuyển bất kỳ tệp nhạc hoặc tệp PDF nào được lưu trữ cục bộ.
Apple cho biết họ đã thiết kế lại Move to iOS để giúp việc di chuyển từ điện thoại Android sang iPhone mới nhanh hơn và dễ dàng hơn. Apple đã tăng tốc quá trình di chuyển Wi-Fi với tốc độ truyền lên tới 5GHz và bạn có thể sử dụng Wi-Fi trên iPhone để kết nối với điện thoại Android của mình. Apple cho biết, bạn cũng có thể kết nối điện thoại Android với iPhone mới bằng cáp USB-C hoặc USB-C to Lightning để di chuyển mọi thứ nhanh hơn.
Bất kể quy trình bạn đã sử dụng để thiết lập điện thoại mới của mình là gì, bạn vẫn cảm thấy phấn khích và vui vẻ khi khám phá những gì nó có thể làm.
Dưới đây là những gì bạn có thể làm với nút camera iPhone 16 mới và lời nhắc hàng tháng để xóa bộ nhớ đệm iPhone của bạn.
!function(f,b,e,v,n,t,s)
{if(f.fbq)return;n=f.fbq=function(){n.callMethod?
n.callMethod.apply(n,arguments):n.queue.push(arguments)};
if(!f._fbq)f._fbq=n;n.push=n;n.loaded=!0;n.version=’2.0′;
n.queue=();t=b.createElement(e);t.async=!0;
t.src=v;s=b.getElementsByTagName(e)(0);
s.parentNode.insertBefore(t,s)}(window, document,’script’,
‘https://connect.facebook.net/en_US/fbevents.js’);
fbq(‘set’, ‘autoConfig’, false, ‘789754228632403’);
fbq(‘init’, ‘789754228632403’);
Khám phá thêm từ Phụ Kiện Đỉnh
Đăng ký để nhận các bài đăng mới nhất được gửi đến email của bạn.