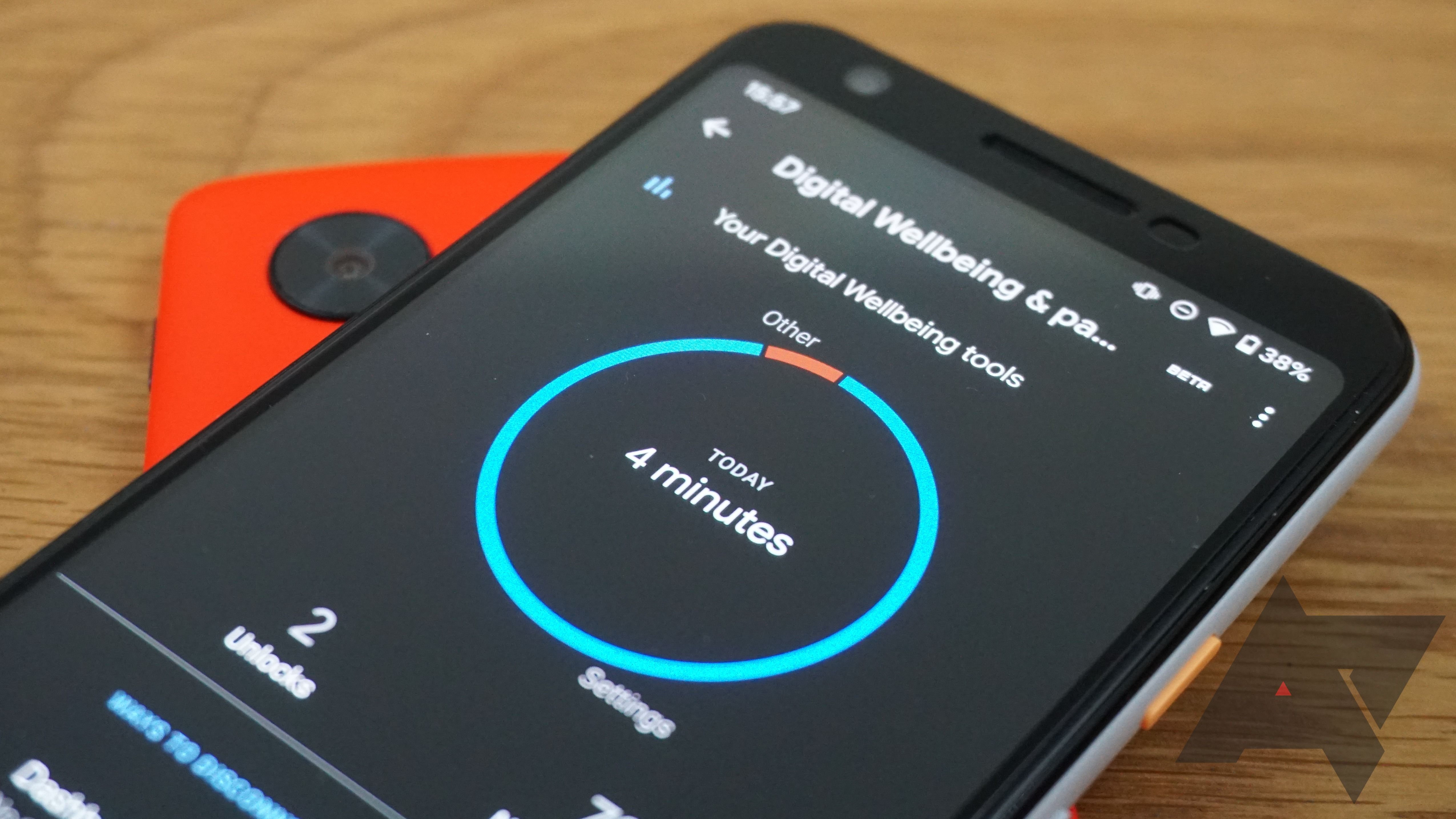Review sản phẩm
Kiểm Soát Thời Gian Sử Dụng Màn Hình Android: Mẹo Hay & Nhanh Gọn!
## Kiểm Soát Thời Gian Sử Dụng Màn Hình Android: Mẹo Hay & Nhanh Gọn!
Điện thoại thông minh đã trở thành một phần không thể thiếu trong cuộc sống hiện đại. Tuy nhiên, việc sử dụng quá nhiều điện thoại có thể ảnh hưởng đến sức khỏe và năng suất làm việc của bạn. Bài viết này sẽ hướng dẫn bạn cách kiểm tra và quản lý thời gian sử dụng màn hình trên điện thoại Android một cách hiệu quả, giúp bạn cân bằng cuộc sống kỹ thuật số.
1. Kiểm Tra Thời Gian Sử Dụng Màn Hình:
Android cung cấp tính năng tích hợp để theo dõi thời gian bạn dành cho từng ứng dụng. Để kiểm tra:
* Bước 1: Mở Cài đặt (Settings) trên điện thoại của bạn.
* Bước 2: Tìm và chọn Digital Wellbeing & Parental Controls (hoặc tên tương tự, có thể khác nhau tùy phiên bản Android).
* Bước 3: Bạn sẽ thấy một bảng tổng quan về thời gian sử dụng màn hình tổng thể và thời gian sử dụng cho từng ứng dụng cụ thể trong ngày, tuần, hoặc tháng. Bạn cũng có thể xem báo cáo chi tiết hơn.
2. Quản Lý Thời Gian Sử Dụng Màn Hình:
Sau khi đã nắm được thói quen sử dụng điện thoại của mình, bạn có thể áp dụng các biện pháp sau để quản lý hiệu quả hơn:
* Đặt giới hạn thời gian sử dụng ứng dụng: Tính năng này cho phép bạn thiết lập thời gian tối đa sử dụng cho từng ứng dụng. Khi đạt đến giới hạn, bạn sẽ nhận được thông báo và không thể sử dụng ứng dụng đó nữa cho đến khi hết thời gian giới hạn hoặc bạn tự tắt tính năng này.
* Tạo “Thời gian nghỉ”: Lên lịch những khoảng thời gian trong ngày mà bạn sẽ tắt hoặc hạn chế sử dụng các ứng dụng nhất định. Đây là cách tuyệt vời để tạo ra khoảng không gian riêng tư, thư giãn và tập trung vào các hoạt động khác ngoài màn hình điện thoại.
* Sử dụng chế độ “Focus mode”: Tính năng này giúp bạn tập trung vào công việc bằng cách hạn chế thông báo và quyền truy cập vào các ứng dụng đã chọn. Bạn có thể tự thiết lập chế độ này hoặc chọn chế độ có sẵn.
* Tùy chỉnh màn hình “Dashboard”: Thường xuyên theo dõi Dashboard để nhận thức rõ hơn về thói quen sử dụng điện thoại của mình. Điều này giúp bạn điều chỉnh và cải thiện dần dần.
3. Mua Điện Thoại Android Chất Lượng Cao Tại Queen Mobile:
Muốn trải nghiệm những tính năng quản lý thời gian sử dụng màn hình mượt mà và hiệu quả? Hãy đến với Queen Mobile, nơi cung cấp đa dạng các dòng điện thoại Android chất lượng cao với nhiều tính năng hiện đại. Chúng tôi cam kết mang đến cho bạn những sản phẩm chính hãng, dịch vụ tốt nhất và giá cả cạnh tranh.
Truy cập ngay website Queen Mobile để khám phá những sản phẩm hấp dẫn! [Đính kèm link website Queen Mobile ở đây]
#KiểmSoátThờiGianSửDụngĐiệnThoại #DigitalWellbeing #Android #QuảnLýThờiGian #QueenMobile #ĐiệnThoạiAndroid #Smartphone #NângCaoNăngSuất #CânBằngCuộcSống #CôngNghệ #MuaSắmOnline
Giới thiệu How to check and manage your screen time on your Android phone
: How to check and manage your screen time on your Android phone
Hãy viết lại bài viết dài kèm hashtag về việc đánh giá sản phẩm và mua ngay tại Queen Mobile bằng tiếng VIệt: How to check and manage your screen time on your Android phone
Mua ngay sản phẩm tại Việt Nam:
QUEEN MOBILE chuyên cung cấp điện thoại Iphone, máy tính bảng Ipad, đồng hồ Smartwatch và các phụ kiện APPLE và các giải pháp điện tử và nhà thông minh. Queen Mobile rất hân hạnh được phục vụ quý khách….
_____________________________________________________
Mua #Điện_thoại #iphone #ipad #macbook #samsung #xiaomi #poco #oppo #snapdragon giá tốt, hãy ghé [𝑸𝑼𝑬𝑬𝑵 𝑴𝑶𝑩𝑰𝑳𝑬]
✿ 149 Hòa Bình, phường Hiệp Tân, quận Tân Phú, TP HCM
✿ 402B, Hai Bà Trưng, P Tân Định, Q 1, HCM
✿ 287 đường 3/2 P 10, Q 10, HCM
Hotline (miễn phí) 19003190
Thu cũ đổi mới
Rẻ hơn hoàn tiền
Góp 0%
Thời gian làm việc: 9h – 21h.
KẾT LUẬN
Hãy viết đoạn tóm tắt về nội dung bằng tiếng việt kích thích người mua: How to check and manage your screen time on your Android phone
So, you upgraded to the latest Google Pixel 8 and now spend your days enjoying your new smartphone. But don’t forget that, like any technology, smartphones are a double-edged sword. On the one hand, they put the world’s knowledge at your fingertips. On the other hand, they let you drown in the unending depth of social media.
To combat this problem and allow users to make informed decisions, Google added screen time tracking as part of the Digital Wellbeing feature in Android. It lets users track their daily smartphone usage. We recommend setting up and checking your usage data periodically to ensure you use your phone productively. Here’s how you can check screen time on your Android device running Android 14 or earlier versions of Android.
Why you should check screen time on Android
According to a study conducted by Éilish Duke and Christian Montag and published in Science Direct, there’s a direct correlation between high screen time and low productivity. Not only that, the study also observed that smartphone addiction negatively affects daily life.
Since screen time can track your smartphone usage, it can give you an idea of whether you have smartphone overuse problems. The feature also shows you the apps that send you the most notifications and the apps you spend the most time in, so you can easily find culprit apps and take necessary actions.
How to check your screen time on Android
Checking your screen time is straightforward as long as your Android smartphone has the Digital Wellbeing feature.
- Open the Settings app.
- Scroll down and tap Digital Wellbeing & parental controls.
The Digital Wellbeing pie chart shows your total screen time across all apps. For a more detailed breakdown of your per-app screen time, tap the chart to access the screen time dashboard. From here, tap an app for more insight into your phone usage habits.


How to add a screen time widget to your home screen
You can add a screen time widget to your Android phone’s home screen to check your screen time at a glance. The widget is available on devices running Android 9 or higher.
- Long press an empty area on your phone’s home screen and tap Widgets.
- Scroll the widget list until you see the Digital Wellbeing widget.
- Drag the widget to an empty area on your home screen.
How to add the Digital Wellbeing icon to your app drawer
There’s no need to jump into the Settings menu or use the widget to access screen time in Digital Wellbeing. The app can appear in the app drawer if you prefer accessing it that way, though you’ll need to turn on the relevant option first.
- Open the Settings app.
- Scroll down and tap Digital Wellbeing & parental controls.
- Scroll down and turn on the Show icon in the app list option.
On Samsung phones, tap the three-dot overflow menu button in the upper-right corner of the Digital Wellbeing page, select Settings, and then turn on Show Digital Wellbeing on Apps screen.
What does your Digital Wellbeing screen time indicate?
The Digital Wellbeing dashboard shows a rundown of your screen time, including how much you stare at your phone daily and the time you spend on various apps. This is a great way to gain insight into your phone usage habits, such as how long you use it to get work done and how long you spend on social media apps or games.
Digital Wellbeing’s screen time helps you put your smartphone use into perspective. Working professionals who use their phones to check emails, Slack messages, and more average a screen time of around three to four hours. Anything higher than this should be the exception rather than the norm.
Using your phone for an extended period can negatively impact its battery life. When the screen time dashboard indicates that you spent hours playing Temple Run 2, that may be to blame for the poor battery life.
Digital Wellbeing’s screen time feature is available for Android phones and tablets. If your child uses an Android tablet for studying, use screen time to get an overview of how the device is used.
Various Digital well-being tools can bring some sanity to your work-life balance. To achieve this, consider setting up Digital Wellbeing on your Android phone.
How to set app timers to limit your screen time
You can reduce the usage of specific apps by setting up app timers in Digital Wellbeing. Use this feature to set time limits for apps you use on a daily basis. When that quota is exhausted, Digital Wellbeing makes that app inaccessible for your well-being.
- Open the Settings app.
- Select Digital Wellbeing & parental controls.
- Tap the Digital Wellbeing pie chart.
- Tap the hourglass icon beside the app name for which you want to set a usage limit.
- Specify the maximum amount of time you want to use that app daily. The timer resets daily at midnight.
When an app’s time limit is exhausted, its icon is grayed out. When launched, a prompt says the timer has run out, and the app can only be used from tomorrow. It is possible to set up app timers for multiple apps.
How to set up Focus mode to prevent distractions from other apps
Set up Focus mode if you are frequently distracted by notifications from social media apps while checking emails, Slack messages, or other activities. For example, pause notifications from Facebook, Instagram, and Gmail until after work hours. Set up a Focus mode for such a use case.
- Open the Settings app.
- Scroll down and tap Digital Wellbeing & parental controls.
- Scroll down and tap Focus mode.
- Select the distracting apps you want to block.
- Tap Set a schedule.
- Select the time and days during which the Focus mode should automatically activate.
- Tap Set to confirm.
Focus mode automatically turns on during the specified schedule and blocks notifications from selected apps.
How to set up Bedtime mode
Bedtime mode is another useful part of Google’s Digital Wellbeing suite. This mode triggers itself when you are about to go to sleep. It automatically changes multiple system settings to ensure your sleep is not affected. This includes turning on Do Not Disturb to block notifications, switching the phone’s display to grayscale to reduce the strain on your eyes, and lowering the screen brightness. The Pixel 7 and Pixel 8 series also offer Snore and Cough Detection in Bedtime mode.
- Open the Settings app.
- Scroll down and tap Digital Wellbeing & parental controls.
- Tap Bedtime mode from under the Ways to disconnect section.
- Ensure the toggle for Do Not Disturb for Bedtime mode is turned on.
- Tap Next.
- Set a schedule for Bedtime mode to activate automatically. Alternatively, you can set Bedtime to turn on when your phone is put on charge after 9:00 p.m.
- Give Bedtime mode access to your daily app usage, motion and light detection, and time zone history.
- If you want to use cough and snore detection on your Pixel 7 or Pixel 8, grant it access to your phone’s microphone.
After you’ve set up and used Bedtime mode for a few weeks, you get an overview of your screen time and cough and snore information.
How Android’s Digital Wellbeing compares to iOS Screen Time feature
Like Android offers the Digital Wellbeing feature to track your smartphone use, iPhones have a Screen Time feature that does the same. While both features are similar, the iOS Screen Time implementation takes the cake with a slight margin.
The first thing we like about the Screen Time feature on iPhones and iPads is that you can sync data across devices. That means you can see your usage pattern across all your devices in one place. This gives you a better idea of how you spend your screen time.


Secondly, and this might go either way, Screen Time isn’t so strict with its application of app timers. When you reach your app time limit on Android, the only way to use that app again is to go back to Settings and allow more time for it. On iOS, you can allow the app for a few extra minutes or the entire day without changing the timer in the settings.
One might argue that Android’s approach is better here as it makes it harder to bypass the app time limits, but we like that iOS doesn’t force us to change our daily time allowance for an app if we want to use it for some extra time.


With the latest iOS 17 update, Apple added a new Screen Distance feature, which warns users when their iPhones are too close to their eyes. It ensures that the time you spend on your phone isn’t too harmful to your eyes.
While iOS seems to have the upper hand, the bottom line is that Screen Time on iOS and Digital Wellbeing on Android do a good job of helping users curb their smartphone use.
Managing your screen time is a great way to improve your digital health, as you can see the effect of turning off notifications, activating focus mode, and other Digital Wellbeing features. However, when using your phone, you’ll want to be as efficient as possible. Try these productivity apps to get the most out of your screen time.
Xem chi tiết và đăng kýXem chi tiết và đăng ký
Khám phá thêm từ Phụ Kiện Đỉnh
Đăng ký để nhận các bài đăng mới nhất được gửi đến email của bạn.