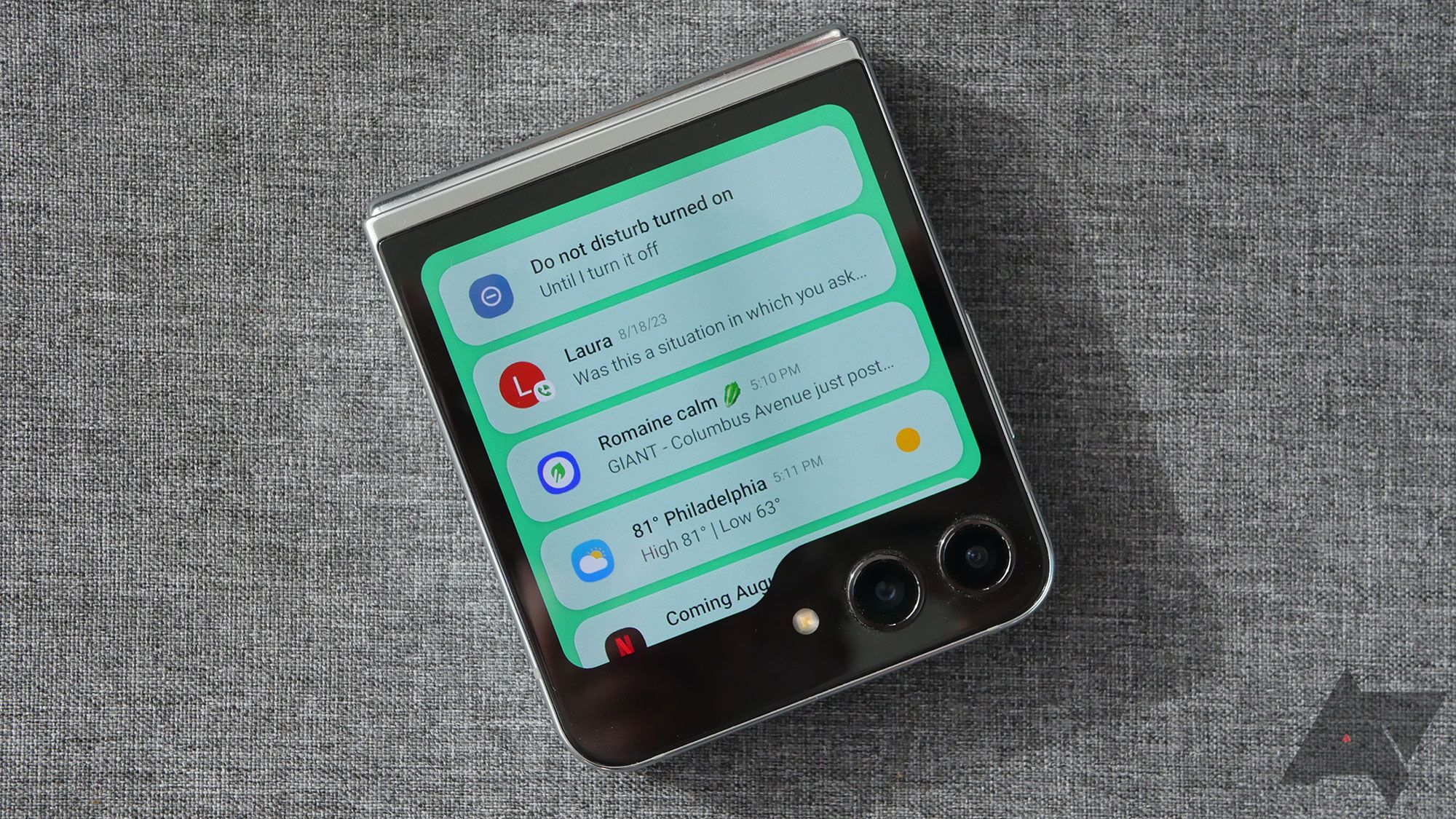Review sản phẩm
Khôi phục cài đặt gốc điện thoại nắp gập: Hướng dẫn chi tiết & Mua ngay tại Queen Mobile!
Khôi phục cài đặt gốc điện thoại nắp gập: Hướng dẫn chi tiết & Mua ngay tại Queen Mobile!
Đã đến lúc làm mới chiếc điện thoại nắp gập của bạn? Điện thoại hoạt động chậm, đầy lỗi, hoặc bạn muốn bán lại máy? Khôi phục cài đặt gốc (factory reset) là giải pháp! Bài viết này sẽ hướng dẫn bạn từng bước thực hiện thao tác này một cách dễ dàng và an toàn. Sau khi hoàn tất, điện thoại của bạn sẽ như mới, sẵn sàng cho một khởi đầu mới.
Trước khi bắt đầu:
- Sao lưu dữ liệu: Đây là bước QUAN TRỌNG nhất. Hãy sao lưu tất cả dữ liệu quan trọng như danh bạ, hình ảnh, video, tin nhắn… vào máy tính hoặc dịch vụ đám mây. Việc khôi phục cài đặt gốc sẽ xóa sạch mọi dữ liệu trên máy.
- Sạc pin: Đảm bảo điện thoại của bạn có đủ pin để quá trình khôi phục cài đặt gốc diễn ra suôn sẻ. Nếu pin yếu, quá trình có thể bị gián đoạn.
Các bước khôi phục cài đặt gốc (có thể khác nhau tùy thuộc vào model điện thoại):
- Tìm menu “Cài đặt”: Thông thường, biểu tượng này trông giống như một bánh răng hoặc một hình ảnh bánh răng.
- Tìm mục “Sao lưu & Khôi phục” hoặc “Cài đặt nâng cao”: Tên mục này có thể khác nhau tùy theo nhà sản xuất.
- Chọn “Khôi phục cài đặt gốc” hoặc “Đặt lại dữ liệu máy”: Bạn sẽ thấy một cảnh báo về việc mất dữ liệu – hãy chắc chắn rằng bạn đã sao lưu dữ liệu trước đó.
- Xác nhận: Hệ thống sẽ yêu cầu bạn xác nhận thao tác. Hãy đọc kỹ thông báo và xác nhận lại để bắt đầu quá trình.
- Chờ đợi: Quá trình khôi phục cài đặt gốc có thể mất vài phút. Đừng tắt nguồn điện thoại trong lúc này.
- Thiết lập lại: Sau khi hoàn tất, điện thoại sẽ khởi động lại và bạn sẽ cần thiết lập lại các cài đặt cơ bản như ngôn ngữ, kết nối Wi-Fi…
Lưu ý:
- Nếu bạn không thể tìm thấy các tùy chọn trên, hãy tham khảo hướng dẫn sử dụng của điện thoại hoặc tìm kiếm trên Google bằng cụm từ “khôi phục cài đặt gốc [Tên model điện thoại của bạn]”.
- Quá trình khôi phục cài đặt gốc có thể khác nhau một chút tùy thuộc vào từng model điện thoại.
Bạn đang tìm kiếm điện thoại nắp gập hoặc các sản phẩm Apple chất lượng cao?
Hãy ghé thăm Queen Mobile ngay hôm nay! Chúng tôi cung cấp nhiều sản phẩm chính hãng, bao gồm iPhone, iPad, Smartwatch và các phụ kiện Apple khác với giá cả cạnh tranh và dịch vụ khách hàng tuyệt vời. Mua sắm trực tuyến hoặc đến cửa hàng của chúng tôi để trải nghiệm.
[Link đến website Queen Mobile]#KhôiPhụcCàiĐặtGốc #ĐiệnThoạiNắpGập #FactoryReset #HướngDẫn #QueenMobile #Apple #iPhone #iPad #Smartwatch #MuaSắmTrựcTuyến #CôngNghệ #ĐiệnThoại #ĐiệnThoạiChínhHãng
Giới thiệu How to factory reset your flip phone
: How to factory reset your flip phone
Hãy viết lại bài viết dài kèm hashtag về việc đánh giá sản phẩm và mua ngay tại Queen Mobile bằng tiếng VIệt: How to factory reset your flip phone
Mua ngay sản phẩm tại Việt Nam:
QUEEN MOBILE chuyên cung cấp điện thoại Iphone, máy tính bảng Ipad, đồng hồ Smartwatch và các phụ kiện APPLE và các giải pháp điện tử và nhà thông minh. Queen Mobile rất hân hạnh được phục vụ quý khách….
Mua #Điện_thoại #iphone #ipad #macbook #samsung #xiaomi #poco #oppo #snapdragon giá tốt, hãy ghé [𝑸𝑼𝑬𝑬𝑵 𝑴𝑶𝑩𝑰𝑳𝑬]
✿ 149 Hòa Bình, phường Hiệp Tân, quận Tân Phú, TP HCM
✿ 402B, Hai Bà Trưng, P Tân Định, Q 1, HCM
✿ 287 đường 3/2 P 10, Q 10, HCM
Hotline (miễn phí) 19003190
Thu cũ đổi mới
Rẻ hơn hoàn tiền
Góp 0%
Thời gian làm việc: 9h – 21h.
KẾT LUẬN
Hãy viết đoạn tóm tắt về nội dung bằng tiếng việt kích thích người mua: How to factory reset your flip phone
The Galaxy Z Flip 5 is Samsung’s latest flip phone. If you encounter problems or switch to another foldable Android phone, you’ll perform a factory reset. Performing a factory reset restores your Z Flip 5 to the state it was in when it arrived in the box, wiping your personal data and installed apps in the process.
We walk you through how to safely perform a factory reset, including how to back up and restore your data before and after the reset. We also show you how to factory reset your phone remotely. If you plan to reset your Z Flip 5 before getting rid of it, consider all the options for selling, trading in, donating, or recycling a used phone.
Read Our Review
Samsung Galaxy Z Flip 5 review: Flex Window for the win
A slightly larger cover screen makes all the difference in the world
What happens when you factory reset your Samsung Galaxy Z Flip 5?
A factory reset removes all the changes you made to your Z Flip 5 since turning it on for the first time. Information removed includes (but is not limited to):
- Photos and videos
- Files
- Apps and app data
- Message history
- Call history
- Contacts
The settings you changed also reset to default, and any visual changes you made (for example, home screen layout, wallpapers, or lock screen changes) are removed.
How to prepare your Galaxy Z Flip 5 for a factory reset
Back up all your data before factory resetting your Galaxy Z Flip 5. We have a detailed guide on safely backing up your Galaxy phone, but we run through the basic steps here.
The easiest way to back up your Galaxy Z Flip 5 is through Samsung Cloud. Samsung Cloud can back up and restore your:
- Paired Bluetooth devices
- Call and message history
- Layout and wallpaper
- Device settings (such as Wi-Fi networks, Always On Display, Samsung keyboard settings, accessibility settings)
- Contacts
- Alarms
- Voice notes
- Data stored in Samsung apps (for example, Samsung Calendar)
Locally stored documents, photos, and data from non-Samsung apps (the apps can be reinstalled automatically from a backup) are not backed up. Samsung Cloud is also exclusive to Samsung devices, so if you’re switching to a non-Samsung phone, read our detailed guide linked above for alternative methods.
How to back up your Galaxy Z Flip 5 with Samsung Cloud
- Open the Settings app.
- Tap Accounts and backup.
- Tap Back up Data under the Samsung Cloud heading.
- Select each item you want to back up.
- Tap Back up now to start.


When each item shows a checkmark, the backup is complete, and you’re ready to factory reset your Z Flip 5.
How to restore a backup from Samsung Cloud
During the first-time setup process after a factory reset, your Galaxy Z Flip 5 asks if you want to restore a backup from the cloud. If you miss or skip this step, you can restore the data from the Settings app.
- Open the Settings app.
- Tap Accounts and backup.
- Tap Restore Data under the Samsung Cloud heading.
- Select the backup to restore from.
- Select the data you’d like to bring back to your device.
- Tap Restore to start.


How to factory reset your Galaxy Z Flip 5
You’ll need different credentials depending on how you perform a factory reset. However, have this information on hand just in case:
- Samsung account credentials
- Google account credentials
- Lock screen password or pattern
Factory reset from the phone
If you have your phone on hand, this is the easiest way to factory reset your phone.
- Open the Settings app.
- Scroll down and tap General management.
- Tap Reset.
- Tap Factory data reset.
- Tap Reset.


- Enter your lock screen passcode or pattern.
- Tap Delete all.
- Enter your Samsung account credentials.
- Tap OK to start the factory reset.


Your Galaxy Z Flip 5 shows the device setup screen when the factory reset is complete.
Factory reset remotely with Find My Device or SmartThings Find
If you lose your device, wipe your data remotely using the Find My Device app or Samsung’s SmartThings Find app.
Find My Device
Find My Device is available as an Android app, but it’s accessible from any device with a browser. You only need your Google account credentials.
- Go to the Find My Device website.
- Sign in with the same Google account on your Z Flip 5.
- Click your phone’s icon.

- Click Erase Device.
- Sign in to your Google Account to confirm the reset.

SmartThings Find
SmartThings Find is Samsung’s version of Find My Device. You only need your Samsung account credentials.
- Go to the SmartThings Find website.
- Sign in with the same Samsung account on your Z Flip 5.
- Click your phone’s icon.
- Click Erase data from the pop-up window.

- Sign in to your Samsung Account to confirm the reset.

Related
Samsung Galaxy Z Flip 6: News, leaks, rumored price, and release window
With Samsung still the king of the clamshell world, what’s next for this series?
Factory reset your Z Flip 5 in any situation
Performing a factory reset on your Z Flip 5 can resolve various software problems and prepare it for trading in or recycling. If problems persist, contact Samsung support to resolve your issue.
If you send in your Samsung Galaxy Z Flip 5 for repair, turn on Maintenance Mode. This prevents anyone from accessing your personal data while allowing a technician to resolve issues that wouldn’t be possible with a factory reset device.
Xem chi tiết và đăng ký
Khám phá thêm từ Phụ Kiện Đỉnh
Đăng ký để nhận các bài đăng mới nhất được gửi đến email của bạn.