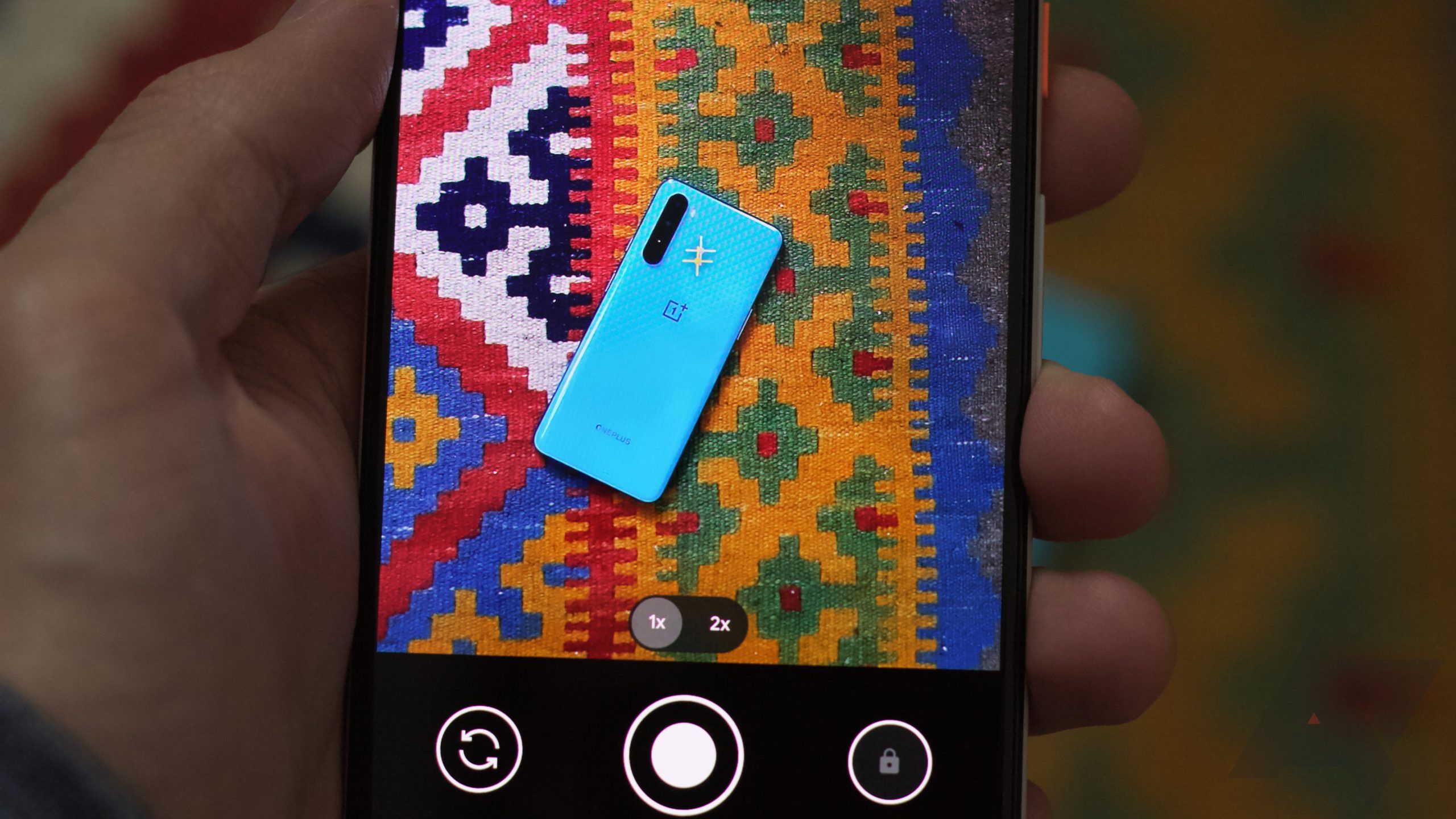Review sản phẩm
Khám Phá Tính Năng Tuyệt Vời & Hướng Dẫn Sử Dụng!
## Khám Phá Tính Năng Tuyệt Vời & Hướng Dẫn Sử Dụng!
Giới thiệu: Bài viết này sẽ giúp bạn khám phá những tính năng hàng đầu của sản phẩm và hướng dẫn cách sử dụng chúng một cách hiệu quả. Tận hưởng trải nghiệm tối ưu với những mẹo nhỏ nhưng hữu ích!
(Nội dung bài viết chi tiết sẽ được thêm vào đây. Vì bạn chỉ cung cấp tiêu đề và một đoạn giới thiệu ngắn, nên tôi cần thêm thông tin về sản phẩm cụ thể để viết bài chi tiết. Vui lòng cung cấp thông tin về sản phẩm, ví dụ: tên sản phẩm, hình ảnh, các tính năng nổi bật, hướng dẫn sử dụng từng tính năng…)
Ví dụ về nội dung có thể được thêm vào:
* Tính năng 1: [Tên tính năng] – Mô tả chi tiết tính năng này và cách sử dụng. Ví dụ: “Chế độ chụp ảnh ban đêm (Night Mode) cho phép bạn chụp ảnh chất lượng cao ngay cả trong điều kiện thiếu sáng. Để kích hoạt, hãy nhấn vào biểu tượng mặt trăng trên giao diện chụp ảnh…” kèm theo hình ảnh minh họa.
* Tính năng 2: [Tên tính năng] – Mô tả chi tiết tính năng này và cách sử dụng. Ví dụ: “Màn hình AMOLED siêu nét hiển thị hình ảnh sống động, rực rỡ. Bạn có thể tùy chỉnh độ sáng màn hình theo ý muốn trong cài đặt hiển thị…” kèm theo hình ảnh minh họa.
* Tính năng 3: [Tên tính năng] – Mô tả chi tiết tính năng này và cách sử dụng. Và tiếp tục với các tính năng khác…
Mua ngay sản phẩm chính hãng tại Queen Mobile!
Queen Mobile tự hào là nhà cung cấp chính hãng các sản phẩm điện thoại iPhone, máy tính bảng iPad, đồng hồ thông minh Smartwatch và phụ kiện Apple chất lượng cao tại Việt Nam. Đừng bỏ lỡ cơ hội trải nghiệm những công nghệ tiên tiến nhất! Truy cập ngay website/ cửa hàng Queen Mobile gần nhất để mua sắm!
#QueenMobile #iPhone #iPad #Smartwatch #Apple #CôngNghệ #ĐiệnThoại #MẹoSửDụng #ĐánhGiáSảnPhẩm #MuaSắmOnline #ChínhHãng #ViệtNam
Giới thiệu The top features and how to use them
: The top features and how to use them
Hãy viết lại bài viết dài kèm hashtag về việc đánh giá sản phẩm và mua ngay tại Queen Mobile bằng tiếng VIệt: The top features and how to use them
Mua ngay sản phẩm tại Việt Nam:
QUEEN MOBILE chuyên cung cấp điện thoại Iphone, máy tính bảng Ipad, đồng hồ Smartwatch và các phụ kiện APPLE và các giải pháp điện tử và nhà thông minh. Queen Mobile rất hân hạnh được phục vụ quý khách….
_____________________________________________________
Mua #Điện_thoại #iphone #ipad #macbook #samsung #xiaomi #poco #oppo #snapdragon giá tốt, hãy ghé [𝑸𝑼𝑬𝑬𝑵 𝑴𝑶𝑩𝑰𝑳𝑬]
✿ 149 Hòa Bình, phường Hiệp Tân, quận Tân Phú, TP HCM
✿ 402B, Hai Bà Trưng, P Tân Định, Q 1, HCM
✿ 287 đường 3/2 P 10, Q 10, HCM
Hotline (miễn phí) 19003190
Thu cũ đổi mới
Rẻ hơn hoàn tiền
Góp 0%
Thời gian làm việc: 9h – 21h.
KẾT LUẬN
Hãy viết đoạn tóm tắt về nội dung bằng tiếng việt kích thích người mua: The top features and how to use them
Google’s Pixel phones are some of the best Android phones available and are well-known for their advanced camera technology. With each new release, Google pushed its camera app into new territory. In 2017, Google’s computational photography changed how smartphone cameras process images. Since the Pixel 8 and Google Pixel 8 Pro launch, you have professional levels of control over how images are captured. Let’s look at the modes and features Google’s camera app offers.
Unless stated otherwise, screenshots are taken from a Pixel 7 or Pixel 7 Pro.
Pixel Camera app layout
Before we look at the features and modes in the app, let’s look at how to navigate the app.
- In the middle of the app, you’ll see the Viewfinder, which shows a preview of the photo or video you’re taking. Clicking in the Viewfinder brings up the brightness and contrast sliders. These allow you to modify their respective settings.
- At the top of the app, in the middle, you’ll see a gear icon that opens the Settings menu. Clicking this gear opens additional settings for the mode you’re using. You can also click the More settings button when this menu is open to see another series of settings.
- In the upper-right corner of the app is a folder icon, which allows you to change the location where photos are saved.
- Below the Viewfinder is the Zoom toggle. This changes the lens or digital zoom depending on your device. You can also pinch the Viewfinder to zoom in or out.
- Below the Zoom toggle is the Shutter button. Press this button to take a photo or start a video. Hold down this button to take a series of rapid photos.
- To the right of the Shutter button is the Photo library, where you’ll see the photos in your library. When you select this with your phone locked, you only see the photos you took recently.
- To the left of the Shutter button is the Camera toggle, which flips between your front and back cameras. You can also twist your phone twice to switch cameras.
- Below the Shutter button is the Camera mode selector, which changes the camera mode. You can navigate it by swiping to the left or right.
Now that you know the layout of the Pixel Camera app, let’s look at the modes it offers.
Camera mode and its various settings
The Camera mode is the default mode selected when you open the camera app. This mode takes regular photos without any blurring or special effects. Several settings are available in this mode.
- Night Sight: Night Sight takes nighttime photos. You can turn Night Sight on, off, or on automatically.
- Top Shot: Top Shot takes a short video and suggests frames to save as photos. You can turn this on, off, or on automatically.
- Timer: You can set the Timer for three or ten seconds or shut it off so that the camera takes photos immediately.
- Ratio: The Ratio setting toggles the photo resolution.
The Camera mode also suggests Night Sight or Astrophotography if those will improve your photo. This mode also allows you to set zoom settings through the Zoom toggle.
Portrait mode feature on the Pixel Camera app
Swiping right from Camera mode brings you to Portrait mode. Portrait mode takes portraits, so it blurs the background to focus on the photo’s subject. The settings available in this mode are the same as in Camera mode except for Top Shot. Portrait mode replaces Top Shot with Face retouching. Face retouching changes the look of faces in your photos. The options for this setting are off, smooth, or subtle.


The Zoom toggle swaps through the zoom settings unless it’s less than 1x. Portrait mode can turn on Night Sight if it will help you take a better photo.
Night Sight: A feature that made Google’s Pixel lineup famous
To the left of Portrait mode is Night Sight mode. Night Sight mode takes photos in low light situations without using flash. This mode has the same Timer and Ratio settings as the other two modes but adds new ones.
- Astrophotography: Astrophotography takes pictures of stars and other celestial objects seen in the night sky. You can toggle this setting on or off.
- Focus: This setting determines where the camera should focus. You can switch between automatic, near, or far.
Night Sight mode can use all zoom settings.
Pixel Camera video features and settings
Changing from photos to videos, we get to the Video mode. Video mode takes videos and adds new settings to help you take better videos. Clicking the gear icon brings up three new settings.
- Flash: The flash turns on a light while recording. You can turn it on or off.
- Resolution: This setting changes the quality of the video you’re recording. You can switch between Full HD (1080p) or 4K (Ultra-high resolution).
- Frames/sec: This setting changes the frame rate that your video records in. At Full HD resolution, choose between automatic, 30 FPS, and 60 FPS. At 4K, choose either 30 or 60 FPS.
The Zoom toggle lets you use the available zoom settings while taking videos. An additional toggle underneath the Zoom toggle swaps between video modes. The Camera app allows for Normal, Slow Motion, and Time Lapse video recording. To the right is a button for video stabilization that lets you choose between four modes.
- Standard: This mode is best for light movement and is the default setting.
- Locked: This mode locks onto a subject and requires you to use 2x or greater zoom.
- Active: This mode performs best when recording something with heavy movement.
- Cinematic Pan: For smooth, panning shots, this mode works best. It records at half speed and records muted video.
Video mode only lets you change the brightness setting when you tap the Viewfinder, not the contrast.
Modes
To the right is the Modes section. This section includes three unique modes with narrow uses:
- Panorama: This mode takes a panorama photo, which lets you spin around to take a long photo.
- Photo Sphere: When you want to take a 360-degree photo of everything around you, this is the mode for you.
- Lens: Lens mode looks at everything in the viewfinder and lets you search for items it identifies.
Exclusive camera features for the Google Pixel 8 and Pixel 8 Pro
Google’s latest smartphone offerings, the Google Pixel 8 and Pixel 8 Pro, went on the market in early October 2023. If you’re an early upgrader, you won’t notice radical changes to the Pixel camera app, but you can use the cool new features. The Pixel 8 Pro includes pro settings, giving you more control over ISO, shutter speed, focus, and white balance. Tap the icon in the lower-right corner of the screen to display the pro settings options.
These pro settings are an attractive upgrade for photography hobbyists. The Magic Editor tool is another feature to get excited about. The magic editor moves, changes, or deletes objects and adds dramatic weather effects. You must install the Google Photos and Pixel Camera apps on either the Pixel 8 or Pixel 8 Pro to use this feature.


In terms of hardware, the selfie camera on the newest pro has been upgraded from a fixed focus to autofocus, which improves the sharpness of images. The Pixel 8 Pro has a 48MP sensor for its ultrawide lens. That’s a significant upgrade. In the real world, unless you take lots of wide-angle shots or are serious about photography, you won’t notice a huge difference in image or video quality between the Pixel 7 series and Pixel 8 series.
Keep your photos organized
Superior photography continues to be a draw for Pixel users because Google’s Pixel Camera app has features to help you take the best photo or video for your situation. Since the Pixel 8 and Pixel 8 Pro launched, that statement is truer than ever. Now that you’ve learned how to take great photos and videos, learn how to manage your media using Google’s Photos app.
Xem chi tiết và đăng kýXem chi tiết và đăng ký
Khám phá thêm từ Phụ Kiện Đỉnh
Đăng ký để nhận các bài đăng mới nhất được gửi đến email của bạn.