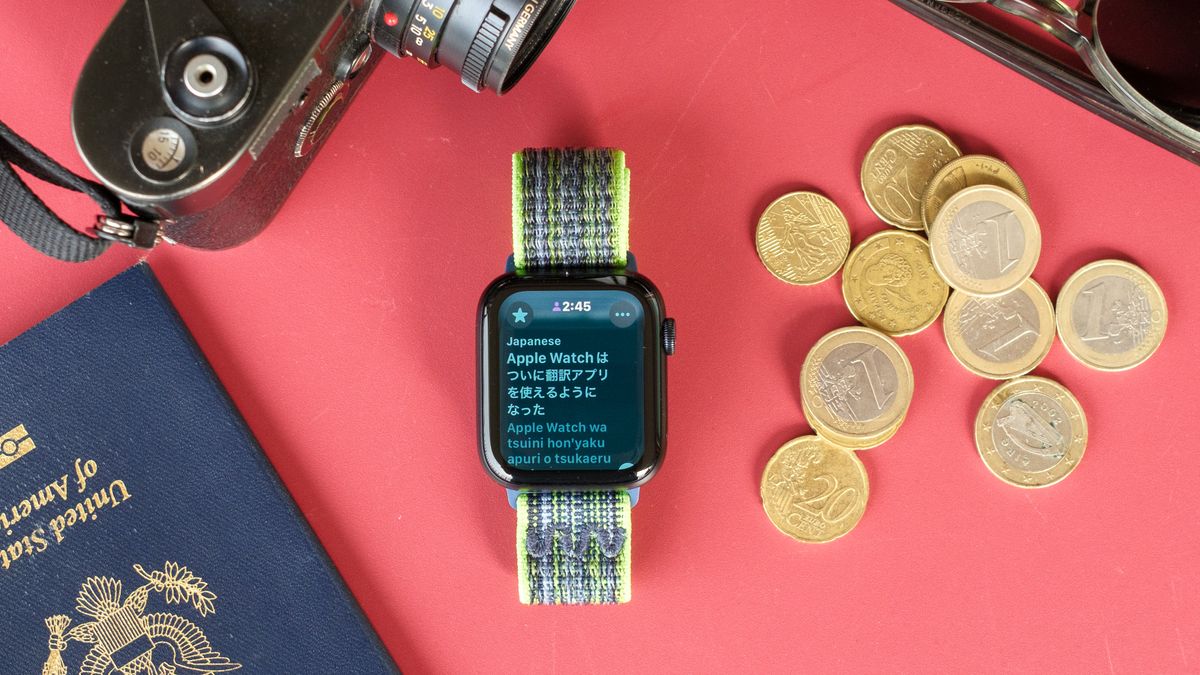Review sản phẩm
Khám Phá Thế Giới Dễ Dàng Hơn Với Ứng Dụng Apple Watch Translate Trong watchOS 11
Khám Phá Thế Giới Dễ Dàng Hơn Với Ứng Dụng Apple Watch Translate Trong watchOS 11
#AppleWatch #watchOS11 #DuLịchThôngMinh #CôngNghệMới #TiệnÍch
Một trong những ứng dụng hữu ích nhất của Apple dành cho những người đam mê du lịch đã chính thức có mặt trên Apple Watch với phiên bản watchOS 11 mới nhất. Đó chính là ứng dụng Apple Watch Translate – công cụ hoàn hảo giúp bạn vượt qua rào cản ngôn ngữ ở bất kỳ đâu trên thế giới.
Với hỗ trợ 20 ngôn ngữ và giao diện thân thiện, ứng dụng này không chỉ dễ dàng cài đặt mà còn cực kỳ tiện lợi để sử dụng ngay trên cổ tay của bạn. Tất nhiên, để trải nghiệm tính năng này, bạn cần cập nhật Apple Watch lên phiên bản watchOS 11 mới nhất. Đừng lo lắng, bài viết này sẽ hướng dẫn bạn từng bước chi tiết để tận dụng tối đa ứng dụng Dịch trên Apple Watch.
Hướng Dẫn Sử Dụng Ứng Dụng Apple Watch Translate Trong watchOS 11
- Cài Đặt watchOS 11
Trước tiên, bạn cần tải xuống và cài đặt watchOS 11 trên Apple Watch. Đây là phiên bản phần mềm mới nhất, tương thích với nhiều dòng Apple Watch. Để làm điều này, bạn cần một chiếc iPhone chạy iOS 18. Quá trình cài đặt mất khoảng một giờ, vì vậy hãy đảm bảo Apple Watch của bạn được sạc ít nhất 50% và đang kết nối với nguồn điện. -
Mở Ứng Dịch Và Chọn Ngôn Ngữ Nhập
Sau khi cài đặt thành công, hãy mở ứng dụng Dịch từ thư viện ứng dụng của Apple Watch. Biểu tượng ứng dụng có dạng bong bóng lời thoại màu trắng và xanh lam. Khi mở ứng dụng, bạn sẽ thấy hai ngôn ngữ hiển thị. Nhấn vào ngôn ngữ trên cùng để chọn ngôn ngữ nhập của bạn. -
Chọn Ngôn Ngữ Đầu Ra
Tiếp theo, chọn ngôn ngữ đầu ra bằng cách nhấn vào tùy chọn ngôn ngữ ở dưới cùng. Ứng dụng hỗ trợ 20 ngôn ngữ phổ biến, bao gồm tiếng Anh, tiếng Pháp, tiếng Trung, tiếng Nhật, tiếng Hàn, tiếng Việt và nhiều ngôn ngữ khác. -
Điều Chỉnh Tốc Độ Phát Âm
Để tùy chỉnh tốc độ phát âm, nhấn vào biểu tượng ba chấm ở góc trên bên phải. Tại đây, bạn có thể điều chỉnh tốc độ phát lại đoạn âm thanh đi kèm với bản dịch. -
Chọn Phương Thức Nhập Liệu
Bạn có thể chọn giữa nhập liệu bằng giọng nói hoặc văn bản. Tùy chọn giọng nói rất tiện lợi khi bạn đang di chuyển, trong khi nhập liệu bằng văn bản phù hợp hơn trong những tình huống cần độ chính xác cao. -
Nhập/Nói Văn Bản Cần Dịch
Sau khi thiết lập xong, hãy nhấn vào biểu tượng micrô hoặc bàn phím để nhập cụm từ bạn muốn dịch. Chỉ trong vài giây, Apple Watch sẽ hiển thị bản dịch chính xác. -
Lưu Bản Dịch Yêu Thích
Để lưu bản dịch yêu thích, vuốt sang phải mục đã dịch và nhấn vào biểu tượng ngôi sao. Bản dịch sẽ được lưu vào mục “Yêu thích” để bạn dễ dàng truy cập sau này.
Tại Sao Ứng Dụng Dịch Trên Apple Watch Lại Hữu Ích?
Ứng dụng Apple Watch Translate không chỉ là công cụ hỗ trợ đắc lực trong các chuyến du lịch mà còn giúp bạn học và thực hành ngôn ngữ mới một cách hiệu quả. Với thiết kế nhỏ gọn và dễ sử dụng, việc dịch thuật giờ đây trở nên nhanh chóng và thuận tiện hơn bao giờ hết.
Một Số Tính Năng Khác Của Apple Watch Trong watchOS 11
– Tạm dừng Vòng Hoạt Động: Giúp bạn linh hoạt hơn trong việc theo dõi sức khỏe.
– Theo Dõi Giấc Ngủ: Nâng cao chất lượng giấc ngủ với các chỉ số chi tiết.
– Tính Năng An Toàn Check In: Đảm bảo an toàn khi đi bộ đường dài hoặc di chuyển đến những nơi xa lạ.
Hãy tận dụng tối đa chiếc Apple Watch của bạn với watchOS 11 và ứng dụng Dịch đầy tiện ích. Chúc bạn có những trải nghiệm du lịch và học tập thật thú vị!
#TiệnÍchDuLịch #HọcNgoạiNgữ #CôngCụDịchThuật #GiảiPhápNgônNgữ #ThiếtBịThôngMinh
Một trong những ứng dụng iPhone tốt nhất của Apple dành cho những người thích du lịch vòng quanh thế giới cuối cùng cũng đã có mặt trên Apple Watch với bản phát hành watchOS 11. Tất nhiên là tôi đang nói đến ứng dụng Dịch của Apple.
Là một công cụ vô giá để khám phá những địa điểm có rào cản ngôn ngữ, ứng dụng này đã có trên iPhone trong nhiều năm nhưng cuối cùng, lại phù hợp hơn với thiết bị đeo tay.
Với hỗ trợ 20 ngôn ngữ và giao diện cực kỳ dễ sử dụng, ứng dụng Apple Watch Translate không tốn nhiều công sức để cài đặt và chạy. Tất nhiên, bạn sẽ cần phần mềm watchOS 11 mới nhất để truy cập. Đừng lo lắng, chúng tôi có hướng dẫn bên dưới về cách tải xuống.
Vậy nên, hãy chuẩn bị hành lý và hộ chiếu, sau đây là cách truy cập và sử dụng ứng dụng Dịch mới hữu ích của Apple trên Apple Watch của bạn.

Cách sử dụng ứng dụng Apple Watch Translate trong watchOS 11
- Cài đặt watchOS 11
- Mở ứng dụng Dịch và chọn ngôn ngữ nhập của bạn
- Chọn ngôn ngữ đầu ra
- Chọn tốc độ phát âm của bạn
- Chọn giữa đầu vào âm thanh hoặc văn bản
- Nhập/nói văn bản bạn muốn dịch
- Chọn và lưu bản dịch 'yêu thích' của bạn để xem sau
Đọc tiếp để xem hướng dẫn minh họa đầy đủ cho từng bước.
1. Cài đặt watchOS 11

(Hình ảnh: © Dan Bracaglia/Tom's Guide)
Trước khi bạn có thể truy cập ứng dụng Apple Watch Translate mới, bạn sẽ cần tải xuống và cài đặt phiên bản mới nhất đồng hồ 11 phần mềm; đây là những chiếc Apple Watch đủ điều kiện để nâng cấp. Bạn cũng sẽ cần một chiếc iPhone tương thích chạy iOS 18 mới nhất phần mềm.
Sau khi bạn đã thiết lập iOS 18, đây là cách tải watchOS 11 xuống Apple Watch của bạn. Tôi mất khoảng một giờ để cài đặt xong. Nhân tiện, đảm bảo rằng bạn có ít nhất 50% pin và đồng hồ của bạn đang được sạc trước khi bắt đầu cài đặt.
2. Mở ứng dụng Dịch và chọn ngôn ngữ nhập của bạn

(Hình ảnh: © Future)
Với watchOS 11 đang hoạt động, điều hướng đến thư viện ứng dụng của bạn và chọn ứng dụng Dịch. Trong chế độ xem ứng dụng dạng lưới, ứng dụng Dịch được hiển thị bằng bong bóng lời thoại màu trắng và xanh lam. Khi mở ra, bạn sẽ thấy hai ngôn ngữ được liệt kê. Nhấn vào tùy chọn ngôn ngữ trên cùng để thay đổi ngôn ngữ nhập của bạn.
3. Chọn ngôn ngữ đầu ra

(Hình ảnh: © Future)
Sau khi đã chọn ngôn ngữ nhập, đã đến lúc chọn ngôn ngữ đầu ra. Nhấn vào tùy chọn ngôn ngữ ở dưới cùng để mở danh sách đầy đủ các ngôn ngữ mà bạn có thể dịch sang.
Giống như ngôn ngữ nhập, có 20 ngôn ngữ để lựa chọn bao gồm tiếng Ả Rập, tiếng Trung (giản thể), tiếng Trung (phồn thể), tiếng Hà Lan, tiếng Anh (Anh), tiếng Anh (Mỹ), tiếng Pháp, tiếng Đức, tiếng Indonesia, tiếng Ý, tiếng Nhật, tiếng Hàn, tiếng Ba Lan, tiếng Bồ Đào Nha (Brazil), tiếng Nga, tiếng Tây Ban Nha (Tây Ban Nha), tiếng Thái, tiếng Thổ Nhĩ Kỳ, tiếng Ukraina và tiếng Việt.
4. Chọn tốc độ phát âm của bạn

(Hình ảnh: © Future)
Sau khi ngôn ngữ đầu vào và đầu ra của bạn đã được chọn, chạm vào '…' ở góc trên bên phải để có thêm các tùy chọn menu. Tại đây bạn có thể điều chỉnh tốc độ phát lại của đoạn âm thanh phát âm đi kèm với mỗi bản dịch.
5. Chọn giữa đầu vào âm thanh hoặc văn bản

(Hình ảnh: © Future)
Bên dưới cài đặt tốc độ phát âm là tùy chọn bật và tắt 'Tự động phát bản dịch'. Tôi muốn tắt nó, theo mặc định thì nó sẽ như vậy. Cuộn xuống dưới để tìm tùy chọn 'Đầu vào ưa thích'. Ở đây bạn có thể chọn giữa việc nói hoặc gõ yêu cầu dịch của bạn. Tôi thấy sử dụng tùy chọn giọng nói dễ hơn, nhưng cũng tiện lợi khi có tùy chọn văn bản trong những lúc việc nói vào đồng hồ có thể gây khó xử.
6. Nhập/nói văn bản bạn muốn dịch

(Hình ảnh: © Future)
Với ngôn ngữ đầu vào và đầu ra đã chọn và phương pháp nhập đã chọn, đã đến lúc sử dụng ứng dụng Apple Watch Translate. Hãy tiếp tục và chạm vào biểu tượng micrô hoặc bàn phím ở giữa phía dưới màn hình Và nhập cụm từ hoặc từ bạn muốn dịch. Apple Watch của bạn sẽ đưa ra bản dịch chính xác chỉ trong vài giây.
7. Chọn và lưu bản dịch 'yêu thích' của bạn để sử dụng sau

(Hình ảnh: © Future)
Bạn muốn lưu cụm từ hoặc từ đã dịch để dùng sau? Không vấn đề gì. Đơn giản cuộn qua các mục đã dịch trước đó của bạntất cả chúng đều phải được liệt kê trong ứng dụng, và vuốt sang phải bất cứ thứ gì bạn muốn lưu lại để xem sau. Điều này sẽ hiển thị một vòng tròn có một ngôi sao bên trong. Hãy tiếp tục và chạm vào ngôi sao ĐẾN đổi từ đường viền màu trắng sang ngôi sao màu trắng được tô kín. Bản dịch của bạn hiện được lưu dưới dạng 'Yêu thích'.' Bạn có thể xem mục Yêu thích của bạn bằng cách chạm vào ngôi sao ở góc trên bên trái của màn hình chính ứng dụng Dịch.

Và đó là cách sử dụng ứng dụng Apple Watch Translate trong watchOS 11. Cho dù bạn đang đi du lịch đến một nơi mới (hoặc cũ) mà ngôn ngữ không quen thuộc hoặc bạn chỉ đơn giản là học thêm một ngôn ngữ khác trong thời gian rảnh rỗi, thì ứng dụng này là một công cụ tuyệt vời và đơn giản dành cho Apple Watch của bạn.
Bạn muốn biết thêm nhiều cách để tận dụng tối đa Apple Watch của mình? Nếu bạn đã chuyển sang watchOS 11, giờ đây (cuối cùng) bạn có thể tạm dừng Vòng hoạt động của Apple Watch.
Ngoài ra, sau đây là cách sử dụng cử chỉ chạm đúp tiện dụng của Apple, cách theo dõi giấc ngủ trên Apple Watch, cách sử dụng tính năng an toàn tốt nhất của Apple, Check Ins trên Apple Watch và cách quay lại các bước và đảm bảo an toàn khi đi bộ đường dài bằng tính năng Apple Watch Backtrack.
Thêm từ Tom's Guide
Khám phá thêm từ Phụ Kiện Đỉnh
Đăng ký để nhận các bài đăng mới nhất được gửi đến email của bạn.