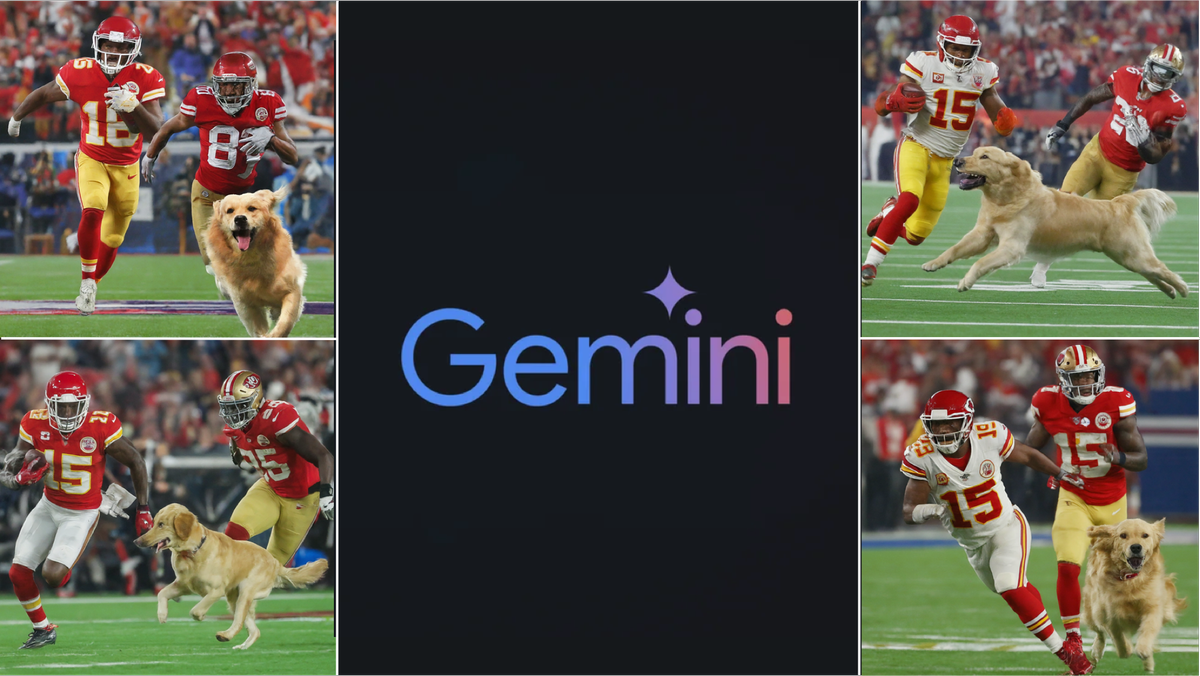Review sản phẩm
Khám Phá Google Gemini: Biến Chữ Viết Thành Hình Ảnh Tuyệt Đẹp!
## Khám Phá Google Gemini: Biến Chữ Viết Thành Hình Ảnh Tuyệt Đẹp!
Giới thiệu:
Bài viết này sẽ hướng dẫn bạn cách sử dụng Google Gemini, một công nghệ AI tiên tiến, để tạo ra những hình ảnh sống động từ văn bản. Bạn chỉ cần nhập mô tả bằng chữ, Gemini sẽ tự động biến chúng thành những tác phẩm nghệ thuật độc đáo. Khám phá khả năng sáng tạo vô hạn của Gemini ngay hôm nay!
(Phần hướng dẫn sử dụng Google Gemini – phần này cần thêm nội dung chi tiết. Vì tôi không có quyền truy cập internet và không thể tự mình sử dụng Google Gemini, nên tôi không thể cung cấp hướng dẫn cụ thể. Bạn cần bổ sung phần này dựa trên trải nghiệm cá nhân hoặc hướng dẫn từ Google.)
Ví dụ:
* Văn bản: “Một chú mèo dễ thương đang ngủ ngon lành trên chiếc gối màu hồng.”
* Hình ảnh: (Tại đây, bạn sẽ chèn hình ảnh được tạo ra bởi Google Gemini dựa trên văn bản trên).
(Phần này cần được mở rộng với các ví dụ khác nhau và hướng dẫn chi tiết hơn về cách sử dụng các tính năng của Google Gemini, chẳng hạn như điều chỉnh kiểu dáng, màu sắc, phong cách, v.v…)
Đánh giá sản phẩm và mua ngay tại Queen Mobile:
Bài viết trên đã giới thiệu công nghệ hình ảnh AI tuyệt vời từ Google Gemini. Để trải nghiệm những hình ảnh sắc nét, sống động, bạn cần một thiết bị công nghệ mạnh mẽ. Hãy đến ngay Queen Mobile để sở hữu những chiếc điện thoại iPhone, máy tính bảng iPad, và đồng hồ thông minh Apple Watch chất lượng cao. Queen Mobile cam kết mang đến cho bạn những sản phẩm chính hãng với giá cả cạnh tranh và dịch vụ hậu mãi tuyệt vời.
Mua ngay tại Queen Mobile: [Link đến website Queen Mobile]
#GoogleGemini #AI #TạoẢnhTừVănBản #CôngNghệAI #QueenMobile #iPhone #iPad #AppleWatch #ĐiệnThoại #MáyTínhBảng #ĐồngHồThôngMinh #MuaSắmOnline #CôngNghệMới #HìnhẢnhAI
Giới thiệu How to use Google Gemini to create images from text
: How to use Google Gemini to create images from text
Hãy viết lại bài viết dài kèm hashtag về việc đánh giá sản phẩm và mua ngay tại Queen Mobile bằng tiếng VIệt: How to use Google Gemini to create images from text
Mua ngay sản phẩm tại Việt Nam:
QUEEN MOBILE chuyên cung cấp điện thoại Iphone, máy tính bảng Ipad, đồng hồ Smartwatch và các phụ kiện APPLE và các giải pháp điện tử và nhà thông minh. Queen Mobile rất hân hạnh được phục vụ quý khách….
_____________________________________________________
Mua #Điện_thoại #iphone #ipad #macbook #samsung #xiaomi #poco #oppo #snapdragon giá tốt, hãy ghé [𝑸𝑼𝑬𝑬𝑵 𝑴𝑶𝑩𝑰𝑳𝑬]
✿ 149 Hòa Bình, phường Hiệp Tân, quận Tân Phú, TP HCM
✿ 402B, Hai Bà Trưng, P Tân Định, Q 1, HCM
✿ 287 đường 3/2 P 10, Q 10, HCM
Hotline (miễn phí) 19003190
Thu cũ đổi mới
Rẻ hơn hoàn tiền
Góp 0%
Thời gian làm việc: 9h – 21h.
KẾT LUẬN
Hãy viết đoạn tóm tắt về nội dung bằng tiếng việt kích thích người mua: How to use Google Gemini to create images from text
Google’s recently renamed AI chatbot Gemini is constantly being upgraded with new features and one of those is the ability to generate images from a text prompt.
This new capability is all thanks to the tech giant’s Imagen 2 model built by the DeepMind lab and designed to create high-quality images.
Gemini will generate custom AI images for you bringing your ideas to life.
The images created by Gemini don’t come with any visible watermarks. However, their pixels are digitally stamped using SynthID, a label that marks images as being AI-generated. Note that image generation is currently only available in a handful of countries including the U.S., Australia and New Zealand. Here’s how to generate images using Gemini.
How to generate images using Gemini
To create an image in Gemini all you need to get started is a Google account and some creativity. In a few simple steps, you can start creating your own images in different styles and also create images to accompany any text you generate.
1. Sign in (or sign up) to Gemini
(Image: © Google Gemini)
If you already have a Google account (if you use Gmail, for example, then you already have an account) you’ll be able to access Gemini without any extra registrations or signups. Just head on over to or download the Gemini App for Android. Not a Google user yet? Simply follow the instructions to sign up for a free account.
2. Ask it to create an image
(Image: © Google Gemini)
Once you’ve entered Gemini you can start creating free images from the get-go. Image creation works in both the free and Advanced versions. Simply type in your prompt asking Gemini to generate an image for you. If you want something Super Sunday-themed for instance, you can ask it to show you two people trying to score a touchdown while being chased by a golden retriever.
3. Review the images
(Image: © Google Gemini)
If Gemini understood your prompt, in a few seconds you should be presented with one or more AI-generated images.
4. Save your desired image
(Image: © Gemini AI)
If you’re happy with the selection you’ve received, click on one of the images to cycle through them. You can then save the one/s you want to keep. You do this by clicking the download icon on the top right of your screen.
5. Generating additional images
(Image: © Gemini AI)
Let’s say you think Gemini understood the prompt but you want a wider selection of images to choose from. Click on the “Generate more” option that should appear below the generated images and your original prompt will be used to create additional images. These new images should appear in a few seconds alongside the original selection.
6. Saving all your images in one go
(Image: © Gemini AI)
If you’re actually happy with all the generated images you can save them all in bulk. Below the generated images, click on “Share & export” and then “Download all images” from the pop-up menu. However, note that if you want to save the full-size versions of the images, you will have to download them one at a time as in Step 4.
7. Creating images in different styles
(Image: © Gemini AI)
As with other AI image generators, Gemini is able to create images based on different artistic styles. In order to unlock these different styles, simply specify your desires in the prompts you feed Gemini. Do you want a hotdog flying with a cape in a comic book style? Just ask Gemini!
8. Editing your images
(Image: © Gemini AI)
If you want to add little alterations to an image that Gemini generated, specify in your next prompt which image you’re referring to and include a description of your requested edits.
9. Using color schemes
(Image: © Gemini AI)
You can also use Gemini to experiment with creating images in different color schemes. To do so, simply specify the colors you want Gemini to use, as in the example below of a black-and-white painting of a car.
10. Change the color scheme
(Image: © Gemini AI)
If you believe the scene is more or less what you had in mind, but want to go for a different set of colors, ask Gemini to replicate the results in the desired palette. It effortlessly gave a purple tint to what was originally a black-and-white painting of a car.
11. Generate content with images
(Image: © Gemini AI)
While Gemini can now generate images, it still retained its content creation abilities. This means that with a single prompt, you can ask Gemini to generate a piece of text and some accompanying images to illustrate it.
12. Changing a single image that’s created alongside content
(Image: © Gemini AI)
If you want to change a single image that was created alongside written content, hover over the image and click on “Change image.”
More from Tom’s Guide
Khám phá thêm từ Phụ Kiện Đỉnh
Đăng ký để nhận các bài đăng mới nhất được gửi đến email của bạn.