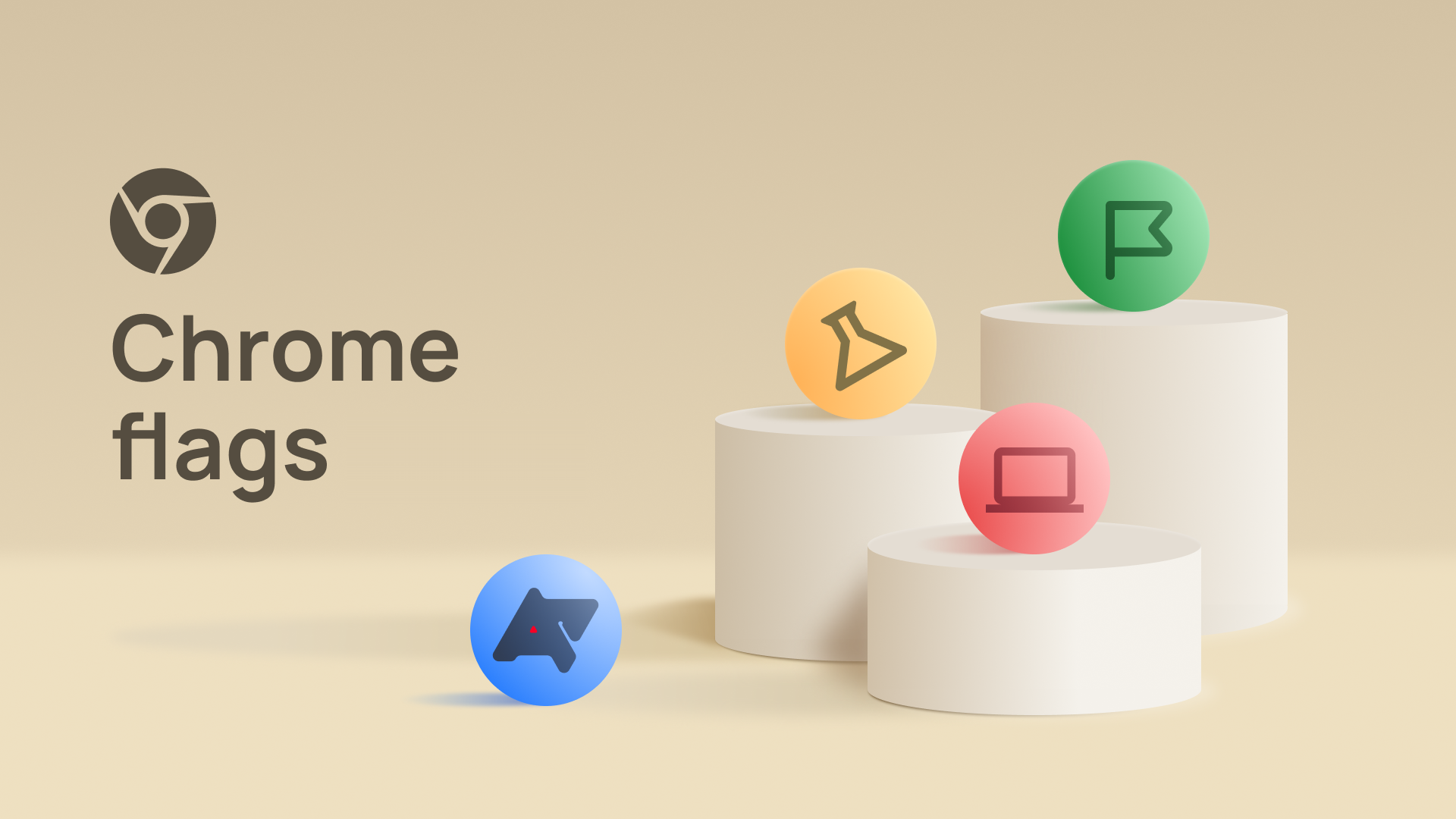Review sản phẩm
Khám Phá “Cờ Chrome” Bí Ẩn: Mở Khóa Tính Năng Ẩn Của Chrome!
## Khám Phá “Cờ Chrome” Bí Ẩn: Mở Khóa Tính Năng Ẩn Của Chrome!
Chrome Flags là gì và làm thế nào để sử dụng chúng? Bài viết này sẽ giúp bạn khám phá những tính năng ẩn giấu, chưa được phát hành chính thức của trình duyệt Chrome và cách kích hoạt chúng một cách an toàn.
Chrome Flags là gì?
Chrome Flags là những tùy chọn thử nghiệm, chưa hoàn thiện hoặc đang được phát triển của trình duyệt Google Chrome. Chúng cho phép người dùng truy cập và kích hoạt các tính năng mới, cải tiến hiệu suất hoặc thậm chí là những tính năng thử nghiệm chưa được công bố rộng rãi. Tuy nhiên, cần lưu ý rằng việc sử dụng Chrome Flags có thể gây ra sự cố hoặc làm giảm hiệu suất của trình duyệt, vì vậy hãy thận trọng khi bật chúng.
Làm thế nào để sử dụng Chrome Flags?
1. Truy cập trang Flags: Mở Chrome và gõ `chrome://flags` vào thanh địa chỉ rồi nhấn Enter.
2. Tìm kiếm Flags: Sử dụng thanh tìm kiếm để tìm kiếm các Flags cụ thể mà bạn muốn kích hoạt. Có hàng trăm Flags với nhiều chức năng khác nhau, từ cải thiện hiệu suất, đến thay đổi giao diện người dùng. Hãy tìm hiểu kỹ về từng Flag trước khi bật chúng.
3. Bật hoặc Tắt Flags: Mỗi Flag sẽ có một menu thả xuống cho phép bạn lựa chọn: `Default`, `Enabled`, `Disabled`. `Default` sẽ đặt Flags về mặc định của Chrome. `Enabled` sẽ bật Flag đó, và `Disabled` sẽ tắt nó đi.
4. Khởi động lại Chrome: Sau khi thay đổi Flags, bạn cần khởi động lại Chrome để các thay đổi có hiệu lực.
5. Thận trọng khi sử dụng: Hãy nhớ rằng, việc bật Flags có thể gây ra sự cố không mong muốn. Nếu gặp vấn đề, hãy đặt lại Flags về mặc định hoặc gỡ bỏ cài đặt Chrome và cài đặt lại để khôi phục trạng thái ban đầu.
Một số Flags phổ biến:
* (Tìm hiểu và thêm vào đây một vài Flags phổ biến và tác dụng của chúng. Ví dụ: Flags liên quan đến hiệu năng, giao diện, tính năng mới…)
Mua sắm thông minh, trải nghiệm tuyệt vời tại Queen Mobile!
Tận hưởng trải nghiệm duyệt web mượt mà hơn với Chrome sau khi đã khám phá và tùy chỉnh các Flags. Và đừng quên ghé thăm Queen Mobile để nâng cấp thiết bị của bạn với những sản phẩm chất lượng cao:
* Điện thoại iPhone chính hãng
* Máy tính bảng iPad đa chức năng
* Đồng hồ thông minh Smartwatch thời trang
* Phụ kiện đa dạng, phong phú
Khám phá ngay tại: [Link website Queen Mobile ở đây]
#ChromeFlags #ChromeTips #TricksChrome #TínhNăngẨnChrome #QueenMobile #iPhone #iPad #Smartwatch #PhụKiệnĐiệnThoại #MuaSắmOnline #CôngNghệ
(Lưu ý: Bạn cần tự tìm hiểu và thêm vào một vài Flags phổ biến và tác dụng của chúng vào phần “Một số Flags phổ biến” để bài viết trở nên đầy đủ và hữu ích hơn.)
Giới thiệu What Chrome flags are and how to use them
: What Chrome flags are and how to use them
Hãy viết lại bài viết dài kèm hashtag về việc đánh giá sản phẩm và mua ngay tại Queen Mobile bằng tiếng VIệt: What Chrome flags are and how to use them
Mua ngay sản phẩm tại Việt Nam:
QUEEN MOBILE chuyên cung cấp điện thoại Iphone, máy tính bảng Ipad, đồng hồ Smartwatch và các phụ kiện APPLE và các giải pháp điện tử và nhà thông minh. Queen Mobile rất hân hạnh được phục vụ quý khách….
_____________________________________________________
Mua #Điện_thoại #iphone #ipad #macbook #samsung #xiaomi #poco #oppo #snapdragon giá tốt, hãy ghé [𝑸𝑼𝑬𝑬𝑵 𝑴𝑶𝑩𝑰𝑳𝑬]
✿ 149 Hòa Bình, phường Hiệp Tân, quận Tân Phú, TP HCM
✿ 402B, Hai Bà Trưng, P Tân Định, Q 1, HCM
✿ 287 đường 3/2 P 10, Q 10, HCM
Hotline (miễn phí) 19003190
Thu cũ đổi mới
Rẻ hơn hoàn tiền
Góp 0%
Thời gian làm việc: 9h – 21h.
KẾT LUẬN
Hãy viết đoạn tóm tắt về nội dung bằng tiếng việt kích thích người mua: What Chrome flags are and how to use them
Google Chrome is a priority choice for most people, with solid features, seamless integration with other Google services, and dominance in the Android phone market. Its Chromium foundation is the building block that many of its competitors, like Microsoft Edge, Vivaldi, and Brave, are created with. That’s why you can expect a similar feature set across Chromium-based browsers. Beneath these features are hidden experimental tricks you can activate to enhance your browsing experience. Google calls them Chrome flags, and we explain all you need to know about them.
What are Chrome flags?
Google Chrome and other Chromium-based browsers have fast-paced development cycles. A new version of Chrome is released every four weeks, so developers often work on a new feature for more than one revision. New features also need to be tested by website developers. They need to figure out use cases for new capabilities and ensure their sites are compatible with them. Sometimes, Google wants to test user-facing changes with a small percentage of users before rolling them out widely.
This is achieved via flags. A flag is a term used in software development to describe a feature you can turn on or off on the fly without a new software version or changes to the code. That’s what flags are in Chrome.
Flags allow the browser and web developers to turn certain features on and off as needed. While other programs hide flags from regular users, Chrome doesn’t do this. No one will stop you from activating or deactivating experimental features like a developer, so you can try out new stuff beforehand. However, this isn’t the case for all flags in Chrome because some are hidden and device-specific. Still, you’ll find a good chunk of accessible flags.
As with experimental features or betas, you could corrupt your browsing data after turning on or off the wrong combination of flags, and there are possible privacy implications with some. We recommend only turning on the flags we talk about in our coverage or that you learned about from other trustworthy sources. Chrome’s top hidden features are enough for most users.
How to activate and deactivate Chrome flags
With the disclaimer above in mind, activating and deactivating Chrome flags is simple. Whether you’re on your desktop or Android phone, open a new tab in your browser and enter chrome://flags into the address bar. A new page shows the list of available experimental features. Scroll through the list or use the search field at the top to find what you want to tweak.


When you find a flag you want to change, select the blue drop-down menu below it and choose your desired state. You can usually choose between Default, Enabled, or Disabled, though some flags have more than these options. Repeat the same step for as many flags as you want to tweak. A panel at the bottom asks you to relaunch your browser to apply the changes. When you’re done, tap the Relaunch button.


Depending on the flag you tweaked, a pop-up may notify you of new changes or extra toggles in Chrome settings. If anything goes wrong, return to the chrome://flags page and tap the Reset all button in the upper-right corner to revert all flags to default.
Supercharge your browsing experience with Chrome flags
Chrome flags change occasionally, and Google removes some as they turn to regular features. The flags you can change depend on your Chrome version and compatibility with your platform. While you can experiment on your own, we recommend following our coverage on what’s new in every version of Chrome to learn which tweaks you can make to your browser.
Xem chi tiết và đăng kýXem chi tiết và đăng ký
Khám phá thêm từ Phụ Kiện Đỉnh
Đăng ký để nhận các bài đăng mới nhất được gửi đến email của bạn.