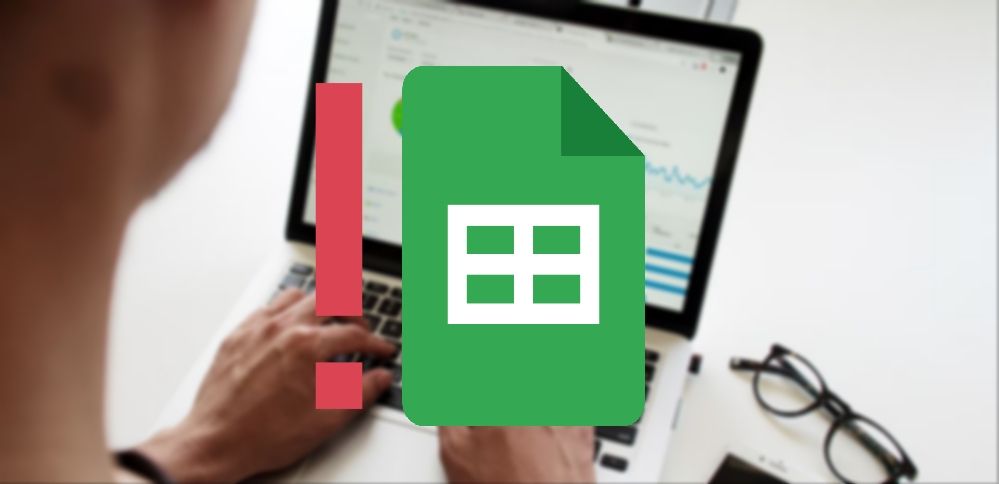Review sản phẩm
Khám Phá Cách Sử Dụng Google Sheets Data Connectors và Đánh Giá Sản Phẩm Tại Queen Mobile
Khám Phá Cách Sử Dụng Google Sheets Data Connectors và Đánh Giá Sản Phẩm Tại Queen Mobile
Giới thiệu về Google Sheets Data Connectors
Google Sheets Data Connectors là công cụ mạnh mẽ giúp kết nối và tự động hóa việc thu thập dữ liệu từ các nguồn khác nhau vào bảng tính Google Sheets. Với tính năng này, bạn có thể dễ dàng nhập dữ liệu từ các API, cơ sở dữ liệu, hoặc các dịch vụ trực tuyến, tiết kiệm thời gian và tăng cường hiệu quả công việc.
### Hướng Dẫn Sử Dụng Google Sheets Data Connectors
1. Kết Nối Dữ Liệu: Truy cập Google Sheets, chọn “Add-ons” và tìm kiếm các Data Connectors phù hợp. Bạn có thể kết nối với các dịch vụ như Google Analytics, Salesforce, hoặc các nguồn dữ liệu tùy chỉnh.
2. Nhập Dữ Liệu Tự Động: Cấu hình các thông số cần thiết để tự động cập nhật dữ liệu theo lịch trình hoặc theo yêu cầu.
3. Phân Tích và Trực Quan Hóa: Sử dụng các công cụ tích hợp trong Google Sheets để phân tích và tạo báo cáo trực quan từ dữ liệu đã nhập.
### Đánh Giá Sản Phẩm Tại Queen Mobile
Queen Mobile là điểm đến uy tín tại Việt Nam chuyên cung cấp các sản phẩm công nghệ cao như iPhone, iPad, Smartwatch và các phụ kiện Apple. Dưới đây là những lý do bạn nên lựa chọn Queen Mobile:
– Chất Lượng Đảm Bảo: Tất cả sản phẩm tại Queen Mobile đều được nhập khẩu chính hãng, đảm bảo độ bền và hiệu suất tối đa.
– Giá Cả Cạnh Tranh: Queen Mobile cam kết mang đến mức giá tốt nhất trên thị trường, giúp khách hàng tiết kiệm chi phí.
– Dịch Vụ Chuyên Nghiệp: Đội ngũ nhân viên tư vấn nhiệt tình, hỗ trợ kỹ thuật 24/7 và chính sách bảo hành minh bạch.
– Đa Dạng Sản Phẩm: Từ điện thoại, máy tính bảng đến đồng hồ thông minh và phụ kiện, Queen Mobile đáp ứng mọi nhu cầu công nghệ của bạn.
### Hãy Mua Ngay Tại Queen Mobile
Đừng bỏ lỡ cơ hội sở hữu những sản phẩm công nghệ hàng đầu với giá cả hấp dẫn. Ghé thăm Queen Mobile ngay hôm nay để trải nghiệm dịch vụ tốt nhất và tận hưởng những ưu đãi đặc biệt!
#GoogleSheets #DataConnectors #QueenMobile #iPhone #iPad #Smartwatch #PhụKiệnApple #CôngNghệ #MuaSắmThôngMinh
Giới thiệu How to use Google Sheets data connectors
: How to use Google Sheets data connectors
Hãy viết lại bài viết dài kèm hashtag về việc đánh giá sản phẩm và mua ngay tại Queen Mobile bằng tiếng VIệt: How to use Google Sheets data connectors
Mua ngay sản phẩm tại Việt Nam:
QUEEN MOBILE chuyên cung cấp điện thoại Iphone, máy tính bảng Ipad, đồng hồ Smartwatch và các phụ kiện APPLE và các giải pháp điện tử và nhà thông minh. Queen Mobile rất hân hạnh được phục vụ quý khách….
_____________________________________________________
Mua #Điện_thoại #iphone #ipad #macbook #samsung #xiaomi #poco #oppo #snapdragon giá tốt, hãy ghé [𝑸𝑼𝑬𝑬𝑵 𝑴𝑶𝑩𝑰𝑳𝑬]
✿ 149 Hòa Bình, phường Hiệp Tân, quận Tân Phú, TP HCM
✿ 402B, Hai Bà Trưng, P Tân Định, Q 1, HCM
✿ 287 đường 3/2 P 10, Q 10, HCM
Hotline (miễn phí) 19003190
Thu cũ đổi mới
Rẻ hơn hoàn tiền
Góp 0%
Thời gian làm việc: 9h – 21h.
KẾT LUẬN
Hãy viết đoạn tóm tắt về nội dung bằng tiếng việt kích thích người mua: How to use Google Sheets data connectors
Spreadsheets are great for managing information and data, especially the type that constantly changes or grows in size. However, spreadsheets can get confusing and messy, especially when moved around and traded by coworkers. Data connectors can be great for quickly acquiring information, bringing an offline spreadsheet file into the cloud, or sharing the details of a constantly updated group project without leaving the Google Sheets app. You don’t have to leave your favorite circle of quality apps.
AP loves to keep all its projects checked and up-to-date, so here is our guide on how to use data connectors with Google Sheets. Read on and learn how to get access.
What is a Data Connector?
Data Connectors are services that act as a third party between your Google Docs Editors Suite (Google Docs, Slides, and Sheets) and other data management services like Google Analytics, Airtable, and Microsoft Excel. Users can import, export, edit, and absorb their content into another document.
Data Connectors are invaluable to individuals with a lot of information and varying documents that are shared between services, prospective clients, or coworkers. They don’t have to be awkwardly sought out, either. Users can install them as plug-in extensions from the Google Sheets app. Here’s how to install one.
This guide covers the PC version of Google Sheets.
Installing the Coefficient Sheets plug-in
Quite a few services offer great data connection settings and features, but Coefficient is the best quality and simple to install. The Sheets extension offers impressive reach with many services and programs, building bridges through which data can be transferred, viewed, and edited. Here’s how to get it.
- Open a Google Sheets spreadsheet. It doesn’t have to be an important one for this portion of the guide. It’s only to gain access to the Sheets extension options.
- Click Extensions, click Add-ons, and select Get add-ons.
- This opens the Google Workplace Market. Navigate to the search bar at the top of the screen and type Coefficient, then click Search.
- Click Coefficient and click Install. Click Continue to the prompt that follows.
- You’re asked to sign in to your Google account. When this is done, click Allow to the prompt that follows. Coefficient is now accessible from your spreadsheet.
How to use datasets with Coefficient in Google Sheets
Now that the Coefficient extension is installed, you have access to all the services it supports. Excel and CSV files can be pulled from Google Drive, as long as they were uploaded beforehand.
Users can also convert their spreadsheets into datasets, uploading them to a cloud that updates when anyone on the team changes their copy of the spreadsheet, eliminating the need for multiple spreadsheet updates. Here’s how to create datasets.
- Open your Google Sheets spreadsheet (the sheet you want to share).
- Click Extensions, and click the Coefficient option at the bottom of the drop-down menu. Click launch.
-
This opens a menu on the right side of the screen. Navigate to it and click Export to.
-
Click My Datasets on the next menu, and click New Dataset when prompted.
-
This opens a new tab. Click New Sheet, and navigate to the spreadsheet you want to convert. Click it.
- Click the Tab drop-down menu to see the pages in your selected spreadsheet. Click the page you want to be converted.
- Click the Range drop-down menu and select Entire Tab to convert the entire spreadsheet page. Click Next when you’re done.
- Under Name and Description, personalize the name and description fields of your spreadsheet as you see fit. Click Next when you’re ready.
- Under Refresh and Schedule, ignore this setting and click Next. Your spreadsheet is now converted into a dataset.
How can I update and download my dataset?
Now that you have your dataset, you can access the spreadsheet in Google Sheets anytime. Your edits or alterations to the spreadsheet in the Sheets app can be added to the dataset by refreshing it. Here’s how.
- Open your Google Sheets spreadsheet (the sheet you made into a dataset).
- Click Extensions, and click the Coefficient option at the bottom of the drop-down menu. Click launch.
-
This opens a menu on the right side of the screen. Navigate to it and click Import from. Click My Datasets on the next menu.
-
In the My Datasets menu, navigate to the dataset file you want to update. Click the three vertical dots on the right of its name, and click View Dataset.
-
This opens the dataset’s Coefficient page. Click Refresh to update the dataset listing. Wait for the update to process and the dataset listing updates on its Coefficient page.
Your spreadsheets are better connected
Finding the optimal method for fulfilling a task is always nice, and data connectors lighten the load by unifying all these great business apps.
While Android’s most user-oriented tablets cannot directly use Coefficient, there are other services to try. Android mobile devices can still manipulate dataset spreadsheets from the Sheets app, so they aren’t stonewalled completely.
Xem chi tiết và đăng kýXem chi tiết và đăng ký
Khám phá thêm từ Phụ Kiện Đỉnh
Đăng ký để nhận các bài đăng mới nhất được gửi đến email của bạn.