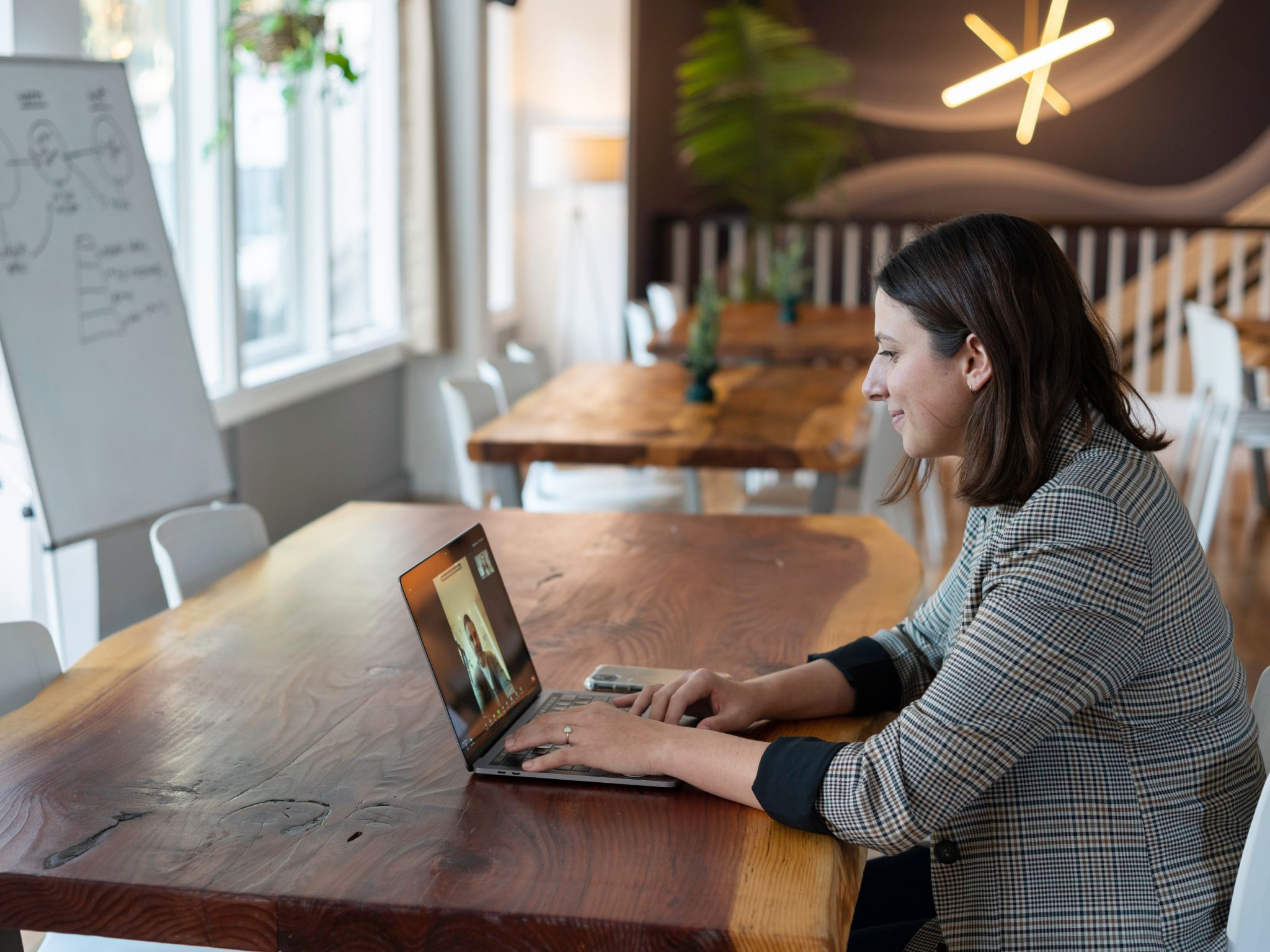Review sản phẩm
Hủy Cuộc Họp Như Người Chuyên Nghiệp: Hướng Dẫn Từng Bước
## Hủy Cuộc Họp Như Người Chuyên Nghiệp: Hướng Dẫn Từng Bước
Hủy một cuộc họp không bao giờ dễ dàng, đặc biệt là khi nó liên quan đến nhiều người hoặc dự án quan trọng. Tuy nhiên, biết cách hủy họp một cách chuyên nghiệp và hiệu quả sẽ giúp bạn duy trì hình ảnh tích cực và tiết kiệm thời gian cho mọi người. Bài viết này sẽ hướng dẫn bạn cách hủy cuộc họp một cách lịch sự, hiệu quả và chuyên nghiệp, đảm bảo không gây khó chịu cho những người tham dự.
Bước 1: Xác định Lý Do Hủy Họp
Trước khi hủy cuộc họp, hãy xác định rõ lý do tại sao bạn cần phải hủy. Việc này giúp bạn truyền đạt thông tin một cách rõ ràng và thuyết phục hơn. Ví dụ, bạn có thể hủy cuộc họp do lịch trình thay đổi, sự cố bất ngờ, hoặc vì đã tìm ra giải pháp khác hiệu quả hơn.
Bước 2: Thông báo Ngay Lập Tức
Càng sớm càng tốt. Hủy cuộc họp càng sớm càng giảm thiểu sự bất tiện cho những người tham dự. Hãy thông báo ngay khi bạn nhận ra rằng cuộc họp không thể diễn ra như dự kiến.
Bước 3: Sử dụng Phương Tiện Thích Hợp
Lựa chọn phương tiện thông báo phù hợp với tình huống. Nếu cuộc họp chỉ có vài người, email hoặc tin nhắn cá nhân là đủ. Với những cuộc họp lớn hơn, sử dụng email nhóm, hệ thống thông báo nội bộ hoặc công cụ quản lý dự án là lựa chọn tốt hơn.
Bước 4: Viết Email Chuyên Nghiệp
Email là phương tiện phổ biến để hủy họp. Hãy đảm bảo email của bạn bao gồm:
* Chủ đề rõ ràng: Ví dụ: “Hủy cuộc họp [Tên cuộc họp] lúc [Thời gian]”
* Lời xin lỗi chân thành: Thể hiện sự tiếc nuối vì sự bất tiện gây ra.
* Lý do hủy họp ngắn gọn, rõ ràng: Tránh lý do chung chung, không thuyết phục.
* Thông tin thay thế (nếu có): Liệu có phương án thay thế nào như cuộc gọi ngắn, email, hoặc dời lịch họp?
* Lời cảm ơn: Cảm ơn sự hiểu biết và hợp tác của những người tham dự.
Bước 5: Theo Dõi và Xác Nhận
Sau khi gửi thông báo hủy họp, hãy theo dõi để đảm bảo mọi người đã nhận được thông tin. Nếu cần thiết, hãy gọi điện thoại để xác nhận.
Mẹo nhỏ:
* Tránh hủy họp vào phút cuối trừ trường hợp khẩn cấp.
* Đề xuất giải pháp thay thế nếu có thể.
* Giữ thái độ chuyên nghiệp và lịch sự trong mọi trường hợp.
Bằng cách tuân theo những bước này, bạn có thể hủy cuộc họp một cách chuyên nghiệp và hiệu quả, đồng thời duy trì mối quan hệ tốt với đồng nghiệp và đối tác.
#huycuochop #quanlythoi gian #nangsuat #congviec #chuyennghiep #email #lichsu #thoidi #huongdan #tuvan
Giới thiệu How to cancel a meeting
: How to cancel a meeting
Hãy viết lại bài viết dài kèm hashtag về việc đánh giá sản phẩm và mua ngay tại Queen Mobile bằng tiếng VIệt: How to cancel a meeting
Mua ngay sản phẩm tại Việt Nam:
QUEEN MOBILE chuyên cung cấp điện thoại Iphone, máy tính bảng Ipad, đồng hồ Smartwatch và các phụ kiện APPLE và các giải pháp điện tử và nhà thông minh. Queen Mobile rất hân hạnh được phục vụ quý khách….
_____________________________________________________
Mua #Điện_thoại #iphone #ipad #macbook #samsung #xiaomi #poco #oppo #snapdragon giá tốt, hãy ghé [𝑸𝑼𝑬𝑬𝑵 𝑴𝑶𝑩𝑰𝑳𝑬]
✿ 149 Hòa Bình, phường Hiệp Tân, quận Tân Phú, TP HCM
✿ 402B, Hai Bà Trưng, P Tân Định, Q 1, HCM
✿ 287 đường 3/2 P 10, Q 10, HCM
Hotline (miễn phí) 19003190
Thu cũ đổi mới
Rẻ hơn hoàn tiền
Góp 0%
Thời gian làm việc: 9h – 21h.
KẾT LUẬN
Hãy viết đoạn tóm tắt về nội dung bằng tiếng việt kích thích người mua: How to cancel a meeting
With many businesses operating with global workforces and flexible employment models, nothing is more important than a stable and reliable communication app or platform. Platforms like Cisco’s Webex address this need. Webex makes it possible for employees to collaborate effectively across time zones through e-meetings.
While the platform makes it easy to schedule and join meetings, there are times when you need to cancel a meeting due to unforeseen circumstances. Below, we explore how you can cancel Webex meetings on your favorite Chromebook or PC as well as a smartphone.
Webex: An introduction
Cisco Webex is a collaboration and communication tool that allows video conferencing, file sharing, and messaging, among other things. The tool has built-in security features and a user-friendly interface. It can also automatically share real-time meeting notes. These features make it a go-to choice for everyone, from businesses to schools to freelancers.
How to cancel a Webex meeting on your PC
Whether you scheduled a meeting at a time that doesn’t work for you or your attendees or the meeting is no longer needed, Webex makes it easy to cancel your meetings and notify the attendees. Here’s what you’ll do to cancel a Webex meeting on your PC:
- Navigate to the Webex sign-in page and enter your login credentials.
- Click the calendar icon on the left menu. You’ll see scheduled meetings for the week populated on your screen.
- When you locate the meeting you want to cancel, click its title. You can see all the details about the meeting.
- On this page, click the trash icon on the right of the meeting title.
- Confirm the cancellation by selecting Yes when the pop-up box opens.
When you cancel a meeting, all attendees who received an invitation from you typically receive a notification about the cancellation. The event is also removed from their calendars, freeing up their schedules.
How to cancel a Webex meeting on your Android smartphone
Webex allows users the flexibility of scheduling or joining meetings through their PCs or smartphones. If you need to cancel a meeting you scheduled while you’re on the go, you can do this through your Android device. Here are the steps you’ll follow to cancel a Webex meeting using your Android device:
- Download the Webex Meetings app through the Google Play Store. If your device doesn’t include Google apps, download the Google Play Store.
- Open the Webex app and enter your login credentials to sign in.
- Select the Meetings icon in the lower-right corner of the screen. You’ll see your scheduled meetings for the day.
- If the meeting you want to cancel is on a different day, tap the month and year displayed above your meetings for the day.
- Select the date of the meeting from the calendar.
- After the meetings come up, select the one you want to cancel.
- Tap the three vertical dots in the upper-right corner of the screen and select Delete.
- In the pop-up box that appears, select Delete again to confirm your decision.
After you delete the meeting on your app, the attendees are notified.
How to cancel a Webex meeting on an iPhone
Canceling a scheduled Webex meeting using your iPhone is straightforward. Here are the steps you’ll follow to cancel your meeting and notify the attendees:
- Download the Webex Meetings app through the App Store.
- When the app is installed on your Apple device, enter your login credentials and sign in.
- After you log in, select the Meetings icon.
- Select the meeting you want to cancel.
- On the following page, click the trash icon in the upper-right corner of the screen.
- You’ll see a confirmation box pop up. Select Delete.
Your Webex meeting is deleted after you do this. Any subsequent follow-up meetings remain on your calendar, as well as the calendars of the attendees.
How to reschedule a Webex meeting
If you accidentally scheduled the Webex meeting for the wrong date or time, you can reschedule it without deleting it. Here’s what you’ll do:
- Navigate to the Webex sign-in page and log in with your credentials.
- After you’re logged in, click the calendar icon on the left menu.
- Select the meeting you want to reschedule.
- Click the edit icon located beside the name of the meeting.
You can now change the date or time, add more invitees, remove all attendees, add a meeting agenda, and more. You can also reschedule meetings through your smartphone.
How to delete a Webex meeting you didn’t schedule
If you didn’t schedule a meeting, you can’t delete it using Webex’s online platform or the Android or iPhone app. However, you can decline your attendance via Webex or your email’s RSVP function. This communicates to the host that you won’t be attending the meeting and it keeps the event from appearing on your calendar.
Solving meeting deletion challenges on Webex
Webex has become an important communication tool for professionals and students. Thanks to its versatility, you can join or cancel any meetings you scheduled through your PC or smartphone with ease. If you run into issues when deleting a meeting on Webex, explore Webex’s community forums for help or reach out to a support executive through the website.
Xem chi tiết và đăng kýXem chi tiết và đăng ký
Khám phá thêm từ Phụ Kiện Đỉnh
Đăng ký để nhận các bài đăng mới nhất được gửi đến email của bạn.