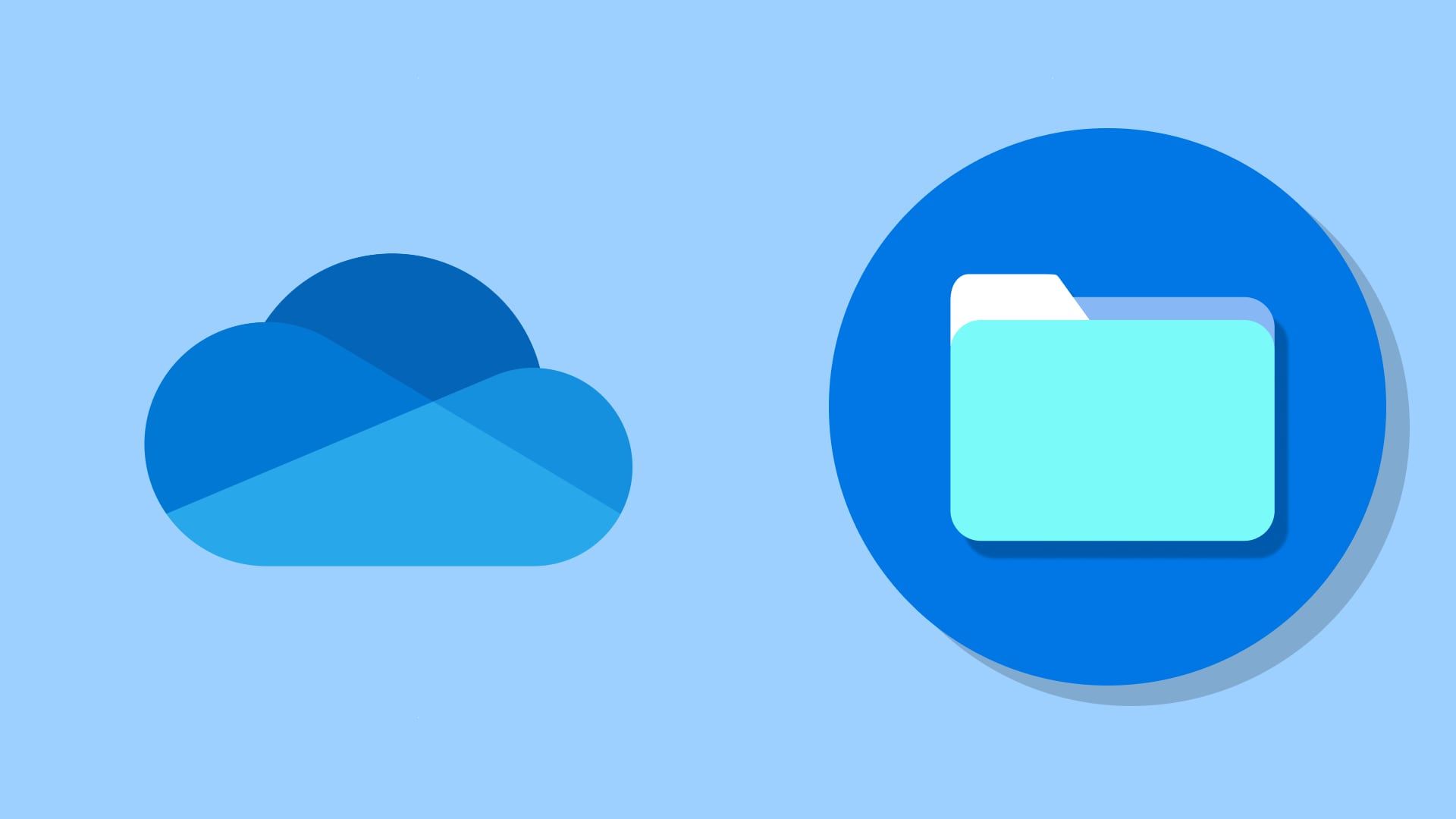Review sản phẩm
Hướng dẫn đồng bộ tệp tin OneDrive trên Chromebook của bạn
Giới thiệu How to sync your OneDrive files on your Chromebook
Cách đồng bộ hóa tập tin OneDrive trên Chromebook của bạn
Bạn đang sử dụng Chromebook và muốn đồng bộ các tệp tin của mình lên OneDrive? Đừng lo, tại Queen Mobile, chúng tôi sẽ hướng dẫn bạn cách làm điều này một cách đơn giản.
Đầu tiên, hãy đảm bảo rằng bạn đã đăng nhập vào tài khoản OneDrive của mình trên Chromebook. Để làm điều này, bạn có thể truy cập vào trình duyệt Chrome của mình và đăng nhập vào tài khoản OneDrive.
Tiếp theo, bạn cần tải xuống và cài đặt ứng dụng OneDrive trên Chromebook của mình. Để làm điều này, hãy mở Chrome Web Store và tìm kiếm “OneDrive” trong hộp tìm kiếm. Chọn ứng dụng “OneDrive” và nhấp vào nút “Cài đặt” để tải xuống và cài đặt ứng dụng trên Chromebook của bạn.
Sau khi cài đặt xong, bạn sẽ thấy biểu tượng OneDrive hiển thị trên thanh tác vụ của Chromebook. Nhấp vào biểu tượng này để mở ứng dụng OneDrive.
Ứng dụng OneDrive trên Chromebook sẽ yêu cầu bạn đăng nhập vào tài khoản OneDrive của mình một lần nữa. Hãy nhập đầy đủ thông tin đăng nhập của bạn để tiếp tục.
Sau khi đăng nhập thành công, bạn sẽ thấy danh sách các tệp tin và thư mục đã được đồng bộ từ OneDrive trên Chromebook của mình. Toàn bộ nội dung trong tài khoản OneDrive của bạn sẽ được hiển thị ở đây, cho phép bạn truy cập vào chúng từ Chromebook của mình.
Ngoài ra, bạn cũng có thể tải lên các tệp tin mới lên OneDrive từ Chromebook của bạn. Để làm điều này, hãy di chuyển đến thư mục mà bạn muốn tải lên tệp tin và nhấp vào nút “Upload” trên thanh công cụ của OneDrive. Chọn tệp tin mà bạn muốn tải lên và nhấp vào nút “Mở”.
Với việc đồng bộ tệp tin từ OneDrive lên Chromebook, bạn có thể dễ dàng truy cập và làm việc trên các tệp tin của mình từ bất kỳ đâu và bất kỳ thiết bị nào. Điều này rất hữu ích cho công việc và học tập hàng ngày của bạn.
Hãy truy cập Queen Mobile ngay hôm nay để tìm hiểu thêm về cách đánh giá sản phẩm và mua ngay sắm tại cửa hàng của chúng tôi!
#OneDrive #Chromebook #đồngbộtệpOneDrive #QueenMobile #cửa hàngthiết bịdiđộng #môôihaysắmtiệpOptions
Mua ngay sản phẩm tại Việt Nam:
QUEEN MOBILE chuyên cung cấp điện thoại Iphone, máy tính bảng Ipad, đồng hồ Smartwatch và các phụ kiện APPLE và các giải pháp điện tử và nhà thông minh. Queen Mobile rất hân hạnh được phục vụ quý khách….
_____________________________________________________
Mua #Điện_thoại #iphone #ipad #macbook #samsung #xiaomi #poco #oppo #snapdragon giá tốt, hãy ghé [𝑸𝑼𝑬𝑬𝑵 𝑴𝑶𝑩𝑰𝑳𝑬]
✿ 149 Hòa Bình, phường Hiệp Tân, quận Tân Phú, TP HCM
✿ 402B, Hai Bà Trưng, P Tân Định, Q 1, HCM
✿ 287 đường 3/2 P 10, Q 10, HCM
Hotline (miễn phí) 19003190
Thu cũ đổi mới
Rẻ hơn hoàn tiền
Góp 0%
Thời gian làm việc: 9h – 21h.
KẾT LUẬN
OneDrive là dịch vụ lưu trữ đám mây do Microsoft cung cấp, cho phép người dùng lưu trữ và chia sẻ tệp tin trên nền tảng điện toán đám mây. Trong một thông báo gần đây, Microsoft đã cho biết người dùng Chromebook cũng có thể đồng bộ hóa tệp tin từ OneDrive của mình.
Quá trình đồng bộ hóa OneDrive trên Chromebook khá đơn giản. Người dùng chỉ cần tải xuống ứng dụng Microsoft OneDrive từ Chrome Web Store và cài đặt nó trên máy tính của mình. Sau khi cài đặt hoàn tất, người dùng có thể đăng nhập vào tài khoản OneDrive của mình bằng cách nhập địa chỉ email và mật khẩu.
Sau khi đăng nhập thành công, người dùng có thể chọn thư mục mà họ muốn đồng bộ hóa. Các tệp tin trong thư mục này sẽ được tải xuống và lưu trữ trên Chromebook. Mọi thay đổi sau này trên Chromebook sẽ tự động đồng bộ hóa với OneDrive, giúp người dùng truy cập và làm việc với tệp tin từ bất kỳ thiết bị nào.
Việc đồng bộ hóa OneDrive trên Chromebook giúp người dùng dễ dàng truy cập và sử dụng tệp tin của mình từ nền tảng này sang nền tảng khác. Điều này sẽ đáp ứng nhu cầu linh hoạt của người dùng và tạo điều kiện thuận lợi cho công việc và học tập hàng ngày.
Chromebooks may have a reputation as not offering a full desktop OS. Still, Google’s operating system has matured in recent years, with tons of great ChromeOS features and tricks to get the most out of your favorite Chromebook. For a long time, ChromeOS and Microsoft Office didn’t get along as well as they could have. While you can easily access your Google Drive in the ChromeOS Files app, the same can’t be said about Microsoft OneDrive. That’s changing, so let’s dive into how you can set up OneDrive to sync with your Chromebook’s Files app.
Before we dive in, note that OneDrive is only available in the Files app in beta. You need to turn on a developer flag to make it work. As such, you can’t expect OneDrive to run completely bug-free, but this stopgap solution is better than the workaround you had to rely on before.
How to turn on the OneDrive flag on your Chromebook
Setting up OneDrive is a little complicated right now as it involves turning on a feature flag, but it’s better than nothing. Here’s what you’ll do:
- Open the circular launcher button in the lower-left corner of your desktop, type chrome://flags, and press Enter.
- An Experiments window opens. In the search bar at the top, type Enable Office files upload workflow.
- A single result appears with the same name. In the drop-down menu next to it, select Enabled.
- Click the Restart button that appears in the lower-right corner to implement the changes.
How to set up OneDrive on your Chromebook
Once that’s done, you can activate the necessary Microsoft Office integration.
- Locate a random Microsoft Office document in your ChromeOS Files app. If you don’t have one available, download a template from Microsoft’s official template site.
- Right click it and hover over the Open with option.
- Choose Microsoft 365 in the next menu.
- A screen that wants you to Set up Microsoft 365 to open files appears. Select Get started.
- Depending on whether you installed Microsoft 365, you’ll see a prompt to Install Microsoft 365. Click the Install option.
- You’ll see a Connect to Microsoft OneDrive dialog when the process is finished. Select the Connect to OneDrive option.
- A Microsoft sign-in page appears. Sign in with your Microsoft account.
- Grant ChromeOS access to your OneDrive files after you’re signed in. Select the Accept button.
- If everything works, a Microsoft 365 setup complete dialog box shows up. Click Done.
OneDrive is now available as a menu entry in your Files app’s left sidebar. You may need to scroll down a little to see it if your Google Drive section is expanded. In it, you can access the files stored in your OneDrive. In contrast to Google Drive, you can’t download files for offline usage. You must be connected to the internet to work with your OneDrive files.
If you use Microsoft 365 to edit files on your computer, you’re prompted to move the file to OneDrive. This is necessary since Microsoft 365 is an online service, so it needs access to the file on its servers to manipulate it.
We’re finally getting there with OneDrive for ChromeOS
It’s taken years, but it’s good to see Microsoft and Google working together to bring OneDrive to ChromeOS. It likely won’t take long until the integration goes live in stable, at which point, you’ll jump through fewer hoops to get started. You’ll be able to turn on the integration by signing in to your Microsoft account and won’t have to flip on any flags or change any ChromeOS channels.
If you don’t want to switch to the beta channel, Autosync is the most robust syncing service we’ve found for third-party cloud services for OneDrive on Chromebooks. It’s limited compared to the official tools available on Windows and macOS. In many cases, using the OneDrive website to upload and download your data manually or switching to the OneDrive integration might be easier.
You don’t need to turn to these workarounds if you use Dropbox. The Dropbox Android app properly hooks into the ChromeOS Files app, allowing you to copy, cut, and edit files from the cloud like you would with Google Drive.
Khám phá thêm từ Phụ Kiện Đỉnh
Đăng ký để nhận các bài đăng mới nhất được gửi đến email của bạn.