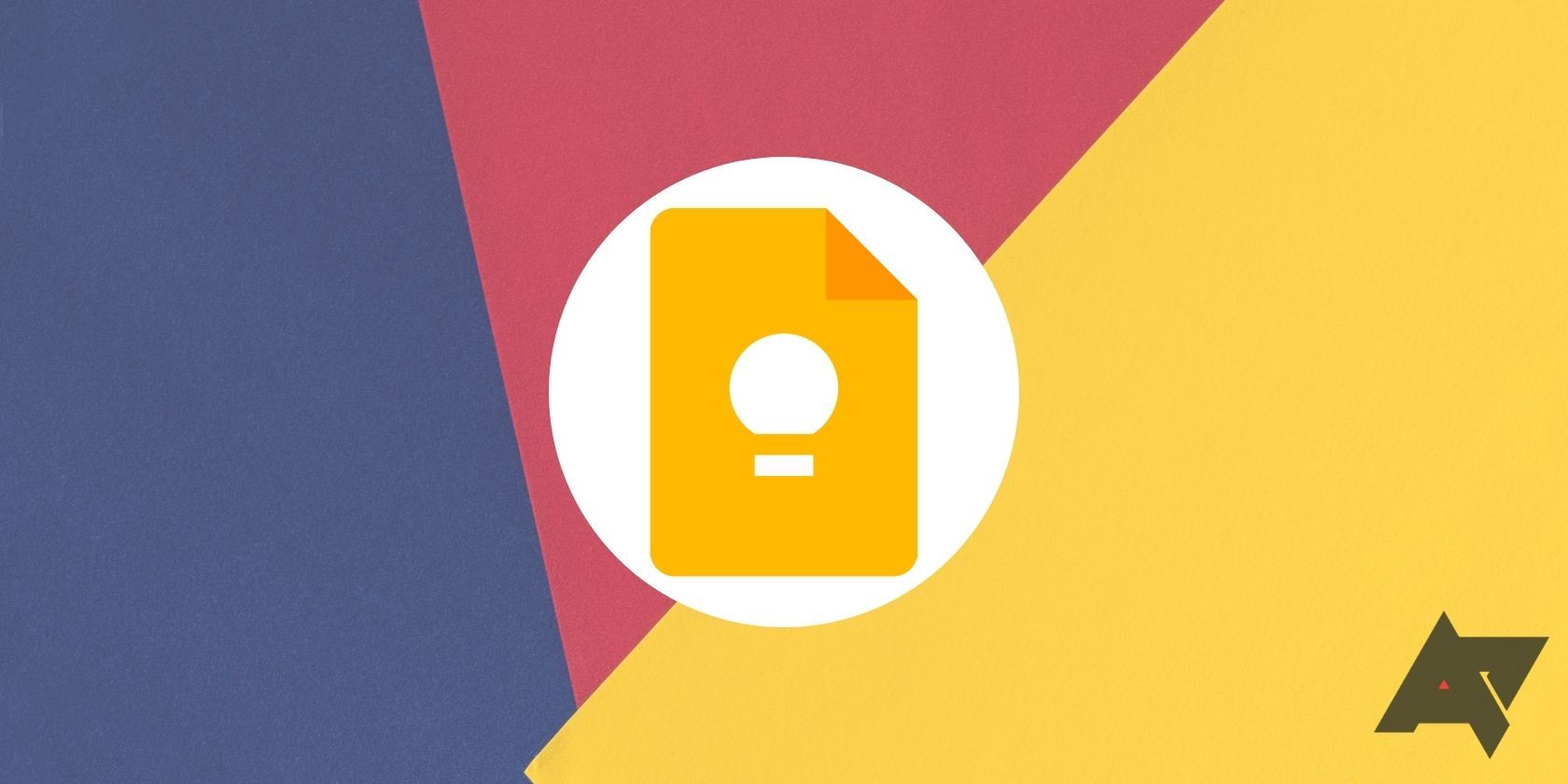Review sản phẩm
Google Keep Là Gì? Hướng Dẫn Sử Dụng Ứng Dụng Ghi Chú Của Google!
## Google Keep Là Gì? Hướng Dẫn Sử Dụng Ứng Dụng Ghi Chú Của Google!
Google Keep là ứng dụng ghi chú miễn phí, mạnh mẽ và dễ sử dụng của Google. Nó cho phép bạn nhanh chóng ghi lại ý tưởng, danh sách việc cần làm, ghi chú thoại, hình ảnh và thậm chí cả bản vẽ tay. Với khả năng đồng bộ hóa trên nhiều thiết bị, Google Keep là công cụ hoàn hảo để quản lý công việc và cuộc sống hàng ngày một cách hiệu quả.
Các tính năng chính của Google Keep:
* Ghi chú văn bản: Tạo các ghi chú văn bản đơn giản và nhanh chóng. Bạn có thể định dạng văn bản cơ bản như in đậm, in nghiêng.
* Danh sách việc cần làm: Tạo danh sách việc cần làm với khả năng đánh dấu các mục đã hoàn thành. Chia sẻ danh sách với người khác để cộng tác cùng nhau.
* Ghi chú bằng giọng nói: Ghi âm giọng nói của bạn và Google Keep sẽ tự động chuyển đổi thành văn bản.
* Hình ảnh và bản vẽ: Chụp ảnh hoặc vẽ trực tiếp trên ứng dụng để lưu giữ thông tin trực quan.
* Ghi chú màu sắc: Sử dụng mã màu để phân loại và dễ dàng tìm kiếm các ghi chú.
* Nhãn: Thêm nhãn để tổ chức các ghi chú theo chủ đề.
* Tìm kiếm: Tìm kiếm nhanh chóng các ghi chú dựa trên từ khóa.
* Đồng bộ hóa trên nhiều thiết bị: Truy cập ghi chú của bạn trên điện thoại, máy tính bảng và máy tính.
* Chia sẻ ghi chú: Chia sẻ ghi chú với bạn bè, đồng nghiệp hoặc gia đình.
Hướng dẫn sử dụng Google Keep:
1. Tải xuống và cài đặt: Tải ứng dụng Google Keep từ Google Play Store (Android) hoặc App Store (iOS).
2. Tạo ghi chú mới: Nhấn vào biểu tượng “+” để tạo một ghi chú mới.
3. Thêm nội dung: Nhập văn bản, ghi âm giọng nói, thêm hình ảnh hoặc vẽ.
4. Thêm nhãn và màu sắc: Tổ chức ghi chú của bạn bằng cách thêm nhãn và chọn màu sắc.
5. Tìm kiếm ghi chú: Sử dụng thanh tìm kiếm để tìm kiếm ghi chú dựa trên từ khóa.
6. Chia sẻ ghi chú: Nhấn vào biểu tượng chia sẻ để chia sẻ ghi chú với người khác.
Google Keep so với các ứng dụng ghi chú khác: So với các ứng dụng ghi chú khác như Evernote hay OneNote, Google Keep nổi bật với sự đơn giản, dễ sử dụng và tích hợp chặt chẽ với hệ sinh thái Google. Tuy nhiên, nó có thể thiếu một số tính năng nâng cao dành cho người dùng chuyên nghiệp.
Mua điện thoại và máy tính bảng chính hãng tại Queen Mobile:
Bạn đang tìm kiếm một chiếc điện thoại iPhone hoặc máy tính bảng iPad chất lượng cao? Hãy đến với Queen Mobile, nơi cung cấp các sản phẩm chính hãng với giá cả cạnh tranh và dịch vụ hậu mãi tuyệt vời. Tận hưởng trải nghiệm công nghệ tuyệt vời cùng Google Keep và các thiết bị của bạn từ Queen Mobile!
[Link đến website Queen Mobile]#GoogleKeep #ỨngDụngGhiChú #Google #GhiChú #TổChứcCôngViệc #NăngSuất #QueenMobile #iPhone #iPad #ĐiệnThoại #MáyTínhBảng #CôngNghệ
Giới thiệu What is Google Keep? How to use Google’s note-taking app
: What is Google Keep? How to use Google’s note-taking app
Hãy viết lại bài viết dài kèm hashtag về việc đánh giá sản phẩm và mua ngay tại Queen Mobile bằng tiếng VIệt: What is Google Keep? How to use Google’s note-taking app
Mua ngay sản phẩm tại Việt Nam:
QUEEN MOBILE chuyên cung cấp điện thoại Iphone, máy tính bảng Ipad, đồng hồ Smartwatch và các phụ kiện APPLE và các giải pháp điện tử và nhà thông minh. Queen Mobile rất hân hạnh được phục vụ quý khách….
_____________________________________________________
Mua #Điện_thoại #iphone #ipad #macbook #samsung #xiaomi #poco #oppo #snapdragon giá tốt, hãy ghé [𝑸𝑼𝑬𝑬𝑵 𝑴𝑶𝑩𝑰𝑳𝑬]
✿ 149 Hòa Bình, phường Hiệp Tân, quận Tân Phú, TP HCM
✿ 402B, Hai Bà Trưng, P Tân Định, Q 1, HCM
✿ 287 đường 3/2 P 10, Q 10, HCM
Hotline (miễn phí) 19003190
Thu cũ đổi mới
Rẻ hơn hoàn tiền
Góp 0%
Thời gian làm việc: 9h – 21h.
KẾT LUẬN
Hãy viết đoạn tóm tắt về nội dung bằng tiếng việt kích thích người mua: What is Google Keep? How to use Google’s note-taking app
Google Keep is the best note-taking app despite being underappreciated for everything it does. There might be more powerful note-taking apps, but where Google Keep shines is its simplicity, with awesome powers hidden under the surface. You can use it to create shopping lists, save web links, jot down thoughts, read the text in pictures, collaborate on notes, and set reminders.
Google Keep is available everywhere. Android, iOS, web, and on smartwatches. It’s built into ChromeOS, giving you awesome productivity powers on even the cheapest Chromebooks. Here’s how to use Google Keep.
How to get started with Google Keep
Google Keep launched in 2013 as Google’s dedicated note-taking app that is integrated with other Google apps and services like Docs and Drive. It began as a lightweight app mainly for to-do lists, but Google has expanded on it over the years. You can store all sorts of information, including pictures and web links. And while Google Docs might be better for long-form writing, Keep holds its own when taking long notes.
Google Keep is available on the Google Play Store and Apple App Store and works in most web browsers through the desktop app. There’s also a Google Keep web clipper extension in the Chrome Web Store.
Keep syncs across devices in real time, so you never have to worry about saving your notes.
How to create notes in Google Keep
It’s easy to miss many of the powerful functions when Google Keep first open. Five options are available on the home screen: four in the lower-left corner and a big colorful plus icon in the lower-right corner. From left to right, these are:
- List: Create checkboxes in front of your list items (perfect for shopping lists).
- Drawing: Best for handwritten notes and sketches.
- Audio: Record a voice note.
- Photo: Annotate an image within Google Keep with text or drawings.
- Plus icon: Create a generic text note.
Tap the icon for the type of note you would like to create, and the app opens a new screen. You can also change the format of notes later on (for example, from a regular note to a list).


Each type of note has its own superpowers. This is what makes Google Keep a unique app.
Lists
You can create lists with check boxes ready to go. Lists are great for grocery shopping or quickly outlining things to take care of today. Each item in the list drops to a “finished” section at the bottom of the screen as you check them, so you can easily keep track of what you’ve accomplished.


Drawing
Google Keep is fun to draw with. Use it to quickly write notes with a finger or Samsung S Pen or create a sketch of an idea. Tap the paintbrush icon in the lower-left corner, and you’re presented with a blank canvas.


Audio
You can use Google Keep as a voice recorder by tapping the microphone icon. Keep only records for a maximum of 30 seconds and often stops listening after five seconds. Still, audio notes are useful for making a quick reminder or note when you’re on the move and don’t have time to stop and type into your phone. Keep transcribes what you say into text with uncanny precision.
Photo
You can snap a photo from the app, and Google Keep stores it across all your signed-in devices. Best of all, Keep uses OCR, which can read text in the photo. Use this function for taking pictures of things you want to remember for later, such as a new living room set or a new outfit for a party.
Regular notes
Tap the colorful plus icon in the lower-right corner of the screen to create a regular note. You can add anything you like, including the other available options. Google made this icon accessible to your thumb while holding a smartphone, so it’s a great place to start.
Things to know when creating a Google Keep note
Creating a note is simple, but here are some valuable tips to know before you get started:
- Each note type has a Title field. Filling this out adds a bold header to your note on Keep’s home screen, making it easier to find.
- If you want to combine notes (for example, to add a photo to a checklist or a recording to a drawing), open a note and tap the plus icon in the lower-left corner of your screen to bring up a list of options.
- To archive or delete a note, long press it and tap the three-dot button in the upper-right corner of your screen. Then tap Archive or Delete. You can access these notes later by tapping the menu in the upper-left corner of your screen, then tapping Archive or Trash.
How to set a reminder in Google Keep
Google Keep was the main reminder app for Google for a long time until Google Tasks took over. Google has three to create reminders if you include Google Calendar. Also, reminders set in Google Keep no longer show in Google Calendar. Still, there’s no reason not to use Google Keep for its tried-and-tested functionality.
- Open a note or start a new one.
- Tap the alarm bell icon in the upper-right corner of your screen.
- Enter the details for your reminder.
You can also view your reminders from the Google Keep home screen by clicking the hamburger menu in the upper-left corner and tapping Reminders.


How to collaborate and share notes in Google Keep
Collaborating on a note is perfect for shared grocery lists, for example, allowing you and your partner to have the same list. It updates in real time as you check items off or add new items to the list. It takes a few more steps compared to sharing a note, but it’s not rocket science.
- Open a note or start a new one.
- Tap the three dots in the lower-right corner of your screen.
- Choose Collaborators.
- Enter the name of the person or select your Family Group.
- Tap the checkmark in the upper-right corner.
All collaborators on a note have their profile picture shown below the note. To remove a collaborator, tap their profile icon at the bottom of the note and tap the X button next to their name.
How to share notes in the mobile app
Alternatively, you can share a note with someone else. The difference is they end up with their own note separate from yours. Changes you make don’t show up in their note.
- Open a note or start a new one.
- Tap the three-dot button in the lower-right corner of your screen.
- Tap Send.
- Choose a suggested contact or app. Or, tap a messaging app to bring up a list of contacts to share with.
How to organize and customize notes in Google Keep
Creating notes is good, but if you don’t manage them, you’ll never be able to find that vital thought you jotted down. Google Keep has plenty of tools to organize and customize your notes, making them easily identifiable within the app. The key is to use the Note Menu, which you access by tapping the three dots in the lower-right corner of every note.
- Labels: Add labels to your notes and sort your notes.
- Drag & Drop: Long press a note and drag it to change its location on the Google Keep homepage. New notes are added to the top and are underneath your pinned notes.
- Pins: Open a note and tap the Pin button in the upper-right corner of your screen. Pinned notes always appear first on the homepage, regardless of when they were created.
- Views: On the Google Keep homepage, tap the button to the left of your profile picture. You can change the view between Single-column and Multi-column.
- Color: Open a note and tap the Palette button in the lower-left corner of your screen. Tap a color to change the note’s background or choose a background.
Additional features you’ll want to try
Google Keep is powerful. It’s part of the Google ecosystem and plays well with other Google services. Here are a few advanced Google Keep features to try.
Google Keep is handy on your phone, but why not control it with your voice? Google Assistant has plenty of useful tricks, and Google Keep support is one of them. Say, “Hey Google, take a note” to get started. When asked, a Google Nest Hub displays your lists, which is perfect for preparing shopping lists.
You can share Google Keep notes to Google Docs. If you start a note on your phone, you can turn it into something bigger on your computer later.
- Open Google Docs on your computer.
- Click the Keep icon on the right side of your screen.
- Open the menu for the note you want to add by clicking the three dots at the top of the note.
- Choose Add to document.
If you capture ideas for a paper or project, you can access your Google Keep notes in Google Docs. Open the side panel in Google Docs and drag images from Keep to your document. If you have hundreds of notes, you can quickly find them by using the search bar in the side panel. It’s as powerful as a Google search but only sifts through your text and audio notes.
Take notes quickly and easily with Google Keep
There’s no denying the power tucked away in Google Keep. It looks simple and fun, but when you use it as your primary note-taking app, you’ll appreciate how powerful it is. Tags, collaborations, lists, audio notes, and everything else are available everywhere, no matter what device you use. Best of all, Google Keep is free, making it one of the best Android apps for your phone.
Xem chi tiết và đăng kýXem chi tiết và đăng ký
Khám phá thêm từ Phụ Kiện Đỉnh
Đăng ký để nhận các bài đăng mới nhất được gửi đến email của bạn.