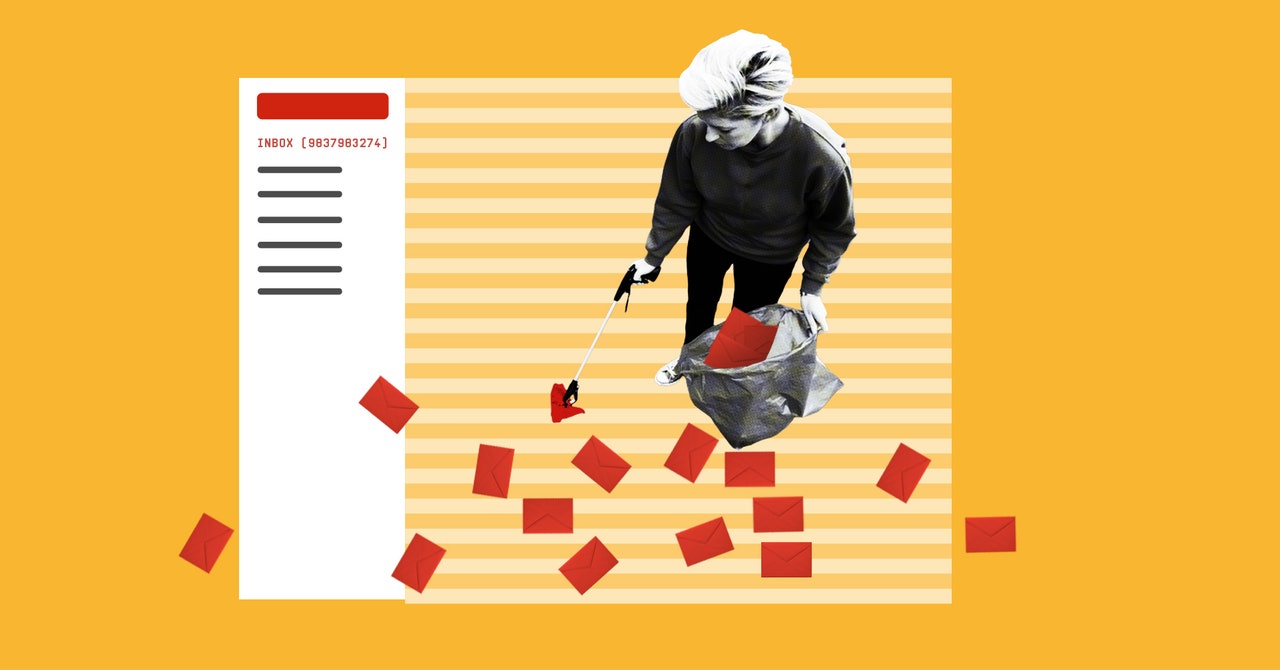Review sản phẩm
Giải phóng dung lượng Gmail, Google Photos và Google Drive ngay lập tức!
Giải phóng dung lượng Gmail, Google Photos và Google Drive ngay lập tức!
Bạn đang bị báo dung lượng đầy trên Gmail, Google Photos hay Google Drive? Đừng lo lắng! Bài viết này sẽ hướng dẫn bạn cách giải phóng không gian lưu trữ một cách hiệu quả và nhanh chóng, giúp bạn tiếp tục tận hưởng trọn vẹn các dịch vụ Google.
Phần 1: Dọn dẹp Gmail
Gmail thường là thủ phạm chính gây ra tình trạng đầy bộ nhớ. Hãy thử những cách sau:
- Xóa email không cần thiết: Loại bỏ những email quảng cáo, thư rác, và những email cũ mà bạn không cần nữa. Bạn có thể sử dụng tính năng tìm kiếm nâng cao của Gmail để tìm kiếm các email theo từ khóa, người gửi, hoặc ngày gửi để dễ dàng xóa hàng loạt.
- Xóa email có tệp đính kèm lớn: Các tệp đính kèm như hình ảnh, video hay tài liệu có thể chiếm rất nhiều dung lượng. Hãy xem xét tải xuống những tệp cần thiết và xóa email gốc.
- Hạn chế sử dụng Gmail như nơi lưu trữ: Gmail không phải là dịch vụ lưu trữ đám mây. Hãy sử dụng Google Drive để lưu trữ các tập tin quan trọng.
- Kiểm tra thư mục “Thùng rác”: Đừng quên xóa vĩnh viễn các email trong thùng rác để giải phóng dung lượng.
Phần 2: Tối ưu hóa Google Photos
Google Photos là một dịch vụ tuyệt vời, nhưng việc lưu trữ ảnh và video chất lượng cao có thể nhanh chóng làm đầy dung lượng. Hãy thử các phương pháp sau:
- Giảm chất lượng ảnh/video: Chuyển sang chế độ “Lưu trữ chất lượng cao” thay vì “Chất lượng gốc” để tiết kiệm đáng kể dung lượng. Ảnh và video sẽ được nén lại, nhưng chất lượng vẫn đủ tốt để xem trên màn hình.
- Xóa ảnh/video không cần thiết: Đừng ngại xóa những ảnh chụp lặp lại, mờ, hoặc không quan trọng. Bạn có thể sử dụng chức năng tìm kiếm và các album tự động để dễ dàng quản lý bộ sưu tập ảnh của mình.
- Tải xuống ảnh/video quan trọng: Tải xuống những ảnh và video quý giá về máy tính để giữ lại bản sao lưu và xóa chúng khỏi Google Photos.
Phần 3: Quản lý Google Drive
Google Drive là nơi lý tưởng để lưu trữ tài liệu, nhưng việc quản lý không tốt cũng sẽ gây ra tình trạng đầy bộ nhớ.
- Xóa các tệp tin không cần thiết: Xóa những tệp tin cũ, trùng lặp, hoặc không còn sử dụng. Sử dụng tính năng tìm kiếm để dễ dàng tìm và xóa các tệp tin lớn.
- Xóa các tệp tin trong “Thùng rác”: Giống như Gmail, hãy nhớ xóa vĩnh viễn các tệp tin trong thùng rác của Google Drive.
- Sử dụng Google Drive hợp lý: Chỉ lưu trữ những tệp tin quan trọng và cần thiết trên Google Drive.
Kết luận:
Bằng việc áp dụng những mẹo trên, bạn có thể dễ dàng giải phóng dung lượng trên Gmail, Google Photos và Google Drive. Hãy thường xuyên kiểm tra và dọn dẹp để đảm bảo tài khoản của bạn luôn hoạt động mượt mà.
(Phần quảng cáo Queen Mobile – không liên quan trực tiếp đến nội dung chính)
Cần một chiếc điện thoại mới để lưu trữ ảnh và video chất lượng cao? Hãy ghé thăm Queen Mobile ngay hôm nay! Chúng tôi cung cấp các sản phẩm điện thoại Iphone và nhiều mẫu máy khác với giá cả cạnh tranh và chất lượng đảm bảo.
[Link đến website Queen Mobile]#Gmail #GooglePhotos #GoogleDrive #GiảiPhóngDungLượng #LưuTrữ #MẹoVặt #QueenMobile #ĐiệnThoại #iPhone
Giới thiệu How to Free Up Space in Gmail, Google Photos, and Google Drive
: How to Free Up Space in Gmail, Google Photos, and Google Drive
Hãy viết lại bài viết dài kèm hashtag về việc đánh giá sản phẩm và mua ngay tại Queen Mobile bằng tiếng VIệt: How to Free Up Space in Gmail, Google Photos, and Google Drive
Mua ngay sản phẩm tại Việt Nam:
QUEEN MOBILE chuyên cung cấp điện thoại Iphone, máy tính bảng Ipad, đồng hồ Smartwatch và các phụ kiện APPLE và các giải pháp điện tử và nhà thông minh. Queen Mobile rất hân hạnh được phục vụ quý khách….
Mua #Điện_thoại #iphone #ipad #macbook #samsung #xiaomi #poco #oppo #snapdragon giá tốt, hãy ghé [𝑸𝑼𝑬𝑬𝑵 𝑴𝑶𝑩𝑰𝑳𝑬]
✿ 149 Hòa Bình, phường Hiệp Tân, quận Tân Phú, TP HCM
✿ 402B, Hai Bà Trưng, P Tân Định, Q 1, HCM
✿ 287 đường 3/2 P 10, Q 10, HCM
Hotline (miễn phí) 19003190
Thu cũ đổi mới
Rẻ hơn hoàn tiền
Góp 0%
Thời gian làm việc: 9h – 21h.
KẾT LUẬN
Hãy viết đoạn tóm tắt về nội dung bằng tiếng việt kích thích người mua: How to Free Up Space in Gmail, Google Photos, and Google Drive
How many unread emails do you have right now? Sixty? Six thousand? Well, all of those messages and attachments take up space, whether they’re unread, old, or archived. And if you’re on Gmail and aren’t one of those weird inbox zero people who stays on top of things, you might be running out of space.
If Google’s got its Gmail hooks into you, there’s a good chance you’re also invested in the other parts of Google’s Cloud ecosystem—Drive and Photos. Google used to be a bastion of infinite storage space—once offering unlimited room for photos and emails. But now the company has been a lot more strict about counting the megabytes you use across its services. Soon, even WhatsApp backups may count against your storage allotment.
Google gives users 15 GB of digital storage for free. That includes everything in Gmail, Google Drive, and any uncompressed images stored in Google Photos. It’s a lot of free space, but if you get invested in the Google ecosystem—especially if your Android phone automatically backs up your data to Google’s cloud—you might find that you fill it up quickly. Once you hit the cap, you won’t be able to add anything to Google Drive, save new photos, or even send or receive emails. Google sends warnings when you’re running low, but those are easy to miss, and they often leave users scrambling to free up some space. Here’s how to avoid finding yourself in that position.
Before you start, see where you stand: Google’s Storage page will show you how much space you’ve taken up across Drive, Gmail, and Photos.
Reply None
The simplest way to free up Gmail space is to batch delete just about every damn thing in your inbox. Go to your Promotions tab and the Social tab at the top of your inbox, check the box in the top left corner to select all messages, then click Delete. (It’s the button that looks like a trash can, of course). The only problem with this method is that there are likely messages in there you want to keep. If you do much of your shopping online, for instance, it’s good to keep all your receipts. Luckily, there are a couple easy ways to sift through the mess and keep only what you need.
One method, suggested by WIRED senior writer Lily Hay Newman, is to curate your bulk deletions by email address. Even if they come from the same company, spam messages are often sent from a different email address than the actually useful info like receipts or order information. For example, PayPal sends receipts from [email protected], while its marketing blasts (“Sign up for PayPal credit NOW!”) come from [email protected]. Shipping info from Amazon comes via [email protected]. Spam comes from the likes of [email protected] and [email protected]. As soon as you figure out which email addresses can be safely disregarded, you can delete them all without purging the stuff you want to keep. Just copy and paste the offending email address into the search bar and batch delete everything that pops up.
Another method (this one comes from former WIRED one Peter Rubin) is to sort your emails by file size. In the Gmail search bar, type “size:10mb” or “larger:10mb” (or whatever size you want) to bring up emails with attachments that exceed the size you define in the search. You’ll still have to go through and select what you want to delete, but at least it brings all the big emails together in one place. Your best bet would be to start big and work your way down.
Garbage Day
After deleting the thousands of emails you’ve filtered out, you may notice that your storage hasn’t budged. Though you may have thrown everything into the trash, you still have to empty the bin itself. Unlike your garbage IRL, if you just leave them sitting there in Gmail’s trash, your trashed emails will be deleted automatically after 30 days. But if your goal is to free up space, it’s best to take care of that purge manually. (Also, you have a chance to double-check to make sure nothing important got tossed into the trash by accident.)
Look for the trash can inside the left sidebar in Gmail and click on it. (If you don’t see it, click on More to expand the menu to show the trash icon.) Once inside your trash, you can just click Empty Trash Now near the top of the screen and everything will vanish into the digital underworld. Finally, you can revel in all your newfound space.
Drive Angry
Still don’t have enough room? Well, Gmail isn’t the only storage hog in the Google Suite. Google Drive and Google Photos can fill up quickly if you upload images or other files in their full quality. If you use Photos, go into your settings and make sure that your upload quality is set to Storage saver. (This used to be called High Quality but Google, as it is wont to do, changed the name.) Keep in mind this means the images will be compressed into Google’s own space-saving but still high-resolution format, while Original means they’ll stay in the (usually better) resolution you shot them in.
Every Google Drive account has a storage dashboard you can use to monitor your usage. The landing page shows all of your files in a list, and clicking on the arrow next to “Storage used” on the right side will sort the list by file size, showing the biggest files at the top. It might also help to take a look at your “Shared with me” folder to look for large files or folders. You never know when someone might have shared 4 GB of very important photos.
Khám phá thêm từ Phụ Kiện Đỉnh
Đăng ký để nhận các bài đăng mới nhất được gửi đến email của bạn.