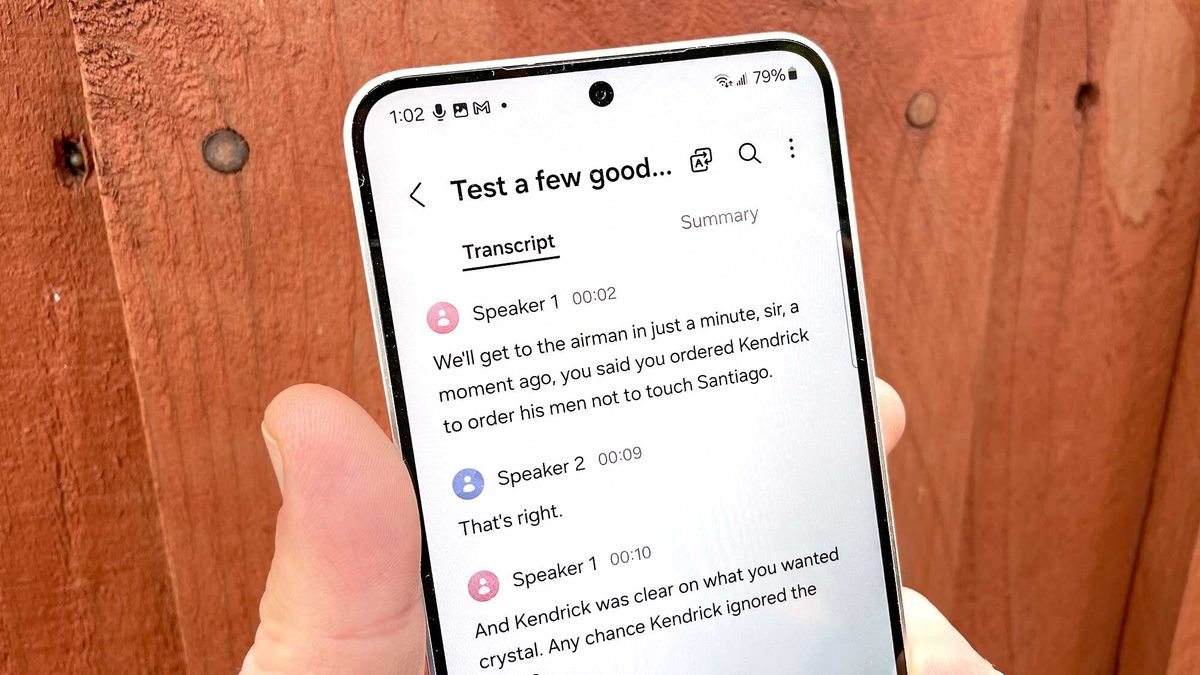Review sản phẩm
Galaxy S24: Bí Kíp Chuyển Văn Bản & Tóm Tắt Ghi Âm Siêu Nhanh!
## Galaxy S24: Bí Kíp Chuyển Văn Bản & Tóm Tắt Ghi Âm Siêu Nhanh!
Galaxy S24 không chỉ là một chiếc điện thoại thông minh, mà còn là trợ lý đắc lực cho công việc và cuộc sống bận rộn của bạn. Bạn thường xuyên phải ghi âm cuộc họp, bài giảng hay phỏng vấn? Việc chép lại từng lời thoại mất quá nhiều thời gian? Đừng lo lắng! Bài viết này sẽ hướng dẫn bạn cách chuyển đổi giọng nói thành văn bản và tóm tắt nội dung ghi âm một cách nhanh chóng và hiệu quả ngay trên chiếc Galaxy S24 của mình.
Bước 1: Chuẩn bị ghi âm chất lượng cao.
Để quá trình chuyển văn bản và tóm tắt đạt hiệu quả tốt nhất, hãy đảm bảo chất lượng ghi âm rõ ràng, không bị nhiễu tiếng ồn. Tránh ghi âm ở những nơi có tiếng ồn quá lớn hoặc môi trường quá nhiều tạp âm. Một micro chất lượng tốt sẽ giúp ích rất nhiều trong bước này.
Bước 2: Sử dụng tính năng ghi âm tích hợp sẵn.
Galaxy S24 được trang bị ứng dụng ghi âm tích hợp sẵn, dễ sử dụng và có hiệu suất cao. Mở ứng dụng, bắt đầu ghi âm và lưu lại file âm thanh ở định dạng phù hợp.
Bước 3: Chuyển đổi giọng nói thành văn bản.
Sau khi hoàn tất quá trình ghi âm, hãy sử dụng một ứng dụng hỗ trợ chuyển đổi giọng nói thành văn bản. Một số ứng dụng hỗ trợ đa ngôn ngữ và có độ chính xác cao, giúp bạn tiết kiệm thời gian và công sức so với việc tự chép tay. (Lưu ý: Tính năng này có thể yêu cầu kết nối internet.)
Bước 4: Tóm tắt nội dung.
Sau khi đã có bản ghi chép văn bản, bạn có thể sử dụng các công cụ hoặc ứng dụng tóm tắt văn bản để rút gọn thông tin chính. Nhiều ứng dụng hiện nay cho phép tự động tóm tắt văn bản dài thành những đoạn ngắn gọn, dễ hiểu.
Bước 5: Lưu trữ và quản lý.
Cuối cùng, hãy lưu trữ và quản lý các file ghi âm và bản tóm tắt một cách khoa học để dễ dàng tìm kiếm và sử dụng sau này. Bạn có thể tạo thư mục riêng cho từng dự án hoặc chủ đề để tiện quản lý.
Mua ngay Galaxy S24 chính hãng tại Queen Mobile!
Queen Mobile là địa chỉ uy tín cung cấp điện thoại Samsung Galaxy S24 chính hãng với nhiều ưu đãi hấp dẫn. Đừng bỏ lỡ cơ hội sở hữu chiếc điện thoại thông minh hiện đại với những tính năng tuyệt vời này! Truy cập website của Queen Mobile hoặc đến trực tiếp cửa hàng để trải nghiệm và mua sắm.
#GalaxyS24 #ChuyểnVănBản #TómTắtGhiÂm #Samsung #QueenMobile #ĐiệnThoạiChínhHãng #CôngNghệ #Smartphone #Productivity #TrợLýThôngMinh
Giới thiệu How to transcribe and summarize voice recordings on the Galaxy S24
: How to transcribe and summarize voice recordings on the Galaxy S24
Hãy viết lại bài viết dài kèm hashtag về việc đánh giá sản phẩm và mua ngay tại Queen Mobile bằng tiếng VIệt: How to transcribe and summarize voice recordings on the Galaxy S24
Mua ngay sản phẩm tại Việt Nam:
QUEEN MOBILE chuyên cung cấp điện thoại Iphone, máy tính bảng Ipad, đồng hồ Smartwatch và các phụ kiện APPLE và các giải pháp điện tử và nhà thông minh. Queen Mobile rất hân hạnh được phục vụ quý khách….
_____________________________________________________
Mua #Điện_thoại #iphone #ipad #macbook #samsung #xiaomi #poco #oppo #snapdragon giá tốt, hãy ghé [𝑸𝑼𝑬𝑬𝑵 𝑴𝑶𝑩𝑰𝑳𝑬]
✿ 149 Hòa Bình, phường Hiệp Tân, quận Tân Phú, TP HCM
✿ 402B, Hai Bà Trưng, P Tân Định, Q 1, HCM
✿ 287 đường 3/2 P 10, Q 10, HCM
Hotline (miễn phí) 19003190
Thu cũ đổi mới
Rẻ hơn hoàn tiền
Góp 0%
Thời gian làm việc: 9h – 21h.
KẾT LUẬN
Hãy viết đoạn tóm tắt về nội dung bằng tiếng việt kích thích người mua: How to transcribe and summarize voice recordings on the Galaxy S24
Samsung’s Voice Recorder app picks up some new skills with the latest Galaxy S24 models. As part of the phone maker’s Galaxy AI push, Voice Recorder is now able to identify when different people are talking in transcripts of your recordings. You can also get AI-powered summaries of your records and even translate the transcripts into different languages.
Transcriptions were already a useful tool in the Voice Recorder app via a speech-to-text feature that transcribed what you were saying as you spoke. After all, who wants to type out a transcript when it can be done for you? The Galaxy S24’s version of the recording app streamlines transcriptions a little, while also applying speaker labels automatically when multiple people talk during a recording.
or .
1. Transcribe your recording
(Image: © Future)
From the Voice Recorder app, select the recording from your list of recordings that you want to transcribe. Hit the Transcribe button on the ensuing screen and then confirm the language you want the transcript to appear in.
When you finish and save a recording, you’ll also have the option of getting an auto-transcription then.
2. Review your transcript
(Image: © Future)
It will take a little bit for your transcript to appear — how long depends on how long the recording is. Your S24 will show you a percentage to let you know how the job is progressing. When it’s done, you’ll have a transcript to peruse. If you tap the play button, words will be highlighted in blue as they’re spoken.
3. Edit your transcript
(Image: © Future)
Galaxy AI’s transcription powers aren’t foolproof. If you spot a typo you want to correct or if the transcript contains misheard words, you can edit the transcript by tapping the three-button options menu icon in the upper right corner, and selecting the Edit icon. (It looks like a pencil.)
Tap the transcript where you want to make an edit, and use the on-screen keyboard to make your changes. (In this example, I’ve added a period and capitalized a word to eliminate a run-on sentence.) When you’re done, tap save — you’ll have the option to replace the original file or save it as a new recording.
Change the speaker label names
(Image: © Future)
By default, the transcript will only recognize speakers as Speaker 1, Speaker 2 and so on. If you want those speakers to have names, you’ll need to change those yourself. Select the Edit option, and this time, tap on the speaker label you want to change.
A pop-up window will appear where you can enter the new name and decide whether to change it throughout the transcript or just the selected instance. (In this example, all instances of “Speaker 1” will change to “Orson Welles.” Tap Rename when you’re ready.
5. Get a summary of your recording
(Image: © Future)
Galaxy AI can scan through your recording and summarize the key points. Simply tap the Summary header, and wait for Galaxy AI to do its thing. The summary will appear as a list of bullet points with time codes showing the part of the recording being summarized.
6. Translate your transcript
(Image: © Future)
If you want to translate the transcript of your recording into another language, tap the Translate icon in the top menu — it’s the two squares stacked on top of each other with the letter A, and it’s right next to the Search icon. A menu will appear prompting you to select the target language; Tap translate and your transcript will now include the translated text below each English entry.
If you want to translate to a different language, simply tap on the target language — in this example, you’d tap on “German.”
And that’s what you need to know about the Galaxy AI features added to the Voice Recorder app on the Galaxy S24. For more Galaxy S24 features, we can show you how to summarize and translate any web page and review the new Chat Assist features Samsung has added to messaging apps. If you’ve just gotten a Samsung phone, we can show you the new Galaxy S24 features to try out first.

Khám phá thêm từ Phụ Kiện Đỉnh
Đăng ký để nhận các bài đăng mới nhất được gửi đến email của bạn.