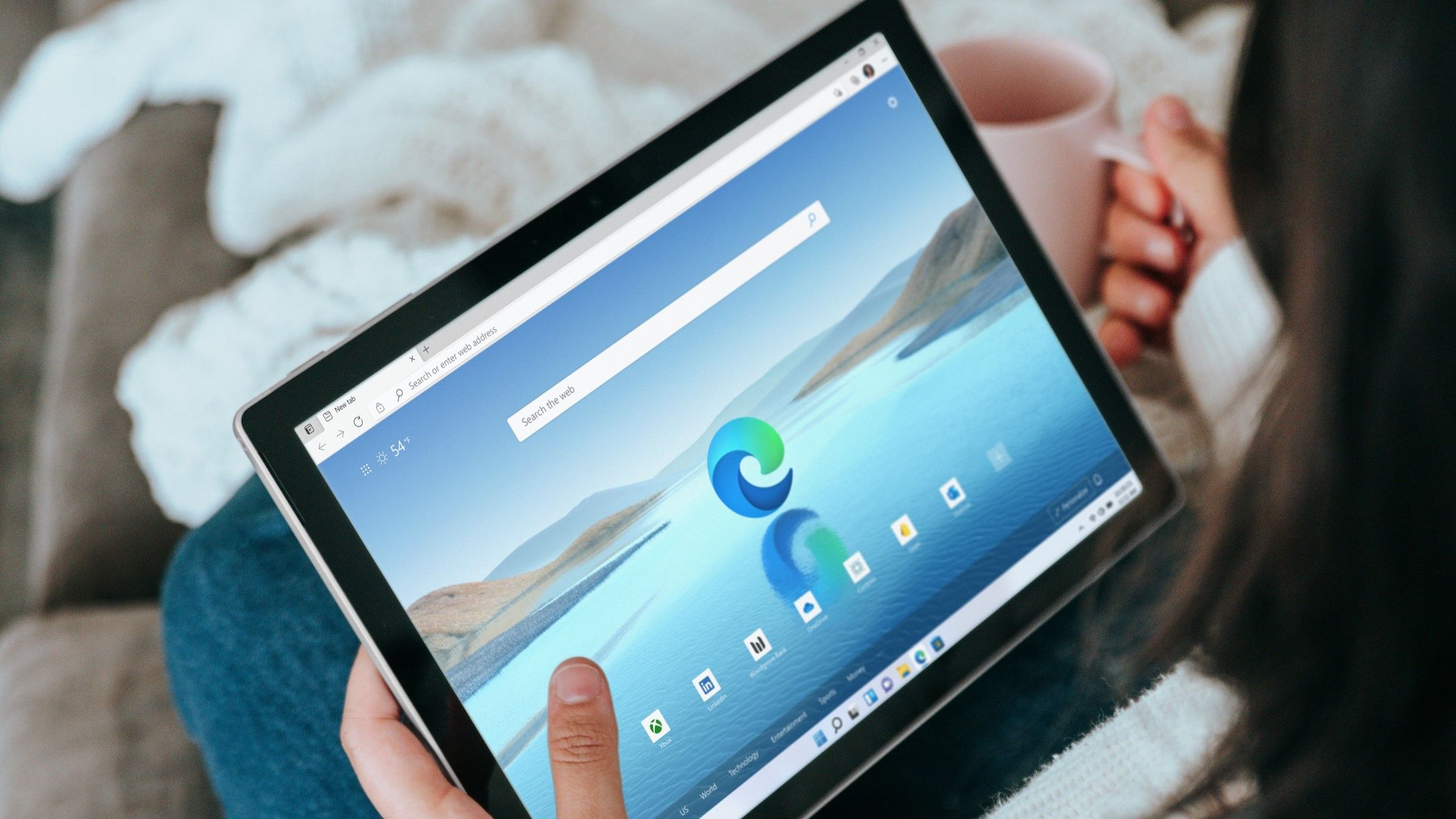Review sản phẩm
Chuyển Mình, Thay Đổi Cuộc Sống: Hướng Dẫn Hoàn Chỉnh!
## Chuyển Mình, Thay Đổi Cuộc Sống: Hướng Dẫn Hoàn Chỉnh!
Bài báo gốc: (Bạn cần cung cấp bài báo gốc ở đây để tôi có thể viết lại.)
Sau khi bạn cung cấp bài báo gốc, tôi sẽ viết lại nó bằng tiếng Việt, bao gồm:
* Tiêu đề hấp dẫn và ngắn gọn: Thay vì tiêu đề gốc, tôi sẽ tạo ra một tiêu đề tiếng Việt thu hút người đọc.
* Ngôn ngữ chuyên nghiệp và dễ hiểu: Tôi sẽ đảm bảo ngôn từ trong bài viết rõ ràng, mạch lạc và dễ tiếp cận với nhiều đối tượng độc giả.
* Cấu trúc bài viết logic: Tôi sẽ sắp xếp lại nội dung một cách hợp lý, tạo sự liên kết chặt chẽ giữa các phần.
* Thêm hashtag phù hợp: Tôi sẽ thêm các hashtag (thẻ tìm kiếm) liên quan đến nội dung bài viết để tăng khả năng lan truyền trên mạng xã hội. Ví dụ: #thaydoi #cuocsongmoi #tuvan #huongdan #thànhcông #khởiđầu
Ví dụ về hashtag (sau khi có nội dung bài viết cụ thể, tôi sẽ chọn hashtag chính xác hơn):
#chuyểnđổi #thayđổicuộcđời #mục tiêu #thành công #tự hoàn thiện #lộ trình #hướng dẫn #kinh nghiệm # động lực #phát triển bản thân
Lưu ý: Chất lượng của bài viết tiếng Việt được viết lại sẽ phụ thuộc hoàn toàn vào chất lượng và nội dung của bài báo gốc mà bạn cung cấp. Hãy cung cấp bài báo gốc để tôi có thể hoàn thành yêu cầu của bạn.
Giới thiệu How to make the switch
: How to make the switch
Hãy viết lại bài viết dài kèm hashtag về việc đánh giá sản phẩm và mua ngay tại Queen Mobile bằng tiếng VIệt: How to make the switch
Mua ngay sản phẩm tại Việt Nam:
QUEEN MOBILE chuyên cung cấp điện thoại Iphone, máy tính bảng Ipad, đồng hồ Smartwatch và các phụ kiện APPLE và các giải pháp điện tử và nhà thông minh. Queen Mobile rất hân hạnh được phục vụ quý khách….
_____________________________________________________
Mua #Điện_thoại #iphone #ipad #macbook #samsung #xiaomi #poco #oppo #snapdragon giá tốt, hãy ghé [𝑸𝑼𝑬𝑬𝑵 𝑴𝑶𝑩𝑰𝑳𝑬]
✿ 149 Hòa Bình, phường Hiệp Tân, quận Tân Phú, TP HCM
✿ 402B, Hai Bà Trưng, P Tân Định, Q 1, HCM
✿ 287 đường 3/2 P 10, Q 10, HCM
Hotline (miễn phí) 19003190
Thu cũ đổi mới
Rẻ hơn hoàn tiền
Góp 0%
Thời gian làm việc: 9h – 21h.
KẾT LUẬN
Hãy viết đoạn tóm tắt về nội dung bằng tiếng việt kích thích người mua: How to make the switch

ChromeOS is a lightweight operating system that is great for people who work with cloud-based apps. Typically found on Chromebooks, these are primarily online-only devices that are limited in their overall capabilities. Whether they are the best or even the most affordable Chromebooks, all have one thing in common: less software compatibility than Windows. Many developers make fully featured apps on Windows that you can’t get on ChromeOS via a Chromebook. If you’re ready to switch from ChromeOS to Windows, we show you how to get started in the guide below.
Back up your personal data
Since you’ll be switching from one major operating system to the next, the first step is to back up and save the files you want to keep before starting. Chromebooks are primarily online devices, but they usually have small SSDs for offline storage. If you’ve stored photos, videos, music, or text files on your Chromebook, you’ll want to make sure those files are transferred to an external storage device or temporarily uploaded to Google Drive.
You can connect an external storage device to your Chromebook via a USB cable, open the Files app, and move the files you want to save.
Your Chromebook device settings and Chrome web browser settings are synched to your Google account, including website bookmarks. Double-check to ensure your data has been backed up. Open the Chrome browser, go to You and Google, then select Manage what you sync. Choose Sync everything or Customize sync to determine what items you want to save to your Google account. You can still use the same Chrome web browser on Windows later. You can also save your files online using cloud storage solutions such as Google Drive, Dropbox, or Microsoft OneDrive.
If you use cloud storage, it makes the switch from ChromeOS to Windows easier with less hassle. Google Drive, and most online storage solutions for that matter, has dedicated Windows apps that you can install, allowing you to sync files and folders on your system automatically. It becomes a set-it-and-forget-it situation after you set everything up to your liking. After backing up your data from the Chromebook, it’s time to move on to the next step: switching from ChromeOS to Windows.
Create a Microsoft account
Much like what you experienced with ChromeOS on your Chromebook, you can expect a lot of Windows features to be online-only. You can make a local offline account, but we recommend creating and using a Microsoft account to keep things simple. Just like it’s a good idea to have an Apple account for an iPhone and a Google account for an Android phone, having a Microsoft account gives you the best Windows experience possible with the most features.
Some benefits include using one account to log in to other Windows devices or services, syncing your device settings online to avoid losing them, and gaining access to the Microsoft Store, where you can download apps. Go to the Microsoft account sign-up page, create your account, and make changes to the default account settings. You can use your Google account as the email address when creating a Microsoft account. You don’t have to go all in on their Outlook email ecosystem unless you want to.
We also recommend you set up the passwordless login feature with the Microsoft Authenticator app on your smartphone to allow faster and more secure access to your account. This allows you to remove the password from your account and sign in using the biometrics on your phone: fingerprint or face unlock. Passwordless logins and passkeys will replace old-school passwords soon, so it’s a good idea to use them now. Now that your Microsoft account is set up and ready to go, it’s time to move over to your Windows computer in the following steps.
Begin setting up your Windows computer
Turn on your Windows computer and run through the initial setup process until you get to the Add a new account screen. You’re asked to sign in with your new Microsoft account, and it walks you through the rest of the setup process. When it’s done, you can customize and shape your Windows experience to fit your needs. In the sections below, we cover a few key tasks you should do after signing in with your Microsoft account and reaching the desktop for the first time.
Install your favorite web browser
Since you came from ChromeOS, you should be familiar with the Google Chrome web browser. As it turns out, you can install Chrome on your Windows computer, which will look and feel like your Chromebook. Microsoft will always push their Edge web browser first as it’s their product. You can try it and choose the one that works best for you. If you decide Edge isn’t right for you, you can make Google Chrome your default browser.
Check for Windows updates
Chromebooks are designed to be fast and easy to use. Windows requires more upkeep than you might expect. You’ll install Windows updates frequently, which helps squash bugs, patch security exploits, and add new features. Windows is more open to viruses and malware in comparison to ChromeOS, so keeping your device up to date is critical. Your computer may be new, but a few Windows updates are likely ready to be installed from day one.
Head to your Settings app, then click the Windows Update section in the lower-left corner of the screen. Click the Check for updates button once to double-check to ensure your device is up-to-date.
Install device driver updates
Like keeping your Windows updates under control, keep your device drivers updated for the best experience. A device driver is software that allows your computer hardware to communicate with your system, allowing you to use it. Examples include the central processor, graphics processor, and mouse or keyboard. A driver tells these devices how and what to do regarding what Windows will use it for. Devices don’t know what to do without proper driver support.
Updating drivers also allows further device optimization, bug fixes, and patches for known security exploits. Windows Update offers driver updates, but you might only get some updates using this method. Sometimes, you’ll need to check with your computer device manufacturer and visit their website to download the latest drivers for your specific model.
Tweak any additional system settings
Now that your Windows computer has been updated and the most recent drivers installed, it’s time to finish up the setup process. Windows has a lot of settings for you to sift through in the Settings app, and it’s a good idea to check each section and make the necessary changes. In Windows 11, the newest Home section is an excellent place to start, giving you recommended settings to look into. You should also check the Privacy & security section since Windows has various permissions you may not want it to have access to.
You should have seen most of these during the initial setup, but turn off any features you don’t want, and you’ll be ready to go. This is also the perfect time to take the files backed up from your Chromebook and bring them to your Windows computer. If you backed up your files with a cloud-based storage solution, download its dedicated Windows app to sync your files.
Enjoy your new Windows experience
ChromeOS may be easier to use and maintain, but Windows offers a more in-depth experience. That also means the initial setup process differs from what you’re used to with a Chromebook. Windows requires a bit more upkeep with Windows Updates and device driver updates. The key benefit is you can install Windows-specific software that can’t be found on ChromeOS. However, after you get past all that and set up your device, you’ll be ready to enjoy your Windows computer as it was meant to be: worry-free and easy to use.
You can also choose to remotely manage your new Windows PC from your smartphone, helping you stay connected at all times. We show you a few ways to do this and walk you through the process step by step.
Xem chi tiết và đăng kýXem chi tiết và đăng kýXem chi tiết và đăng ký
Khám phá thêm từ Phụ Kiện Đỉnh
Đăng ký để nhận các bài đăng mới nhất được gửi đến email của bạn.