Review sản phẩm
Chia sẻ Mật khẩu Wifi từ Android sang iPhone: Dễ dàng hơn bạn nghĩ!
## Chia sẻ Mật khẩu Wifi từ Android sang iPhone: Dễ dàng hơn bạn nghĩ!
Chia sẻ mật khẩu Wifi từ điện thoại Android sang iPhone giờ đây không còn là vấn đề nan giải. Bài viết này sẽ hướng dẫn bạn từng bước thực hiện một cách nhanh chóng và đơn giản. Không cần phải nhập dãy mật khẩu dài dòng hay cầu kỳ, bạn chỉ cần vài thao tác đơn giản là đã có thể kết nối iPhone với mạng Wifi mà điện thoại Android đang sử dụng.
Cách thực hiện:
Có nhiều cách để chia sẻ mật khẩu Wifi từ Android sang iPhone, nhưng phương pháp đơn giản và hiệu quả nhất hiện nay là sử dụng tính năng Nearby Share (Chia sẻ Gần) trên Android và Quick Look (Xem Nhanh) trên iPhone. Tuy nhiên, cả hai thiết bị cần đáp ứng các điều kiện sau:
* Cả hai điện thoại đều phải được kết nối với cùng một mạng Wifi. (Điều này nghe có vẻ hiển nhiên, nhưng rất quan trọng!)
* Cả hai điện thoại đều phải bật Bluetooth và Wifi.
* Cả hai điện thoại đều phải có tính năng Nearby Share (Android) và AirDrop (iPhone) được bật.
Các bước thực hiện:
1. Trên điện thoại Android: Mở ứng dụng Cài đặt, tìm đến mục Kết nối, và chọn Nearby Share. Đảm bảo tính năng này đã được bật.
2. Trên điện thoại iPhone: Không cần cài đặt thêm bất kỳ ứng dụng nào. Bạn chỉ cần đảm bảo tính năng AirDrop đã được bật (trong Trung tâm điều khiển).
3. Chia sẻ mật khẩu: Trên điện thoại Android, bạn mở danh sách Wifi đã kết nối, tìm đến Wifi mà bạn muốn chia sẻ. Thông thường, bạn sẽ thấy một biểu tượng chia sẻ gần đó. Nhấp vào biểu tượng đó.
4. Nhận mật khẩu: Trên iPhone, bạn sẽ nhận được thông báo từ điện thoại Android, cho phép bạn xem mật khẩu Wifi. Chấp nhận yêu cầu và mật khẩu sẽ được hiển thị.
5. Kết nối iPhone với Wifi: Sao chép mật khẩu và nhập vào iPhone để kết nối với mạng Wifi.
Lưu ý:
* Tính năng này yêu cầu cả hai thiết bị phải chạy hệ điều hành tương đối mới. Vui lòng kiểm tra phiên bản hệ điều hành của cả hai thiết bị để đảm bảo tính năng hoạt động.
* Trong một số trường hợp, do vấn đề bảo mật, bạn có thể cần phải xác nhận lại trên cả hai thiết bị.
Mua ngay iPhone và các thiết bị Apple chính hãng tại Queen Mobile!
Queen Mobile tự hào là nhà cung cấp điện thoại iPhone, máy tính bảng iPad và đồng hồ Apple chính hãng, với chất lượng đảm bảo và giá cả cạnh tranh. Hãy đến ngay cửa hàng Queen Mobile gần nhất hoặc truy cập website của chúng tôi để trải nghiệm sản phẩm và dịch vụ tốt nhất!
#ChiaSeMatKhauWifi #AndroidSangiPhone #QueenMobile #iPhone #iPad #Apple #CongNghe #HuongDan #TipHay #Wifi
Giới thiệu How to share a Wi-Fi password from Android to iPhone
: How to share a Wi-Fi password from Android to iPhone
Hãy viết lại bài viết dài kèm hashtag về việc đánh giá sản phẩm và mua ngay tại Queen Mobile bằng tiếng VIệt: How to share a Wi-Fi password from Android to iPhone
Mua ngay sản phẩm tại Việt Nam:
QUEEN MOBILE chuyên cung cấp điện thoại Iphone, máy tính bảng Ipad, đồng hồ Smartwatch và các phụ kiện APPLE và các giải pháp điện tử và nhà thông minh. Queen Mobile rất hân hạnh được phục vụ quý khách….
_____________________________________________________
Mua #Điện_thoại #iphone #ipad #macbook #samsung #xiaomi #poco #oppo #snapdragon giá tốt, hãy ghé [𝑸𝑼𝑬𝑬𝑵 𝑴𝑶𝑩𝑰𝑳𝑬]
✿ 149 Hòa Bình, phường Hiệp Tân, quận Tân Phú, TP HCM
✿ 402B, Hai Bà Trưng, P Tân Định, Q 1, HCM
✿ 287 đường 3/2 P 10, Q 10, HCM
Hotline (miễn phí) 19003190
Thu cũ đổi mới
Rẻ hơn hoàn tiền
Góp 0%
Thời gian làm việc: 9h – 21h.
KẾT LUẬN
Hãy viết đoạn tóm tắt về nội dung bằng tiếng việt kích thích người mua: How to share a Wi-Fi password from Android to iPhone
Sharing your Wi-Fi password is a vital part of welcoming a guest, but don’t direct them to the back of your router. There are easier ways to share your Wi-Fi password, even between iPhone and Android. Wi-Fi sharing between the two device families isn’t as straightforward as sharing within their ecosystems, but we’re here to walk you through it.
You can share your Wi-Fi password from your Apple device to any Android device, but check your network settings first. If you’re hosting a social gathering, set up one of the top smart speakers nearby so that guests can contribute to the party playlist.
How to share a Wi-Fi network from iOS to Android using the Shortcuts app
iOS has no built-in way to share a Wi-Fi network with an Android device. This workaround takes a few minutes to set up, but the good news is that you don’t have to repeat the whole process for every subsequent device.
You must set up a QR code and a shortcut to share your password. Write down your Wi-Fi password now, as you’ll need it later.
On iPhones with iOS 13 and above, the Shortcuts app allows you to automate processes by running scripts and preprogrammed routines.
How to add the Share Wi-Fi shortcut to your iPhone
- Open Safari and navigate to shortcutsgallery.com/shortcuts/share-wi-fi to find the Share Wi-Fi shortcut.
- Tap the Get Shortcut button at the bottom to start the download and open the shortcut in the Shortcuts app.
- If prompted to open the shortcut in the Shortcuts app, click Open.
- At the bottom of the Shortcuts, tap the Add Shortcut button to add the shortcut to your iPhone.
You’ve added the shortcut to your phone, but you need to adjust the shortcut so that it shares your specific Wi-Fi password. Find your Wi-Fi password and open the Shortcuts app to set up the Share Wi-Fi shortcut.
- On the My Shortcuts page, find the Share Wi-Fi shortcut.
- Tap the three dots in the upper-right corner of the shortcut to edit it.
- Look for the input block called Text that says Add Wi-Fi password.
- Replace Add Wi-Fi password with the password for the Wi-Fi network you want to share.
- Tap the cross symbol in the screen’s upper-right corner to save the changes to your shortcut.
Add this shortcut to your home screen for easy access without opening the Shortcuts app. You now have a scannable QR code that anyone can use to connect to your Wi-Fi network quickly.
Connect to the network you want to share for the shortcut to work. To share a different network, duplicate the Share Wi-Fi shortcut you created. Return to step two, where you edited the shortcut, and enter the correct Wi-Fi password. If you make more than one Share Wi-Fi shortcut, rename them so that you know which network you’re sharing.
If you are signed in using your iCloud account on your iPhone, the shortcut syncs to other devices signed in with that same iOS account. This means you can share your Wi-Fi password from your iMac, iPad, Mac Mini, and MacBook without setting up the shortcut again.
How to use a QR code to join a Wi-Fi network on Android
Now that you have the QR code on your iPhone, an Android device can scan it to connect to your network. There are a few ways of scanning a QR code on an Android device. We walk you through the most convenient ways so that you can pick the one that’s best for you.
The most convenient methods to scan a QR code on Android devices are via the Camera or Google apps.
How to scan a QR code using the Camera app
- Open the Camera app.
- Go to Photo mode.
- Center the QR code and hold it in the frame for a few seconds. A pop-up appears and prompts you to connect to the Wi-Fi network.
- Tap Connect to network in the pop-up to join the network.
If the above steps did not work, ensure you are using a device running Android 9 or newer. Then, check the Camera app settings to ensure the Scan QR codes option is turned on. This process differs from device to device, but generally, you’ll open the Camera app, find the Settings button, and turn on Scan QR codes.
How to scan a QR code using the Google app
- Open the Google app.
- In the Search bar at the top of the screen, tap the camera icon to open Google Lens.
- The Google Lens main screen shows a preview of your device’s gallery and a small camera preview window at the top of the page.
- Expand the camera preview window by dragging it down from anywhere within the window.
- Point the camera at the QR code, ensuring that the QR code is well-lit and centered in the frame.
- Hold the QR code in the center of the Google Lens camera preview window for a few seconds until an outline appears around the QR code.
- Tap the QR code to freeze the frame and go to a new window to preview the image you just took.
- In the preview, a prompt appears at the bottom of the screen titled QR code: Wi-Fi with a Join network button. If there isn’t a QR code: Wi-Fi prompt, tap the QR code in the image to display the prompt.
- In the pop-up, tap Join network to connect to the network.
Sometimes, Android does things better
Scanning a QR code is simple, but Android users have it even better, as you don’t need to mess around with setting up shortcuts. Follow this guide to find your Wi-Fi network QR code in your Settings app.
Khám phá thêm từ Phụ Kiện Đỉnh
Đăng ký để nhận các bài đăng mới nhất được gửi đến email của bạn.


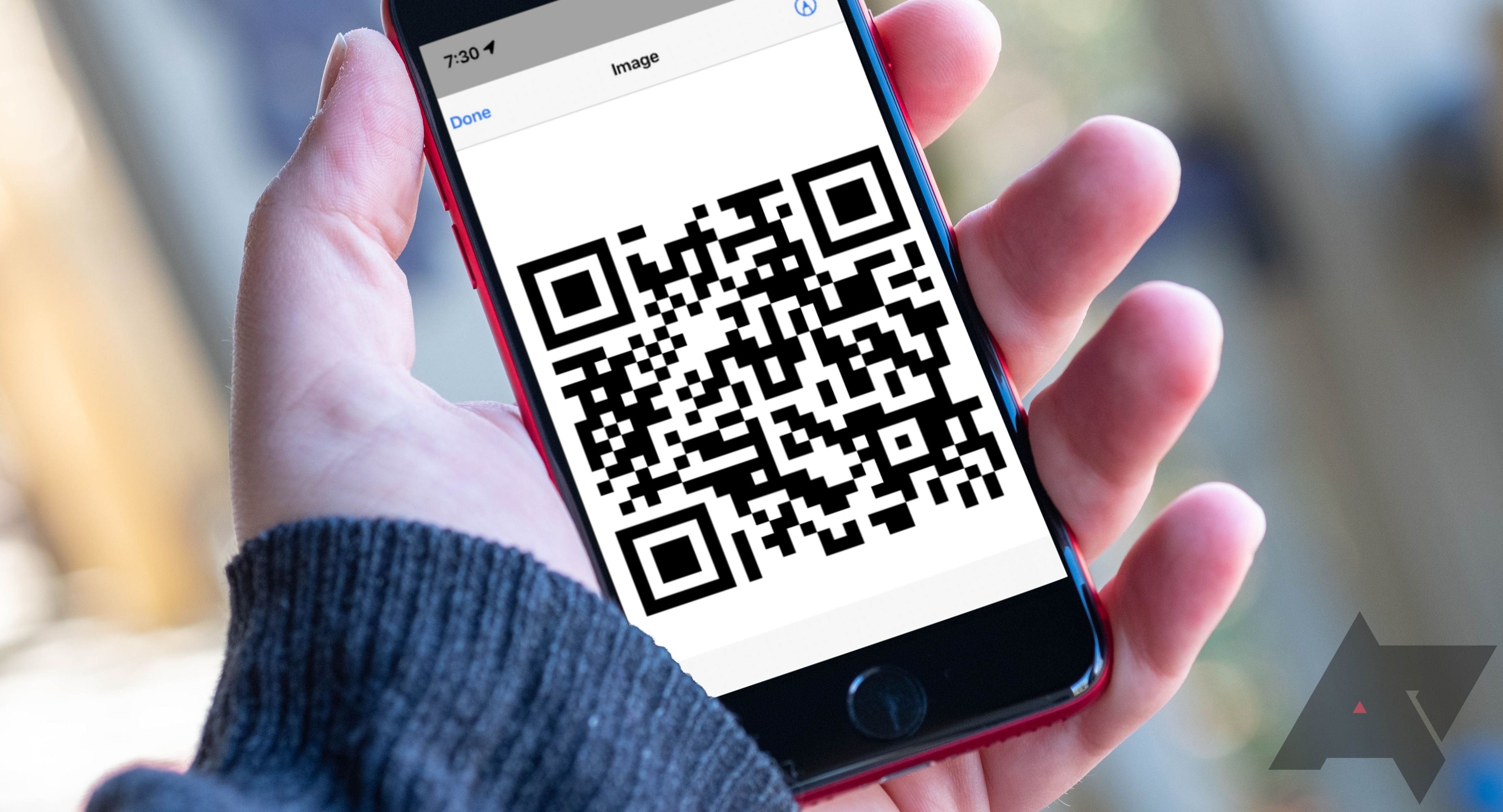
.jpg)
.jpg)
.PNG)
.jpg)







