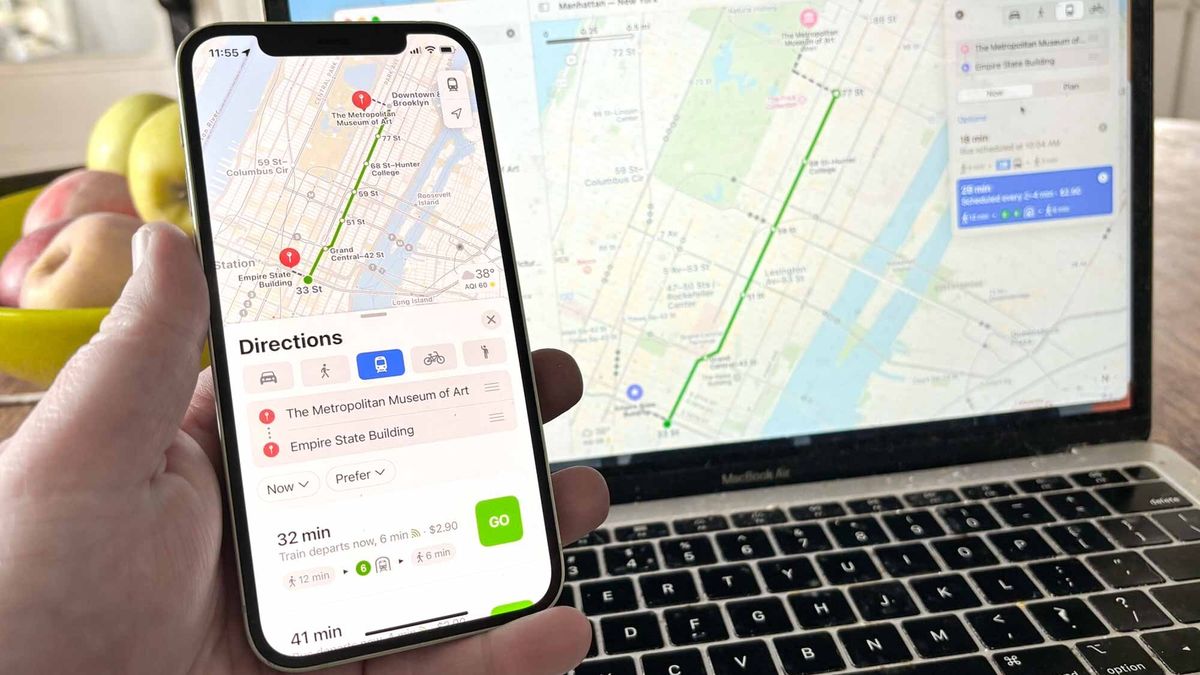Review sản phẩm
Chia sẻ Hướng dẫn Đường đi từ Mac lên iPhone: Lý do và Cách làm!
## Chia sẻ Hướng dẫn Đường đi từ Mac lên iPhone: Lý do và Cách làm!
Bạn thường xuyên lên kế hoạch di chuyển trên máy Mac nhưng lại cần hướng dẫn trên iPhone để tiện theo dõi? Bài viết này sẽ hướng dẫn bạn cách chia sẻ hướng dẫn đường đi từ Apple Maps trên máy tính Mac sang iPhone của mình, cùng lý do tại sao bạn nên làm điều này.
Tại sao nên chia sẻ hướng dẫn đường đi từ Mac sang iPhone?
Việc chia sẻ hướng dẫn đường đi từ Mac sang iPhone mang lại nhiều lợi ích:
* Tiện lợi: Bạn có thể lên kế hoạch hành trình chi tiết trên màn hình lớn của máy Mac, với bàn phím và chuột dễ sử dụng hơn. Sau đó, chỉ cần một thao tác đơn giản là bạn đã có hướng dẫn đường đi trên iPhone để sử dụng khi di chuyển.
* Cập nhật liên tục: Hướng dẫn đường đi được đồng bộ hoá giữa hai thiết bị, đảm bảo bạn luôn có thông tin chính xác và cập nhật nhất về tình hình giao thông.
* Tránh thao tác lặp lại: Thay vì phải nhập lại địa điểm trên iPhone, bạn tiết kiệm thời gian và công sức đáng kể.
* Hoàn hảo cho việc lên kế hoạch du lịch: Lên kế hoạch chi tiết lộ trình du lịch trên Mac và dễ dàng truy cập hướng dẫn trên iPhone trong suốt chuyến đi.
Cách chia sẻ hướng dẫn đường đi từ Mac sang iPhone:
Phương pháp này đơn giản hơn bạn tưởng:
1. Mở ứng dụng Apple Maps trên Mac: Tìm kiếm địa điểm cần đến và lên kế hoạch hành trình.
2. Nhấp vào nút “Hướng dẫn”: Nút này thường nằm ở bên phải màn hình, sau khi bạn đã chọn điểm đến.
3. Chọn “Gửi đến iPhone”: Một tùy chọn sẽ xuất hiện cho phép bạn gửi hướng dẫn đường đi trực tiếp đến iPhone của mình. Đảm bảo cả hai thiết bị đã đăng nhập cùng một tài khoản iCloud và bật Bluetooth.
4. Xác nhận trên iPhone: iPhone của bạn sẽ nhận được thông báo, cho phép bạn chấp nhận và mở hướng dẫn đường đi trong ứng dụng Apple Maps.
Lưu ý:
* Cả hai thiết bị cần được kết nối với internet và đăng nhập cùng một tài khoản iCloud.
* Bluetooth cần được bật trên cả Mac và iPhone.
* Nếu bạn không thấy tùy chọn “Gửi đến iPhone”, hãy đảm bảo đã cập nhật phần mềm lên phiên bản mới nhất cho cả Mac và iPhone.
Kết luận:
Chia sẻ hướng dẫn đường đi từ Mac sang iPhone là một tính năng hữu ích, đơn giản và tiết kiệm thời gian. Hãy tận dụng tính năng này để tối ưu hoá trải nghiệm sử dụng Apple Maps của bạn.
#ChiaSeHuongDan #AppleMaps #Mac #iPhone #CongNghe #TipHay #HuongDan #DuLich #SanXuatSu #HieuQua
(Phần này không liên quan trực tiếp đến nội dung bài viết ban đầu, nhưng thêm vào theo yêu cầu về Queen Mobile):
Bạn đang tìm kiếm các sản phẩm công nghệ Apple chất lượng cao? Hãy ghé thăm Queen Mobile để trải nghiệm và mua sắm các sản phẩm chính hãng với giá cả cạnh tranh và dịch vụ tuyệt vời. Tìm hiểu thêm tại [website của Queen Mobile].
#QueenMobile #Apple #MuaSam #CongNghe #GiaTot #ChatLuongCao
Giới thiệu How to share Maps directions from your Mac with your iPhone — and why you’d want to
: How to share Maps directions from your Mac with your iPhone — and why you’d want to
Hãy viết lại bài viết dài kèm hashtag về việc đánh giá sản phẩm và mua ngay tại Queen Mobile bằng tiếng VIệt: How to share Maps directions from your Mac with your iPhone — and why you’d want to
Mua ngay sản phẩm tại Việt Nam:
QUEEN MOBILE chuyên cung cấp điện thoại Iphone, máy tính bảng Ipad, đồng hồ Smartwatch và các phụ kiện APPLE và các giải pháp điện tử và nhà thông minh. Queen Mobile rất hân hạnh được phục vụ quý khách….
_____________________________________________________
Mua #Điện_thoại #iphone #ipad #macbook #samsung #xiaomi #poco #oppo #snapdragon giá tốt, hãy ghé [𝑸𝑼𝑬𝑬𝑵 𝑴𝑶𝑩𝑰𝑳𝑬]
✿ 149 Hòa Bình, phường Hiệp Tân, quận Tân Phú, TP HCM
✿ 402B, Hai Bà Trưng, P Tân Định, Q 1, HCM
✿ 287 đường 3/2 P 10, Q 10, HCM
Hotline (miễn phí) 19003190
Thu cũ đổi mới
Rẻ hơn hoàn tiền
Góp 0%
Thời gian làm việc: 9h – 21h.
KẾT LUẬN
Hãy viết đoạn tóm tắt về nội dung bằng tiếng việt kích thích người mua: How to share Maps directions from your Mac with your iPhone — and why you’d want to
Being able to look up directions via the Maps app on your iPhone is certainly convenient, particularly when you need turn-by-turn guidance to resume heading in the right direction. But sometimes, you may want to research a route ahead of time using the Maps app on your Mac, taking advantage of the larger display to make trip planning easier.
All that research needn’t stay on your Mac, though. It’s easy to share driving directions from the Maps app on the Mac with your iPhone. That way you can do your trip planning on one Apple device and then share it with the one you’ll have with you on the go.
iOS 17 along with a MacBook Air that’s still using macOS Ventura instead of macOS Sonoma.
How to share Maps directions from your Mac with your iPhone
1. Look up directions in Maps on your Mac
(Image: © Future)
Search for a location and click the Directions button.
2. Choose your route in Maps on your Mac
(Image: © Future)
Adjust your starting point and destination. (If you don’t want to use your current location, click on the X and enter a new location.) Select your mode of transportation (Car, Walking, Public Transit or Bike), and highlight the route you want.
3. Share the route with your iPhone
(Image: © Future)
In the upper menu of the Maps app on your Mac, click the Share icon. (It’s the square with an arrow pointing upward out of the top.) From the dropdown menu, select the iPhone you want to share with.
4. Open the directions on your iPhone
(Image: © Future)
If your iPhone is locked, tap on the notification that appears on the lock screen. That will launch the Maps app, with the directions you looked up on the Mac queued up.
You can also use the Handoff feature to pick up where you left off in an app running on your Mac; however, I haven’t always had luck with getting handoff to work seamlessly between my MacBook Air running macOS Sonoma and my iPhone running iOS 17.
In theory, to use Handoff, you’d perform the first two steps above, and then leave Maps as the open window on your Mac. You’d then take your iPhone and swipe up to get to the app switcher. Tap the Maps link at the bottom of the page and the directions should then appear in the Maps app. It doesn’t always work — I’ll sometimes see the globe view of the Maps app instead — but it does offer another way to get directions from one Apple device to the other.
Looking for more Maps tips? We can show you how to change the starting point for directions in iPhone Maps so that you don’t have to use your current location. We can also walk you through how to to download offline maps to your iPhone, taking advantage of a new capability in iOS 17.
Khám phá thêm từ Phụ Kiện Đỉnh
Đăng ký để nhận các bài đăng mới nhất được gửi đến email của bạn.