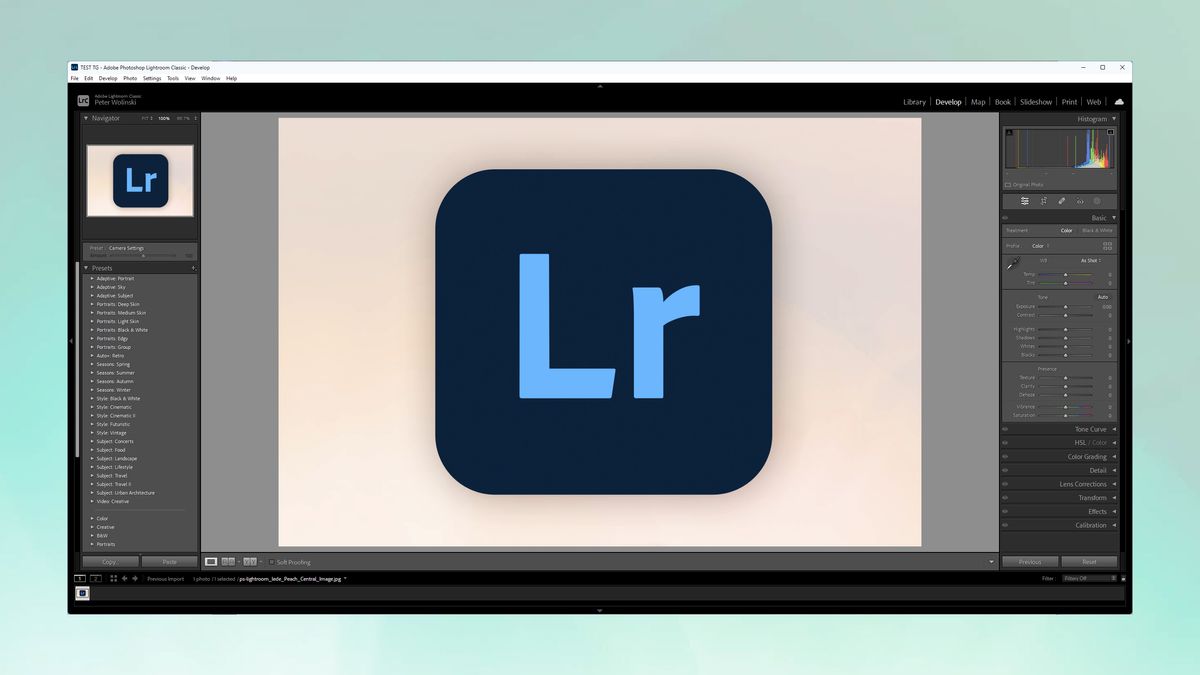Review sản phẩm
Cách xoay hình ảnh trong Lightroom để hấp dẫn hơn
Giới thiệu How to rotate an image in Lightroom
Làm thế nào để xoay hình ảnh trong Lightroom
#Danhgiadanhgia #MuanhaytaiQueenMobile #Lightroom #HatiltienVietnam #Sanphamchuan #Tuongthich #Giamchidosdo #Chinhdothrenhip ##Thietlaptuychon
Bạn là một người yêu nhiếp ảnh và đang tìm cách tạo nên những bức ảnh độc đáo và đẹp mắt? Bạn đã từng nghe nói về Lightroom – một phần mềm chỉnh sửa ảnh phổ biến và mạnh mẽ.
Lightroom cho phép bạn chỉnh sửa và tối ưu hóa ảnh của mình một cách chuyên nghiệp. Trong bài viết này, chúng ta sẽ tìm hiểu cách xoay ảnh trong Lightroom để tạo ra hiệu ứng tương tự như khi sử dụng máy ảnh thực tế.
Đầu tiên, hãy mở Lightroom và chọn ảnh bạn muốn xoay. Nó có thể là bức ảnh bạn đã chụp một cách chưa ngẫu nhiên hoặc một bức ảnh cần được chỉnh sửa lại.
Sau khi chọn ảnh, hãy chuyển sang tab “Develop” để truy cập vào các công cụ chỉnh sửa. Tại đây, bạn sẽ thấy một danh sách các tùy chọn chỉnh sửa khác nhau.
Để xoay ảnh, bạn có thể sử dụng công cụ “Rotate” nằm dưới phần “Basic”. Bạn có thể xoay ảnh theo chiều ngang hoặc dọc bằng cách nhấp vào các nút xoay tương ứng.
Ngoài ra, Lightroom cũng cho phép bạn xoay ảnh theo góc độ tùy chỉnh. Bạn có thể sử dụng trường “Angle” để nhập vào một góc độ cụ thể bạn muốn xoay ảnh đến. Hãy chắc chắn rằng bạn đã chọn đúng phần “Composition Adjustments” để thực hiện tác vụ này.
Sau khi bạn đã xoay ảnh theo ý muốn, hãy nhớ nhấn nút “Done” để lưu lại các thay đổi của mình. Bạn có thể tiếp tục chỉnh sửa ảnh khác hoặc xuất bản nó để chia sẻ với mọi người.
Với Lightroom, bạn có thể dễ dàng xoay ảnh của mình để tạo ra những bức ảnh sáng tạo và ấn tượng. Bạn không cần phải là một nhiếp ảnh gia chuyên nghiệp để sử dụng Lightroom. Đây là một công cụ mạnh mẽ và dễ sử dụng cho mọi người.
Vậy tại sao bạn chưa thử sử dụng Lightroom để chỉnh sửa ảnh của mình? Hãy đến Queen Mobile và trải nghiệm chúng tôi cung cấp các sản phẩm Lightroom chính hãng và phụ kiện cho điện thoại di động. Hãy mua ngay để trở thành một nhiếp ảnh gia chuyên nghiệp thực sự!
#ĐánhgiasảnphẩmvàmuanhaytaiQueenMobile #Lightroom #QueenMobile #Sảnphẩmchấtlượng #Tươngthíchsốđộ #Chỉnhdọthânhip #Thiếtlậptùychọn
Mua ngay sản phẩm tại Việt Nam:
QUEEN MOBILE chuyên cung cấp điện thoại Iphone, máy tính bảng Ipad, đồng hồ Smartwatch và các phụ kiện APPLE và các giải pháp điện tử và nhà thông minh. Queen Mobile rất hân hạnh được phục vụ quý khách….
_____________________________________________________
Mua #Điện_thoại #iphone #ipad #macbook #samsung #xiaomi #poco #oppo #snapdragon giá tốt, hãy ghé [𝑸𝑼𝑬𝑬𝑵 𝑴𝑶𝑩𝑰𝑳𝑬]
✿ 149 Hòa Bình, phường Hiệp Tân, quận Tân Phú, TP HCM
✿ 402B, Hai Bà Trưng, P Tân Định, Q 1, HCM
✿ 287 đường 3/2 P 10, Q 10, HCM
Hotline (miễn phí) 19003190
Thu cũ đổi mới
Rẻ hơn hoàn tiền
Góp 0%
Thời gian làm việc: 9h – 21h.
KẾT LUẬN
Trong bài viết “Cách xoay hình ảnh trong Lightroom”, chúng tôi cung cấp hướng dẫn cách xoay hình ảnh một cách dễ dàng và nhanh chóng bằng Lightroom. Bằng cách sử dụng các công cụ và tính năng có sẵn trong phần mềm này, người dùng có thể xoay hình ảnh chính xác và đáng tin cậy. Bài viết cung cấp các bước chi tiết và hình ảnh minh họa để người đọc có thể làm theo dễ dàng. Điều này sẽ giúp cho việc chỉnh sửa và tạo ra những bức ảnh hoàn hảo trở nên dễ dàng và thú vị hơn.
Learning how to rotate an image in Lightroom is something you’ll need to pick up pretty quickly when you start using Adobe’s legendary photo studio application.
Rotating images is a key transformational tool that photographers will often apply before they’ve made other edits. For example, you may have deliberately taken an image upside down or in the wrong orientation, or been forced to by the angle you had to shoot at. In these cases, you’ll want to quickly rotate the image to set it up as you’d imagined. Then you can get to editing it properly.
As you’d expect from one of the best photo editing software applications out there, rotating an image is easy in Lightroom. But that doesn’t mean it’s obvious how to do it. As with any professional Adobe application, there’s a learning curve involved to get familiar with Lightroom, and myriad tools in front of you that aren’t initially explained.
To complicate matters further, there are even two different versions of Lightroom. There’s the standard Lightroom, which looks and feels like the app versions and is better for casual photographers editing the odd image. Then there’s Lightroom Classic, which offers the classic Lightroom interface that long-term users will be used to, and provides much better professional workflow features, such as the catalog organization system. I’ll be using Lightroom Classic here today, but the steps will essentially be the same on non-classic Lightroom anyway.
Without further ado, here’s how to rotate an image in Lightroom.
How to rotate an image in Lightroom
Firstly, we’ll look at how to simply rotate an image with no crop. These steps will be the same on both Lightroom and Lightroom Classic. This rotates around a central point, 90 degrees. If you need to rotate to a specific degree to straighten a slightly wonky image, check out the section below.
1. Click Photo > Rotate (Left/Right)
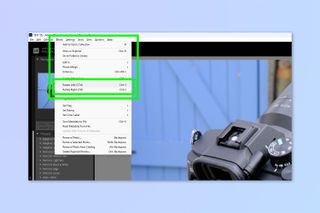
(Image: © Future)
With an image open in Lightroom, click Photo in the top toolbar. Now click Rotate Left (counter clockwise) or Rotate Right (Clockwise).
That’s all there is to it! Your photo will rotate 90 degrees, so you can just repeat this step until you’re happy with the level of rotation.
How to straighten an image in Lightroom
If you need to rotate to a specific angle, you’ll need to use a different method, called straightening. This method will allow you to rotate an image to whatever angle you’d like, so it’s perfect for making small adjustments to slightly wonky images to straighten them up. Bear in mind, though, that this method crops the image too, so you will lose some of your original pixels.
This method is virtually the same in both Lightroom and Lightroom Classic. You’ll be using the Crop and Straighten menu, denoted by the crop symbol, with an arrow above and below. In Lightroom Classic, this is located at the top of the Developer panel; in Lightroom, the menu is called Crop & Rotate, and is permanently located on the right hand side of the window.
1. Click Develop (Lightroom Classic)
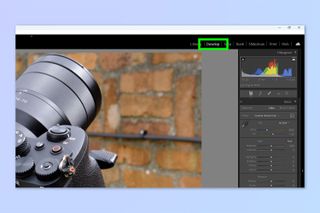
(Image: © Future)
In Lightroom Classic, with an image open, click Develop. This is not required in Standard Lightroom, as the develop tools are permanently strapped to the right hand side of the screen.
2. Click Crop & Straighten (Classic) / Crop & Rotate (Standard)
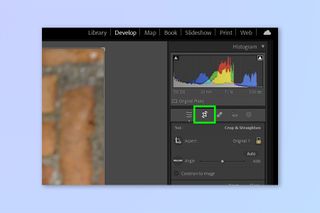
(Image: © Future)
Now click the Crop and Straighten icon in the developer panel.
In Standard Lightroom, look for the same icon in the right side bar.
3. Drag the rotation slider

(Image: © Future)
Now simply drag the rotation slider until your image has reached the desired rotation angle. Notice that your image is cropped to fit with the new angle — whatever crop present you have applied already will be used.
There you have it. You now know both ways of rotating an image in Lightroom. We also have other handy photo editing tutorials, so why not check out our guides on how to resize an image in Photoshop, how to flip an image in Photoshop and how to resize a canvas in Photoshop.
Khám phá thêm từ Phụ Kiện Đỉnh
Đăng ký để nhận các bài đăng mới nhất được gửi đến email của bạn.