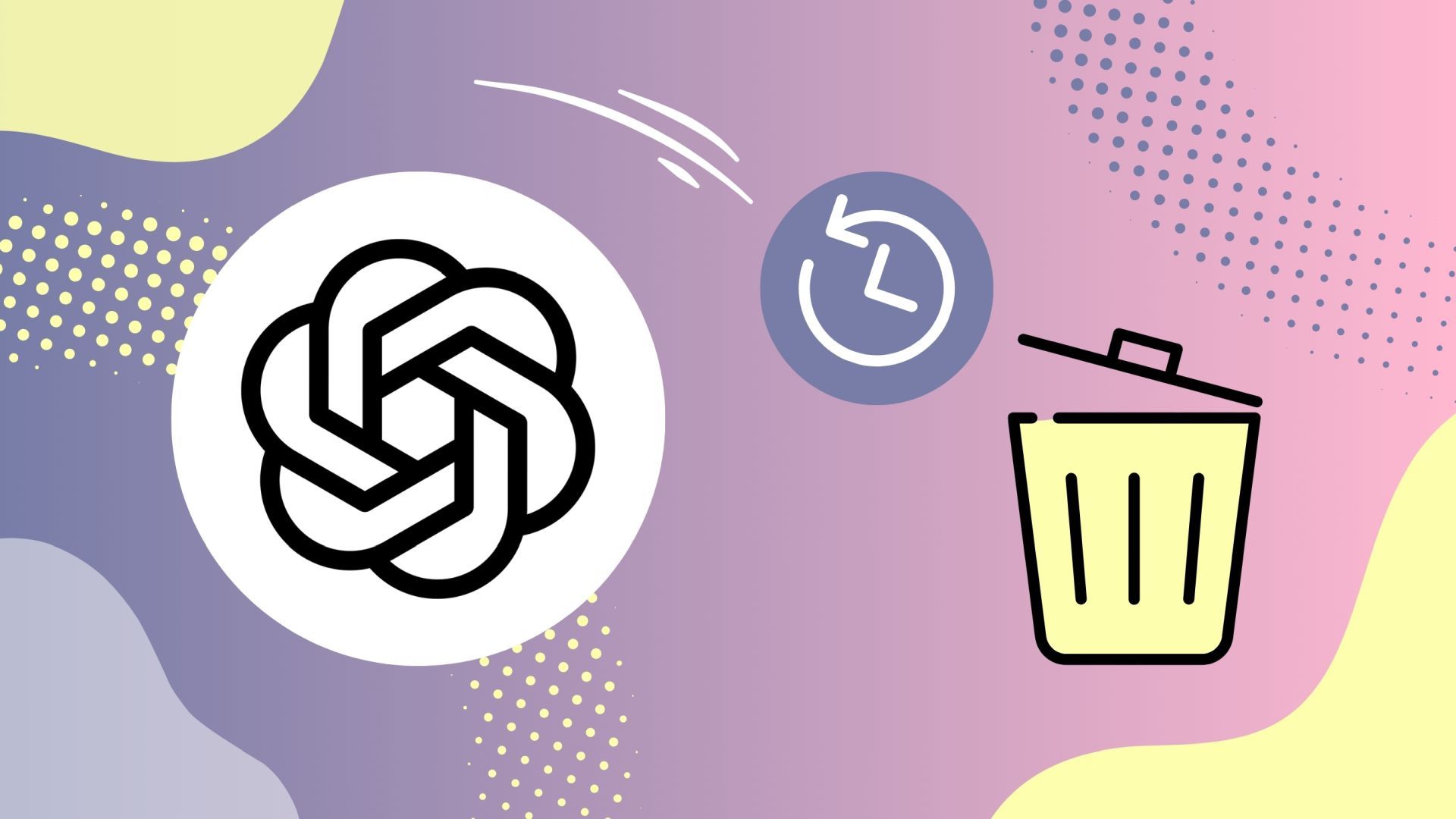Review sản phẩm
Cách xóa hoạt động gần đây trên ChatGPT
Cách xóa hoạt động gần đây trên ChatGPT
ChatGPT của OpenAI là một chatbot AI có khả năng thảo luận về nhiều chủ đề, viết code, soạn thảo email, hỗ trợ nghiên cứu và nhiều hơn nữa. Bạn có thể truy cập dịch vụ này từ hầu hết các thiết bị, bao gồm điện thoại thông minh, máy tính bảng, máy tính để bàn và máy tính xách tay. Nếu ChatGPT đã trở thành một phần trong cuộc sống hàng ngày của bạn, bạn có thể thấy thanh bên bị lộn xộn với tất cả các cuộc trò chuyện của mình. Cho dù bạn muốn bảo vệ quyền riêng tư hay bắt đầu với một khởi đầu mới, bạn có thể dễ dàng xóa các cuộc trò chuyện cụ thể hoặc toàn bộ lịch sử trò chuyện của mình. Hướng dẫn này sẽ chỉ cho bạn cách làm.
(Phần hướng dẫn chi tiết sẽ được thêm vào đây nếu có thông tin cụ thể hơn về cách xóa lịch sử trò chuyện trên ChatGPT. Ví dụ: hướng dẫn từng bước với hình ảnh minh họa.)
Ví dụ về các bước có thể có (cần kiểm chứng lại với giao diện hiện tại của ChatGPT):
- Truy cập vào ChatGPT: Mở trình duyệt web của bạn và truy cập vào trang web ChatGPT.
- Đăng nhập: Đăng nhập vào tài khoản của bạn.
- Truy cập cài đặt: Tìm kiếm và nhấp vào mục “Cài đặt” hoặc biểu tượng bánh răng.
- Quản lý lịch sử trò chuyện: Tìm kiếm phần “Lịch sử trò chuyện” hoặc tương tự.
- Xóa cuộc trò chuyện cụ thể: Nhấp vào ba chấm hoặc biểu tượng thùng rác bên cạnh cuộc trò chuyện bạn muốn xóa. Xác nhận hành động xóa.
- Xóa toàn bộ lịch sử trò chuyện: Tìm kiếm tùy chọn “Xóa toàn bộ lịch sử trò chuyện” (nếu có). Lưu ý rằng hành động này không thể hoàn tác. Xác nhận hành động xóa.
#ChatGPT #XóaLịchSửTròChuyện #QuyềnRiêngTư #HướngDẫn #OpenAI #AI #Chatbot
OpenAI’s ChatGPT is an AI chatbot that can discuss numerous topics, write code, draft emails, help with research, and more. You can access the service from almost any device, including a smartphone, tablet, computer, and laptop. If ChatGPT has become a part of your daily life, you may find the sidebar cluttered with all your chats. Whether you want to protect your privacy or start with a clean slate, you can easily delete specific chats or your entire conversation history. This guide shows you how to remove your recent activity from ChatGPT.

<span data-field="label" class="article-card-label">Related</span>
ChatGPT vs. Gemini: Which gives the better answers?
<p class="display-card-excerpt">Gemini is bringing ChatGPT some much needed competition
What happens when you delete your ChatGPT history?
You may want to delete your ChatGPT conversations to clean up the chat history or safeguard your privacy. If you plan to delete your ChatGPT account, it’s a good idea to delete all your chats. It ensures that no one else gets access to your conversation history with the AI chatbot.
Avoid sharing confidential information with ChatGPT. Even though the company says it doesn’t share your data with third parties, a leak could expose sensitive data.
OpenAI states that it removes deleted chats from its systems within 30 days. It means you cannot recover ChatGPT conversations after you delete them. You can archive chats if you don’t want them in your chat history.
<h2 id="how-to-delete-all-your-chatgpt-chats">
How to delete all your ChatGPT chats
</h2>
You can remove all your conversations from the chat history via the ChatGPT website and mobile app.
<h3 id="deleting-chatgpt-chats-on-desktop">
Deleting ChatGPT chats on desktop
</h3>
Here’s how to remove your conversation history on the desktop website:
<ol><li>
Open ChatGPT on any browser.
</li>
<li>
Sign in to your ChatGPT account.
</li>
<li>
Click the <strong>profile icon</strong> at the top.
</li>
<li>
Click <strong>Settings</strong>.

</li>
<li>
In the <strong>General </strong>tab, select <strong>Delete all</strong> beside <strong>Delete all chats</strong>.

</li>
<li>
Click <strong>Confirm deletion</strong>.

</li>
<li>
ChatGPT will permanently delete your chats. You can’t retrieve them.
</li>
</ol><section class="emaki-custom-block emaki-custom-note">
We use an Android phone for the mobile app screenshots. The steps are similar for iOS devices.
Deleting ChatGPT chats on mobile
Here’s how to delete your ChatGPT conversations on the mobile app:
<ol><li>
Open the ChatGPT app.
</li>
<li>
Log in to your account.
</li>
<li>
Tap the <strong>menu icon</strong> at the top left.

</li>
<li>
Tap your profile name at the bottom.
</li>
<li>
Select <strong>Data Controls</strong>.


</li>
<li>
Tap <strong>Clear Chat History</strong>.
</li>
<li>
Select <strong>Clear Chat History</strong> to confirm.


</li>
</ol>
How to delete a single ChatGPT chat
If you’re presenting your screen during a meeting, you may not want others to see specific chats with ChatGPT. Instead of nuking your chat history, you can remove a conversation from the website and app.
<h3 id="deleting-a-single-chat-on-desktop">
Deleting a single chat on desktop
</h3>
Here’s how to remove a single chat from the desktop site:
<ol><li>
Visit the ChatGPT website.
</li>
<li>
Log in to your account.
</li>
<li>
Hover your cursor over the chat you want to delete from the navigation bar on the left.
</li>
<li>
Click the <strong>three-dot icon</strong> beside the chat.
</li>
<li>
Click <strong>Delete</strong>.

</li>
</ol><h3 id="deleting-a-single-chat-on-mobile">
Deleting a single chat on mobile
</h3>
Here’s how to delete a specific chat on the mobile app:
<ol><li>
Launch the <strong>ChatGPT</strong> app.
</li>
<li>
Tap the <strong>menu icon</strong>.
</li>
<li>
Long-press a chat.
</li>
<li>
Tap <strong>Delete</strong>.


</li>
</ol>

<span data-field="label" class="article-card-label">Related</span>
10 ways I use AI to simplify my daily life
<p class="display-card-excerpt">Learn new ways to do work, studies, and hobbies
How to archive chats in ChatGPT
Deleting a conversation removes it from your chat history. If you don’t want all your chats littered on the sidebar, you can archive them on the website or mobile app. It stores your conversations and lets you retrieve them any time.
Archiving a conversation
Here’s how to archive a chat on the website:
<ol><li>
Visit the ChatGPT website.
</li>
<li>
Log in to your account.
</li>
<li>
Hover your cursor over the chat you want to archive.
</li>
<li>
Click the <strong>three-dot icon</strong>.
</li>
<li>
Click<strong> Archive</strong>.

</li>
</ol><p>Here’s how to archive a chat on the app:</p> <ol><li>
Open ChatGPT on your phone.
</li>
<li>
Sign in to your account.
</li>
<li>
Tap the <strong>menu icon</strong>.
</li>
<li>
Long-press a chat.
</li>
<li>
Tap <strong>Archive</strong>.


</li>
</ol><h3 id="managing-an-archived-conversation">
Managing an archived conversation
</h3>
You can restore and resume archived chats on the ChatGPT website or app.
Here’s how to manage an archived chat on the website:
<ol><li>
Visit the ChatGPT website.
</li>
<li>
Sign in to your account.
</li>
<li>
Click your <strong>profile icon</strong>.
</li>
<li>
Select <strong>Settings</strong>.

</li>
<li>
Click <strong>Manage </strong>beside <strong>Archived chats</strong>.

</li>
<li>
Click the <strong>box icon</strong> to remove the conversation from the archive.

</li>
<li>
You’ll see the chat appear on the sidebar.
</li>
<li>
Click the chat to resume the conversation.
</li>
</ol><p>Here’s how to manage an archived chat on the app:</p> <ol><li>
Open ChatGPT on your phone.
</li>
<li>
Log in to your account.
</li>
<li>
Tap the <strong>menu icon</strong>.

</li>
<li>
Tap the <strong>profile icon</strong>.
</li>
<li>
Tap <strong>Data Controls</strong>.


</li>
<li>
Tap <strong>View Archived Chats</strong>.
</li>
<li>
Tap the chat.
</li>
<li>
Select <strong>Unarchive</strong>.


</li>
</ol>

<span data-field="label" class="article-card-label">Related</span>
8 ways AI is changing the game for artists, musicians, and other creators
<p class="display-card-excerpt">Creativity is no longer a solo human gig, AI is crashing the party
Simplify your daily tasks with ChatGPT
If your chat window is cluttered with too many conversations, you can clean it up quickly by deleting unwanted chats. Archiving chats is a good option if you do not want to delete them permanently. The AI service also lets you organize chats by saving them. There is an export function if you want to back up your conversations.
You can use the chatbot to simplify your life by prompting it to translate text, process data, and write emails. If you want to enhance your workflow, we have some effective productivity hacks to maximize the use of ChatGPT. You can use it to debug code, plan a project, brainstorm ideas, analyze data, and more.
Xem chi tiết và đăng kýKhám phá thêm từ Phụ Kiện Đỉnh
Đăng ký để nhận các bài đăng mới nhất được gửi đến email của bạn.