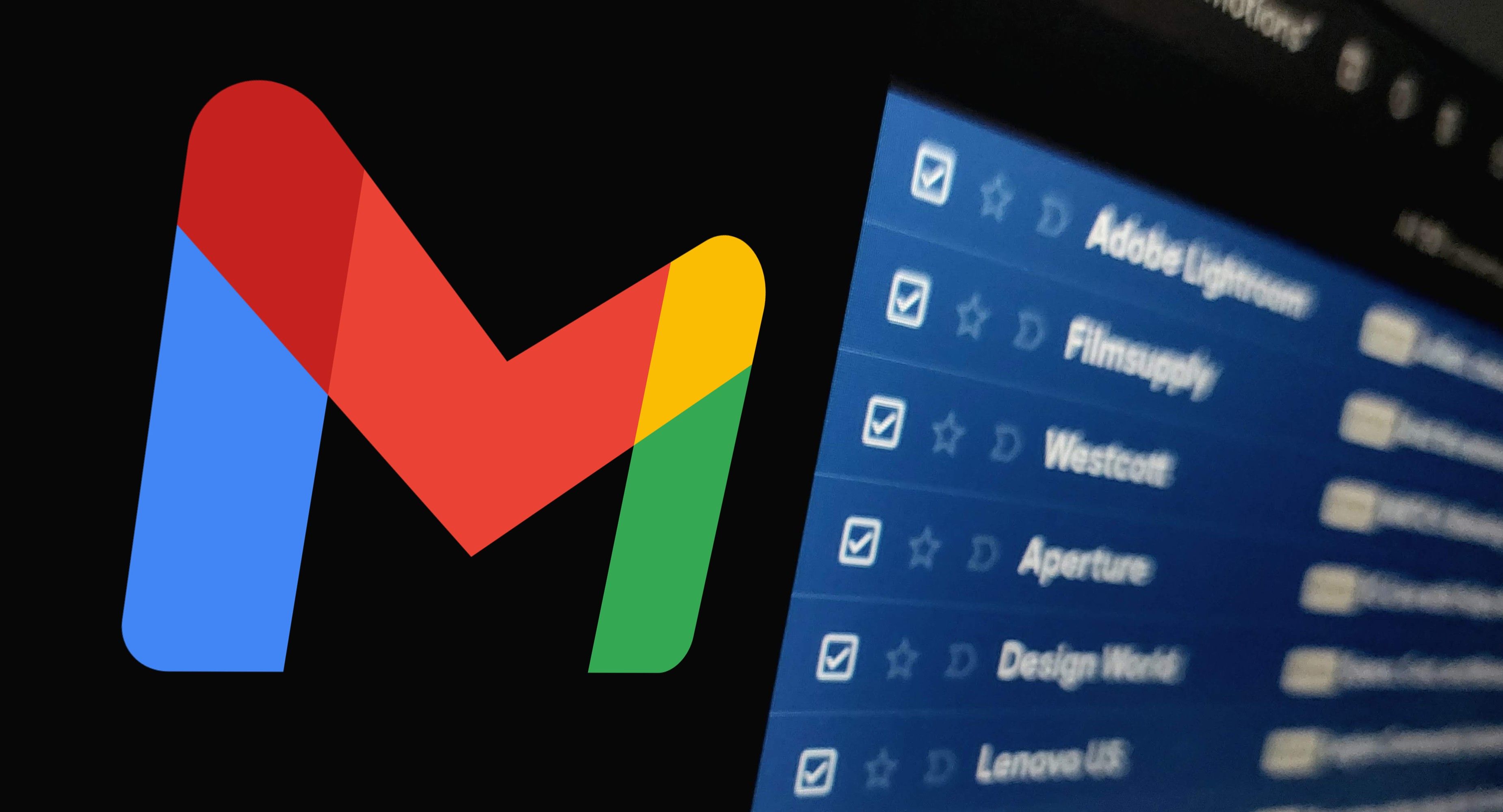Review sản phẩm
Cách xóa hàng loạt email trong Gmail một cách nhanh chóng
Giới thiệu How to mass delete emails in Gmail
Làm thế nào để xóa nhiều email cùng lúc trong Gmail
Hướng dẫn đánh giá sản phẩm và mua ngay tại Queen Mobile! #QueenMobile #Mua_sắm #Đánh_giá_sản_phẩm
Nếu bạn đang tìm kiếm một cửa hàng điện thoại di động uy tín và chất lượng, Queen Mobile chính là địa chỉ mà bạn không thể bỏ qua. Với một bộ sưu tập đa dạng các sản phẩm điện thoại di động từ các thương hiệu hàng đầu thế giới, Queen Mobile cam kết mang đến cho khách hàng những trải nghiệm mua sắm tuyệt vời và chất lượng sản phẩm đáng tin cậy.
Việc đánh giá sản phẩm là quan trọng để giúp bạn lựa chọn được sản phẩm phù hợp với nhu cầu của mình. Tại Queen Mobile, bạn có thể dễ dàng đọc các đánh giá từ khách hàng khác về sản phẩm mà bạn quan tâm. Những đánh giá này giúp bạn hiểu rõ hơn về các tính năng, chất lượng và hiệu năng của sản phẩm trước khi quyết định mua.
Cách thức đánh giá sản phẩm tại Queen Mobile rất đơn giản. Sau khi bạn đã chọn được sản phẩm và trải nghiệm sử dụng, hãy vào trang web của Queen Mobile và tìm đến trang chi tiết sản phẩm. Ở đó, bạn sẽ thấy phần đánh giá và đánh giá sao. Hãy chọn số sao mà bạn muốn đánh giá, sau đó viết nhận xét của bạn về sản phẩm. Bạn cũng có thể tải lên hình ảnh hoặc video để minh họa rõ hơn về trải nghiệm của mình.
Việc đánh giá sản phẩm không chỉ giúp bạn, mà còn giúp Queen Mobile cải thiện dịch vụ và chất lượng sản phẩm của mình. Những đánh giá và nhận xét của khách hàng được Queen Mobile lắng nghe và xem xét để phát triển sản phẩm tốt hơn và đáp ứng đúng nhu cầu của khách hàng.
Sau khi đánh giá sản phẩm, bạn cũng có thể lựa chọn mua ngay sản phẩm đó tại Queen Mobile. Quy trình mua hàng tại Queen Mobile cũng rất đơn giản. Bạn chỉ cần thêm sản phẩm vào giỏ hàng, điền thông tin cá nhân và chọn phương thức thanh toán. Queen Mobile cung cấp nhiều hình thức thanh toán linh hoạt, từ tiền mặt đến chuyển khoản ngân hàng và thanh toán trực tuyến. Sau khi xác nhận thanh toán, bạn sẽ nhận được thông báo về việc giao hàng và thời gian dự kiến nhận hàng.
Với sự đáng tin cậy và uy tín đã được khẳng định của mình, Queen Mobile không chỉ là nơi lựa chọn tuyệt vời cho việc mua sắm điện thoại di động, mà còn là nền tảng để người dùng có thể đánh giá và chia sẻ trải nghiệm của mình về các sản phẩm. Hãy ghé thăm Queen Mobile ngay để khám phá và trải nghiệm những sản phẩm tuyệt vời và dịch vụ tốt nhất! #QueenMobile #Mua_sắm_thông_minh #Chất_lượng_sản_phẩm
Mua ngay sản phẩm tại Việt Nam:
QUEEN MOBILE chuyên cung cấp điện thoại Iphone, máy tính bảng Ipad, đồng hồ Smartwatch và các phụ kiện APPLE và các giải pháp điện tử và nhà thông minh. Queen Mobile rất hân hạnh được phục vụ quý khách….
_____________________________________________________
Mua #Điện_thoại #iphone #ipad #macbook #samsung #xiaomi #poco #oppo #snapdragon giá tốt, hãy ghé [𝑸𝑼𝑬𝑬𝑵 𝑴𝑶𝑩𝑰𝑳𝑬]
✿ 149 Hòa Bình, phường Hiệp Tân, quận Tân Phú, TP HCM
✿ 402B, Hai Bà Trưng, P Tân Định, Q 1, HCM
✿ 287 đường 3/2 P 10, Q 10, HCM
Hotline (miễn phí) 19003190
Thu cũ đổi mới
Rẻ hơn hoàn tiền
Góp 0%
Thời gian làm việc: 9h – 21h.
KẾT LUẬN
Nội dung hướng dẫn cách xóa nhiều email trong Gmail làm cho người mua cảm thấy hứng thú. Bài viết cung cấp cho người dùng một số phương pháp khác nhau để xóa nhiều email cùng một lúc, giúp tiết kiệm thời gian và công sức. Nó giới thiệu các tính năng như “Select All”, “Tagging”, và “Search” để giúp người dùng chọn và xóa nhanh chóng hàng loạt email không cần thiết. Nội dung cũng đề cập đến cách sử dụng tiện ích bổ sung và ứng dụng bên ngoài để tăng tốc quá trình xóa email. Bài viết mang tính thực tiễn, dễ hiểu và mời gọi người mua tham gia vào việc áp dụng các phương pháp này để quản lý hộp thư Gmail một cách hiệu quả.
Even the most organized people may occasionally need help cleaning out their inboxes if it gets too cluttered. With Gmail being one of the most popular email clients, you might see hundreds or thousands of emails in your inbox if left unchecked. Google includes an easy way to mass delete emails on the web using any device, including one of the best Chromebooks. You can quickly clean out your inbox and keep things organized with a few clicks. Here’s how to delete those emails when you decide it’s time to get your inbox under control.
What is Inbox Zero?
The core principle of Inbox Zero is to keep as much clutter out of your primary inbox as possible and deal with the emails as they come in. With this approach, you keep your inbox empty or almost empty all the time. That could mean archiving the important ones, deleting the junk, or adding proper tags to organize them as needed. If you wait, you may lose interest, and these emails will continue to add up with every passing day. Sorting through hundreds of unread emails is a daunting task. When you become proficient with Inbox Zero, you’ll never be overrun by an unruly inbox again.
How to mass delete emails in your Gmail inbox
Rather than creating a new Gmail account, you can remove the clutter with ease. If you decide it’s time to start over and don’t need to keep any emails in your inbox, delete them all for instant gratification. This is especially useful if you have thousands of junk emails in your inbox. It’ll take a lot of work to sort through them manually.
To delete all your emails in one go, do the following:
- Open the Gmail web browser app.
- Select Inbox on the left of the screen.
- Click the checkbox near the upper-left corner of the page.
- A message tells you that you only selected the messages on this page. Click the text that says Select all conversations in Primary to the right of this message.
- Click the Delete button below the search box.
All selected emails are moved from your primary inbox to the Trash folder. If there’s an email you want to keep, you can restore it just as quickly. But if you leave these emails in the Trash folder for over 30 days, they are automatically deleted. Now, let’s look at how to delete specific email categories or folders for a more fine-tuned experience.
How to delete specified categories of emails in Gmail
Sometimes, you may only want to delete emails in specific categories or folders and leave the rest alone. As such, this gives you more control over your emails since completely wiping out your inbox may be a bit excessive.
To delete specific emails based on a category, do the following:
- Open the Gmail web browser app.
- Select the category you want to delete emails from. For example, one of the premade Gmail categories, such as Promotions or Social, or a label you created.
- Check the box above the list of emails.
- Gmail informs you that you selected the emails on the page. Click the hyperlink to Select all conversations in the category you’re in.
- Tap the Delete button.
All emails in your selected category are deleted. Let’s look at how to delete emails with a specific characteristic using Gmail’s search function.
How to delete emails of a certain characteristic in Gmail
You may need to delete all the emails from a specific sender, before a certain date, or with another shared characteristic. Gmail makes this easy using its robust search function. You have complete control and can locate hard-to-find emails, especially if there are thousands of emails cluttering your inbox. In the sections below, we cover how to do each of these in the Gmail web browser app.
Delete emails from a sender
Let’s start by looking at how to delete emails from a single sender. This can be useful if you only want to get rid of emails from a specific individual or entity without touching anything else in your inbox.
You can delete emails from a single sender by doing the following:
- Open the Gmail web browser app.
- In the search bar at the top, enter the sender’s address.
- Select the checkbox near the top of your inbox.
- Select the text that says Select all conversations that match this search.
- Click the Delete button.
You’ve now deleted all emails from the selected sender. This makes removing only specific emails and nothing else easy, keeping the rest of your inbox intact.
Delete email before a specified date
If you want to delete all emails based on a specific date range, Gmail allows you to do just that. Imagine trying to scroll through your emails to delete one from over a year ago. How much of a pain would it be otherwise?
To delete emails by date, do the following:
- Open the Gmail web browser app, then tap inside the search box and enter before: YYYY/MM/DD. If the month or day has a single digit, you don’t have to add a zero (for example, 2019/2/2 instead of 2019/02/02).
- Select the checkbox at the top so that all the emails in the list are checked.
- Click the Select all conversations that match this search link.
- Click the Delete button.
All emails you had before the selected date are now in the trash. You now have a simple way to remove emails by date, allowing you to locate them much easier from here on out.
Delete read or unread emails
You may also find it helpful to delete all read or unread emails if you know they’re junk. This simplifies removing what you don’t want from your inbox with little to no effort.
To quickly remove read or unread emails from your inbox, do the following:
- Open the Gmail web browser app.
- Go to the search box and type label:read or label:unread.
- When the results appear, check the checkbox near the top of the page.
- Click Select all conversations that match this search.
- Click the Delete button.
All the selected read or unread emails are now in the trash. This method for finding and mass deleting emails applies to any search with Gmail’s advanced search filters. This useful feature helps keep your inbox organized.
How to recover emails in Gmail
Deleting emails when they get out of control is a great way to get your inbox back in shape. However, you may have an important email you meant to save but missed before deleting it from your inbox. Gmail includes a way to recover any emails accidentally deleted, and we show you how to do it.
To restore a deleted email from the Trash folder, check out the following:
- Open the Gmail web browser app.
- Select Trash on the left (you may have to tap More and scroll down).
- Check the boxes next to the emails you want to restore.
- Select the Move button (shaped like a folder with an arrow).
- Select the name of the folder you want to move the selected emails to.
Your emails are moved to the selected folder and are out of the trash. If you delete an email forever, you can’t recover it.
How to delete emails in Gmail forever
Emails in Gmail that are in the trash are automatically deleted after 30 days. However, if you want to dispose of your emails sooner to save storage space on your account, delete them forever.
To empty the Trash folder and instantly delete all emails, do the following:
- Open the Gmail web browser app.
- Click Trash on the left side (tap More and scroll down if you don’t see it).
- Check the checkbox near the top of the page. If a message says you only selected the messages on this page, click the text that says Select all conversations in Trash.
- Click the Delete forever button.
Every email in your Trash folder is now removed for good from your inbox. There’s no way to recover them. And that’s how to empty your Trash folder if you don’t want to wait over 30 days for Gmail to do this automatically.
How to mass delete emails in the Gmail app
The Gmail mobile app is less robust than the web app, which makes mass deleting emails more difficult. You can still delete emails, but this method is only advisable if you only need to remove a few at a time.
To quickly delete emails in the mobile version of Gmail, do the following:
- Open the Gmail mobile app on your Android smartphone.
- Tap the sender image (either a circle with a letter or the sender’s photo) on the left to select an email.
- Select all the emails you want to delete by checking them off.
- Tap the Delete icon that looks like a trash can in the upper-right corner.
That’s the only way to bulk delete emails in the Gmail mobile app. You’ll need to use the Gmail web browser app to clean up your inbox further, with more options available.
We use screenshots for the steps above on an Android smartphone to showcase how to delete emails from your inbox. This process works the same on the iOS mobile app of Gmail for iPhones.
Ctrl, Alt, Delete
If you don’t watch out, your inbox can quickly get cluttered with junk emails. This number will multiply if you leave your inbox unattended for months. Whether you want to delete all of your emails, emails in a particular category, or emails with a specific attribute, Gmail makes it easy. You have plenty of control over your inbox, but you must use the desktop web app, as most options are found on the desktop version of Gmail. Keeping your inbox under control takes discipline and time, but doing so will give you peace of mind.
To speed up your email experience, Gmail has several keyboard shortcuts that speed up your inbox-related tasks. Gmail also offers the option to add emails from other accounts and keep an eye on them. We cover many of the best examples that you can use as a part of your daily routine.
Xem chi tiết và đăng kýXem chi tiết và đăng kýXem chi tiết và đăng ký
Khám phá thêm từ Phụ Kiện Đỉnh
Đăng ký để nhận các bài đăng mới nhất được gửi đến email của bạn.