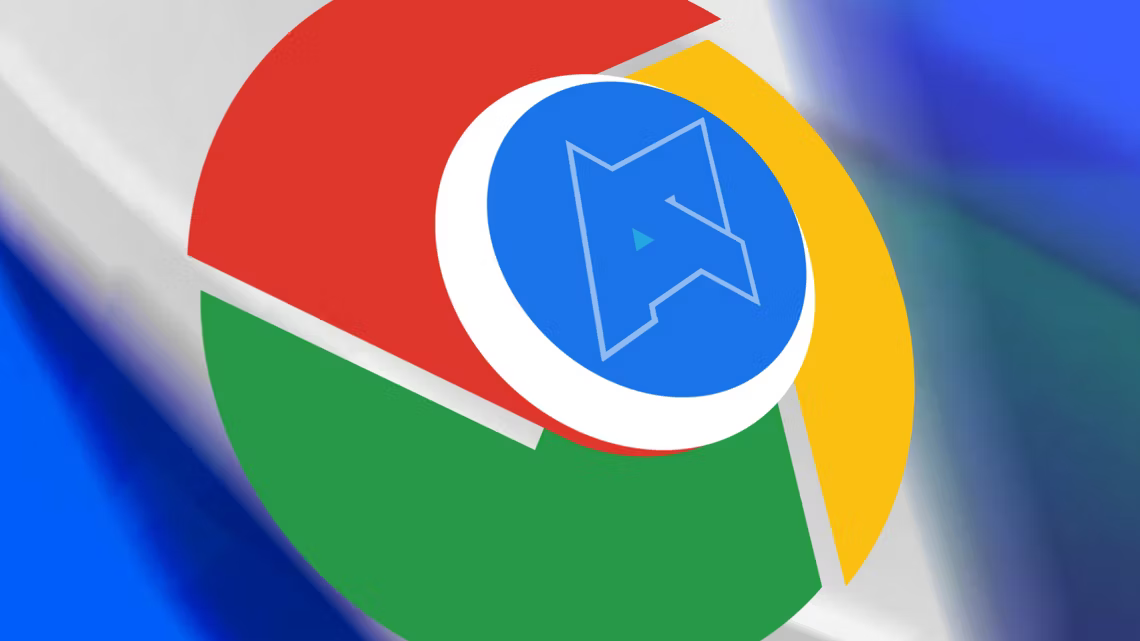Review sản phẩm
Cách thiết lập lại cài đặt trình duyệt của bạn
Giới thiệu How to reset your browser settings
Đoạn giới thiệu ngắn về sản phẩm “Cách đặt lại cài đặt trình duyệt của bạn”:
Bạn đã gặp vấn đề khi sử dụng trình duyệt web? Trình duyệt của bạn gặp sự cố hoặc hoạt động chậm chạp? Đừng lo lắng! Chúng tôi có giải pháp cho bạn – cách đặt lại cài đặt trình duyệt của bạn.
Cách đặt lại cài đặt trình duyệt là một tiện ích đơn giản nhưng hiệu quả giúp bạn khắc phục các vấn đề liên quan đến trình duyệt web nhanh chóng và dễ dàng. Với chỉ một vài bước đơn giản, bạn có thể đặt lại các cài đặt của trình duyệt và khôi phục lại hiệu suất làm việc như ban đầu.
Với cách đặt lại cài đặt trình duyệt, bạn có thể xóa các tiện ích không cần thiết, khôi phục lại trình đơn, loại bỏ các phần mở rộng không mong muốn và khôi phục trang chủ mặc định của trình duyệt. Điều này giúp trình duyệt của bạn hoạt động nhanh hơn, mượt mà hơn và giảm số lượng quảng cáo không mong muốn trên trang web.
Không cần có kiến thức chuyên môn sâu, chỉ cần làm theo hướng dẫn đơn giản từ chúng tôi, và bạn sẽ có một trình duyệt web hoàn toàn mới. Bạn sẽ trải nghiệm được sự tăng tốc chóng mặt và trình duyệt web của bạn sẽ trở nên mạnh mẽ và đáng tin cậy hơn.
Hãy thử cách đặt lại cài đặt trình duyệt của bạn ngay hôm nay và trải nghiệm sự khác biệt!
Quý khách đang gặp sự cố với trình duyệt của mình? Đừng lo, Queen Mobile sẽ giúp bạn khắc phục vấn đề này một cách đơn giản và nhanh chóng. Thật đáng tin cậy khi chúng tôi không chỉ cung cấp các sản phẩm công nghệ hàng đầu mà còn hỗ trợ kỹ thuật chuyên nghiệp tới khách hàng của mình.
Có nhiều lý do dẫn đến việc cần thiết phải reset cấu hình trình duyệt của bạn. Ví dụ, trình duyệt có thể gặp lỗi hoặc mất cài đặt sau khi cài đặt tiện ích hay phần mềm từ bên thứ ba không đảm bảo đủ tính bảo mật. May mắn là việc reset trình duyệt rất đơn giản, chỉ cần làm theo các bước sau đây:
Bước 1: Mở trình duyệt và truy cập vào menu chính. Đối với Chrome, bạn nhấp vào biểu tượng ba chấm ở góc trên bên phải và chọn “Cài đặt”. Đối với Firefox, bạn nhấp vào biểu tượng ba dòng ngang ở góc trên bên phải và chọn “Tùy chọn”.
#QueenMobile #Hướngdẫn #ResetTrìnhduyệt
Bước 2: Tìm kiếm và nhấp vào mục “Cài đặt nâng cao” hoặc “Ưu tiên trình duyệt” (tên có thể khác nhau tùy vào trình duyệt bạn đang sử dụng).
#QueenMobile #Hướngdẫn #ResetTrìnhduyệt
Bước 3: Cuộn xuống phần “Reset và dọn dẹp” và tìm nút “Reset trình duyệt” hoặc “Khôi phục cài đặt mặc định”. Nhấp vào nút này để tiến hành quá trình reset.
#QueenMobile #Hướngdẫn #ResetTrìnhduyệt
Bước 4: Hộp thoại mới sẽ xuất hiện, chúng tôi khuyên bạn kiểm tra các tùy chọn để đảm bảo rằng bạn cần reset mọi thay đổi đã viết hoặc cài đặt trong trình duyệt. Sau khi xác nhận, quá trình reset sẽ hoàn tất.
#QueenMobile #Hướngdẫn #ResetTrìnhduyệt
Sau khi reset, trình duyệt của bạn sẽ trở về trạng thái ban đầu, mất hết các cài đặt và tiện ích mở rộng, nhưng việc này cũng giúp giải quyết các sự cố liên quan đến trình duyệt. Nếu bạn vẫn còn gặp khó khăn hoặc cần bất kỳ sự hỗ trợ nào, hãy liên hệ đến Queen Mobile – chuyên gia hàng đầu về công nghệ di động.
#QueenMobile #HỗtrợKỹthuật #ResetTrìnhduyệt
Với chất lượng sản phẩm hàng đầu và dịch vụ hỗ trợ đáng tin cậy, Queen Mobile là nơi lý tưởng để bạn đánh giá và mua sắm. Hãy đến ngay cửa hàng của chúng tôi để trải nghiệm và tận hưởng công nghệ tốt nhất cho cuộc sống của bạn.
#QueenMobile #ĐánhgiáSảnphẩm #MuaNgay
Mua ngay sản phẩm tại Việt Nam:
QUEEN MOBILE chuyên cung cấp điện thoại Iphone, máy tính bảng Ipad, đồng hồ Smartwatch và các phụ kiện APPLE và các giải pháp điện tử và nhà thông minh. Queen Mobile rất hân hạnh được phục vụ quý khách….
_____________________________________________________
Mua #Điện_thoại #iphone #ipad #macbook #samsung #xiaomi #poco #oppo #snapdragon giá tốt, hãy ghé [𝑸𝑼𝑬𝑬𝑵 𝑴𝑶𝑩𝑰𝑳𝑬]
✿ 149 Hòa Bình, phường Hiệp Tân, quận Tân Phú, TP HCM
✿ 402B, Hai Bà Trưng, P Tân Định, Q 1, HCM
✿ 287 đường 3/2 P 10, Q 10, HCM
Hotline (miễn phí) 19003190
Thu cũ đổi mới
Rẻ hơn hoàn tiền
Góp 0%
Thời gian làm việc: 9h – 21h.
KẾT LUẬN
“How to reset your browser settings” là một hướng dẫn chi tiết về cách đặt lại cài đặt trình duyệt của bạn, nhằm kích thích người mua. Đôi khi, khi sử dụng trình duyệt, chúng ta có thể gặp phải các vấn đề như hiệu suất chậm, hiển thị không chính xác hoặc sự xâm nhập của phần mềm độc hại. Để khắc phục các vấn đề này, đặt lại cài đặt trình duyệt là một giải pháp hiệu quả.
Trong hướng dẫn, người mua sẽ được cung cấp các bước cụ thể để đặt lại cài đặt trình duyệt trên các trình duyệt phổ biến như Google Chrome, Mozilla Firefox, Microsoft Edge và Safari. Các bước bao gồm tìm và mở cài đặt trình duyệt, điều hướng đến phần “Advanced” hoặc “Settings”, và cuối cùng, tìm và chọn tùy chọn “Reset” hoặc “Restore settings to their original defaults”.
Việc đặt lại cài đặt trình duyệt sẽ xóa tất cả lịch sử duyệt web, cookie và đặt lại các thiết lập trình duyệt về mặc định. Sau quá trình này, trình duyệt sẽ trở nên như mới và người dùng có thể trải nghiệm trình duyệt mượt mà và an toàn hơn.
Với hướng dẫn chi tiết này, người mua đã có cách giải quyết các vấn đề với trình duyệt của mình một cách dễ dàng và nhanh chóng, tạo ra sự kích thích và tin tưởng trong việc mua sản phẩm này.
It doesn’t take much to slow down an internet browser. A poorly coded extension, a bad combination of settings, or too many cookies all do the trick. And Google Chrome, the most popular browser by some distance, is no exception. If your Chrome browser runs slowly or behaves strangely, resetting is a simple solution to improve your Google Chrome experience. Before you rush out and buy a new Chromebook, the steps below might get you back up to speed.
What happens when you reset a Google Chrome profile?
When you reset a Google Chrome profile, you return your Chrome browser settings to their default state. You retain your passwords, bookmarks, and history. Here’s a rundown of what happens when you reset your Chrome profile:
- Your default search engine switches back to Google.
- Personalized homepage or tab pages reset to the default.
- Content settings, including whether you allow a site to show pop-ups or use your microphone, are lost.
- Cookies and site data are deleted, meaning a site behaves like it’s your first visit. For example, saved shopping list items are lost.
- Extensions and themes are removed. If you use popular extensions like Grammarly, you’ll need to reinstall these.
In short, you lose most of what is personalized about your browsing experience. Resetting your profile on one device updates across all devices where you’re logged in. It’s also possible to reset Chrome settings locally. So, rather than resetting your Chrome profile settings, you’ll restore the application installed on your device. In this situation, you can log in to your Chrome profile and retain your profile settings but lose local data.
When should you reset Google Chrome?
If laggy browsing is caused by how your Chrome is set up, resetting Google Chrome can speed things up. However, it’s not a specific solution. It’s a bit like replacing the wheel of a bike because you have a puncture. Why not fix the hole? With slow browsing, it’s not always easy to spot the cause of the problem. There could be a mix of factors, some of which might have something to do with your Chrome setup.
To avoid losing all browser personalization by resetting Chrome, consider completing the following tasks as part of a troubleshooting process:
If you choose to go ahead with a reset, make a note of the extensions that you want to reinstall later.
How to reset Google Chrome
This section walks you through resetting your Chrome profile, which is most easily achieved via your desktop app. The screenshots and terminology in this section are taken from Windows. However, the process is the same for Macs.
Resetting Chrome on Windows or Mac
- Launch the Chrome browser on your computer.
- Click the three vertical dots in the window’s upper-right corner to open the menu. Then, select Settings.
- In the Settings tab, click Reset settings.
- A pop-up window explains what will be reset (like extensions, settings, and temporary data). If you’re sure you want to proceed, click Reset settings.
Reinstalling Google Chrome on Windows
This option doesn’t reset your Chrome profile. You can log back in, and your settings resync. However, it removes the data on your device and resets local Chrome settings, which can improve performance. To install Google Chrome, follow these steps:
Uninstall Google Chrome on Windows
- Access Control Panel by pressing the Windows + R keys simultaneously to open the Run dialog box.
- Type control and press Enter to open the Control Panel.
- Click Programs and Features or Uninstall a Program, depending on your view mode.
- From the list of installed programs, find and select Google Chrome.
- Click Uninstall. Follow the on-screen prompts to complete the uninstallation.
- If you want a fresh start, consider removing Chrome’s user data. This deletes your bookmarks, history, passwords, and settings if they’re not synced with a Google account. Press the Windows + R keys. Type (or copy and paste) %LOCALAPPDATA%\Google\ and press Enter. Then, delete the Chrome folder.
Reinstall Google Chrome on Windows
To reinstall Google Chrome, follow these steps:
- Open another browser on your computer, or use Microsoft Edge if no other browser is installed.
- Go to the official Chrome download page at https://www.google.com/chrome/.
- To download the installer, click Download Chrome.
- Confirm your download preferences in the next dialog box and click Accept and Install.
- After the installer downloads, locate it (typically in the Downloads folder) and double-click it.
- Follow the on-screen prompts to complete the installation.
Reinstalling Google Chrome on Mac
This option doesn’t reset your Chrome profile. You can log back in, and your settings resync. However, it removes the cached data on your device and resets local Chrome settings, which can improve performance.
Uninstall Google Chrome on Mac
- Find and open the Applications folder either from your Dock or via Finder.
- Locate the Google Chrome application in the list of installed applications.
- Drag the Google Chrome application to the trash or bin or right-click and choose Move to Trash or Move to Bin.
If you want a fresh start, delete Chrome’s user data. This action erases bookmarks, history, passwords, and settings that aren’t synced with a Google account.
- Go to Chrome’s user data folder by typing (or copying and pasting) ~/Library/Application Support/Google/Chrome and click Go.
- Find and delete the Chrome folder to remove all user data.
Reinstall Google Chrome on a Mac
- Open another browser on your Mac or use Safari if no other browser is installed.
- Navigate to the official Chrome download page.
- To download the installer, click Download Chrome.
- Confirm your download preferences in the subsequent dialog box and click Accept and Install.
- When it’s downloaded, locate the installer, usually in your Downloads folder.
- Double-click the installer to initiate the installation process.
- Follow the on-screen instructions to complete the installation.
After completing the process, Google Chrome is reinstalled on your Mac, and you can start fresh.
Resetting Chrome on Android via uninstalling updates
On most Android devices, Chrome is preinstalled and can’t be removed. However, you can remove all updates, restoring Chrome to its original state. This option doesn’t reset your Chrome profile. You can log back in, and your settings resync. However, it removes the data on your device and resets local Chrome settings, which can improve performance.
- Tap the Settings app.
- Navigate to Apps or Apps & Notifications. The exact wording might vary depending on your device. Tap the menu item.
- Find and tap Chrome from the list of apps.
- Tap the three dots in the upper-right corner of your screen.
- Tap Uninstall Updates and confirm the action. This restores Google Chrome to its default state.
- Tap OK to the warning message that appears.
Resetting Chrome on iOS via reinstalling
This option doesn’t reset your Chrome profile. You can log back in, and your settings resync. However, it removes the cached data on your device and resets local Chrome settings, which can improve performance.
- Open your device’s main settings by tapping the Settings app.
- Go to the General settings.
- Tap the iPhone Storage menu item (the wording might vary slightly depending on your iOS version).
- Find and tap Chrome from the list of apps.
- Tap Delete App and confirm the action. This removes Google Chrome from your device.
- Open the App Store on your iOS device.
- Tap the search bar at the bottom of the screen and type Google Chrome.
- Find the official Google Chrome app from the list.
- Tap Download or the cloud icon to download and install the app.
Resetting Google Chrome: Not a fix-all
Resetting Chrome is a relatively painless process that can speed up your browsing experience. However, it’s best used as part of a troubleshooting process, as your browser may not be at fault. If you see little to no effect, you may need to look beyond your browser setup for the source of the issue.
Khám phá thêm từ Phụ Kiện Đỉnh
Đăng ký để nhận các bài đăng mới nhất được gửi đến email của bạn.