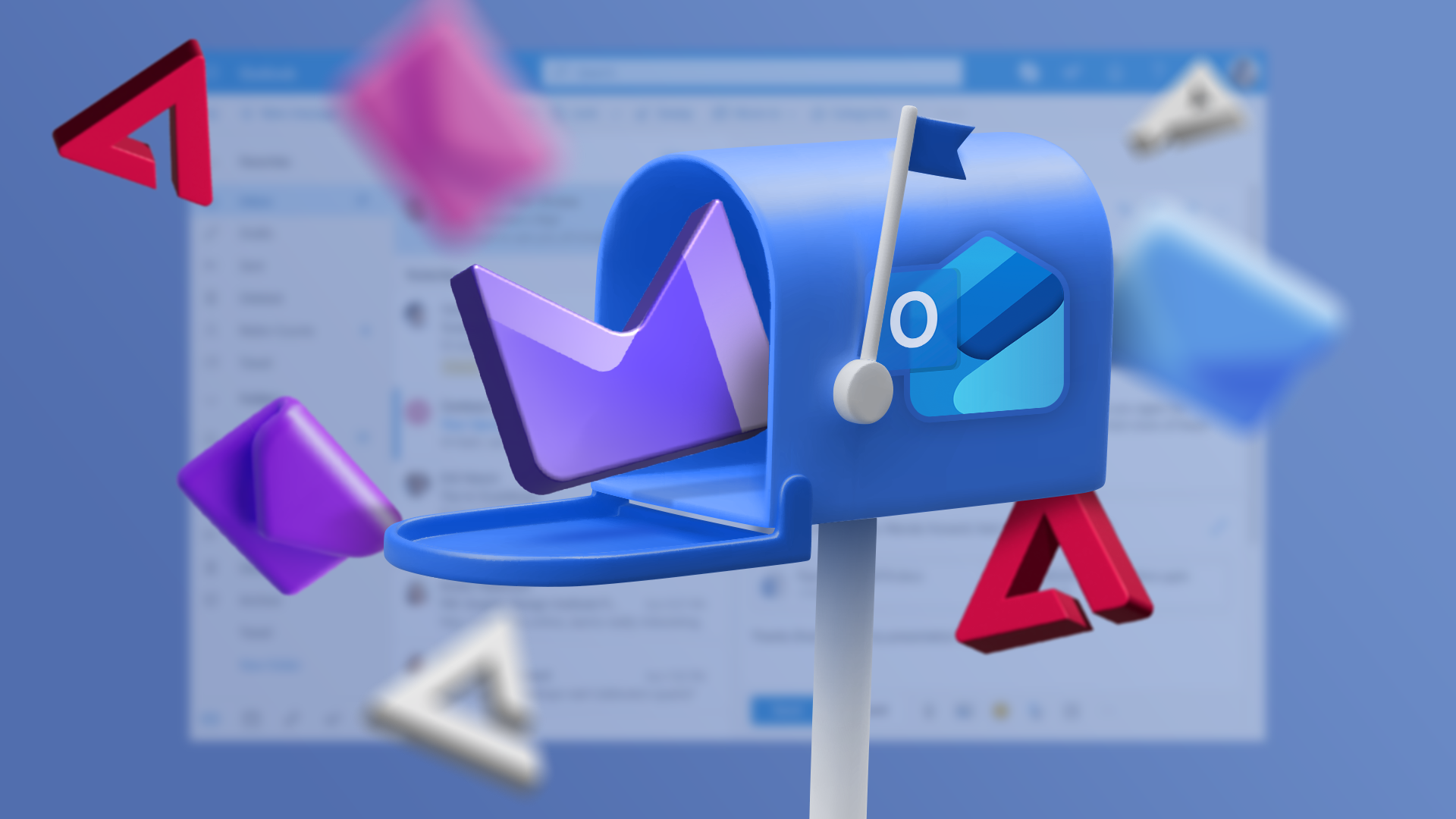Review sản phẩm
Cách thêm thư proton vào Outlook
Mặc dù Proton Mail cung cấp bảo mật, đặc quyền bảo mật và ứng dụng gốc chưa từng có trên các nền tảng chính, bao gồm Android, dựa vào ứng dụng email của họ có thể không thuận tiện cho mọi người. Cho dù bạn là người dùng Outlook lâu năm bị thu hút bởi các tính năng bảo mật của Proton Mail hoặc tìm cách hợp nhất quy trình công việc email của bạn, hướng dẫn này sẽ đưa bạn qua các bước cần thiết để tích hợp Proton Mail vào ứng dụng Outlook của bạn.
Mặc dù Proton Mail và Outlook không kết nối tự nhiên, bạn có thể thu hẹp khoảng cách bằng các công cụ tích hợp của Proton Mail. Chúng tôi hướng dẫn bạn thông qua việc thiết lập các kết nối IMAP và SMTP và giải thích cách cầu Proton Mail cho phép bạn truy cập các email được mã hóa trong khách hàng Outlook của bạn.

Có liên quan
Thư proton là gì?
Dịch vụ email đầu tiên bảo mật được giải thích
Thiết lập thư proton cho Outlook
Không giống như Gmail, Yahoo và iCloud, bạn không thể nhập ID và mật khẩu Proton Mail của mình để Outlook và đồng bộ hóa hộp thư đến của mình. Các nhà cung cấp email này cung cấp thông tin đăng nhập IMAP và SMTP sẵn sàng để sử dụng để tích hợp khách hàng. Tuy nhiên, điều tương tự không đúng với Proton Mail. Vì nó ưu tiên mã hóa từ đầu đến cuối, Proton Mail yêu cầu một cách tiếp cận khác.
Proton Mail mã hóa email của bạn trên máy chủ của họ và giải mã chúng trên thiết bị của bạn. Thiết kế này đảm bảo rằng chỉ có bạn và người nhận mới có thể đọc nội dung tin nhắn của bạn. Vì Outlook không có các khóa cần thiết để giải mã các email, truy cập IMAP/SMTP trực tiếp sẽ bỏ qua mã hóa này. Đây là nơi cầu Proton Mail phát huy tác dụng. Trước khi chúng ta đi trước với thiết lập, điều quan trọng là phải có một từ về nó.

Có liên quan
Hành trình của tôi từ Google sang Proton: Tại sao tôi chuyển đổi hệ sinh thái và sẽ không nhìn lại
Hành trình bất ngờ của tôi đến sự riêng tư với proton
Cầu proton là gì?
Cầu Proton Mail hoạt động như một ứng dụng cục bộ chạy trên máy tính của bạn mọi lúc. Nó giải mã các tin nhắn thư proton của bạn cục bộ và cung cấp Outlook với các email được giải mã thông qua máy chủ IMAP/SMTP cục bộ. Ứng dụng hoạt động như một dịch giả giải mã dữ liệu được mã hóa của Proton Mail thành một định dạng mà Outlook hiểu.
Khi bạn thiết lập Proton Mail trong Outlook, ứng dụng yêu cầu thông tin đăng nhập IMAP và SMTP có liên quan. Cầu tạo ra thông tin đăng nhập như vậy cho tài khoản proton của bạn. Biện pháp bảo mật khóa này cho phép bạn sử dụng Proton Mail trong Outlook mà không ảnh hưởng đến bảo mật.
Thiết lập cầu proton
Trước tiên bạn cần thiết lập cầu Proton Mail cho tài khoản của bạn. Thực hiện theo các bước dưới đây.
-
Chuyển đến Cầu Proton Mail trên web và tải xuống bản dựng ứng dụng cho hệ điều hành máy tính để bàn của bạn.
-
Khởi chạy cầu proton và chọn Bắt đầu thiết lập.
-
Nhập chi tiết tài khoản proton của bạn và chọn Đăng nhập.
-
Chọn ứng dụng email của bạn từ menu sau. Nhấp Microsoft Outlook.
-
Lựa chọn Cài đặt chứng chỉ. Bạn cần nhập mật khẩu hệ thống của mình để xác nhận quyết định.
-
Cầu Proton Mail tạo thông tin đăng nhập IMAP và SMTP cho tài khoản của bạn.
Bây giờ, bạn được thiết lập để sử dụng các thông tin này trong Outlook.
Tích hợp Hộp thư đến Proton Mail với Outlook Desktop
Trong ảnh chụp màn hình bên dưới, chúng tôi sử dụng ứng dụng Outlook Legacy trên Mac. Nếu bạn sử dụng ứng dụng Outlook mới nhất trên Windows hoặc Mac, hãy chuyển sang Máy khách Legacy.
Chúng tôi đã thử thiết lập Proton Mail trên khách hàng Outlook mới nhất nhưng đã gặp lỗi. Sau đó, chúng tôi chuyển sang ứng dụng Legacy, và nó hoạt động như một sự quyến rũ.
-
Phóng Outlook và chuyển sang máy khách Legacy từ menu trên cùng.
-
Khởi động lại ứng dụng. Nhấp Outlook ở trên cùng và mở Cài đặt.
-
Mở Tài khoản.
-
Lựa chọn + ở phía dưới.
-
Nhấp Thêm một tài khoản.
-
Nhập email tài khoản proton của bạn.
-
Lựa chọn Chọn nhà cung cấp.
-
Lựa chọn IMAP/pop từ menu sau.
-
Outlook mở một IMAP/pop Hộp thoại.
-
Nhập mật khẩu (một mật khẩu được tạo bởi cầu Proton Mail), máy chủ đến, dịch vụ gửi đi và chi tiết cổng.
-
Vô hiệu hóa Sử dụng SSL để kết nối (được đề xuất).
-
Nhấp Thêm tài khoản, Và đó là nó.
Outlook thêm tài khoản Proton Mail của bạn và đồng bộ hóa các tin nhắn mới nhất. Di chuyển đến hộp thư đến chính và kiểm tra email proton của bạn.
Bạn cũng nên đi đến Công cụ Outlook > Tài khoản > Thư proton > Trình độ cao > Thư mục và chọn Không lưu trữ một bản sao của tin nhắn đã gửi. Điều này thêm một lớp bảo mật bổ sung cho tin nhắn của bạn.
Bạn có thể thêm bất kỳ số lượng địa chỉ thư proton vào Outlook. Công ty khuyên bạn nên chờ một địa chỉ tải xuống trước khi thêm một địa chỉ khác.
Bạn có thể sử dụng cùng một thủ thuật để thiết lập Proton Mail với các ứng dụng email phổ biến khác như Thunderbird và Apple Mail.

Có liên quan
Cách xóa tài khoản thư proton của bạn
Hai bước dễ dàng trong trình duyệt
Sử dụng thư proton trong Outlook
Việc tích hợp thành công Proton Mail với Outlook tập hợp những điều tốt nhất của cả hai thế giới: các tính năng bảo mật và bảo mật mạnh mẽ của Proton Mail và giao diện thân thiện với người dùng, quen thuộc của Outlook. Mặc dù quy trình thiết lập yêu cầu một vài bước kỹ thuật, đặc biệt là với IMAP/SMTP và cầu Proton Mail, kết quả và sự thuận tiện bổ sung là đáng để nỗ lực.
Bạn còn chờ gì nữa? Thực hiện theo các bước trên, hoàn thành tích hợp và đảm bảo thông tin nhạy cảm của bạn vẫn được bảo vệ. Đối với tôi, tôi đã giữ ID Outlook của mình và thay thế Gmail bằng Proton Mail để trao đổi thông tin nhạy cảm.
Khám phá thêm từ Phụ Kiện Đỉnh
Đăng ký để nhận các bài đăng mới nhất được gửi đến email của bạn.