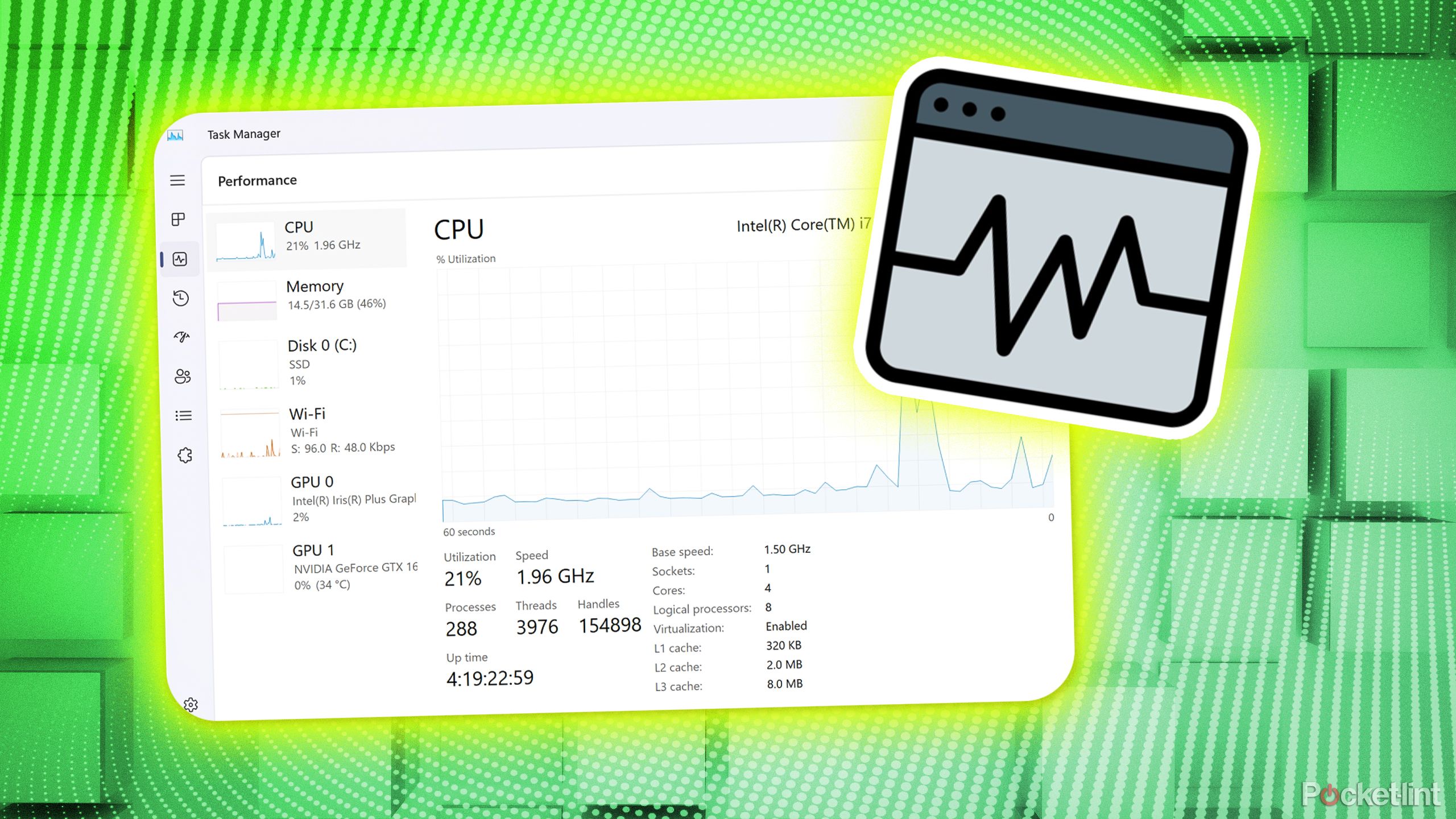Review sản phẩm
Cách sử dụng Trình quản lý tác vụ trong Windows
Bản tóm tắt
Nếu bạn lớn lên sử dụng Máy tính Windowsbạn biết rằng Ctrl + Alt + Delete là sự kết hợp ma thuật có thể giúp bạn thoát khỏi tình huống dính. Nó có thể giúp bạn Khởi động lại máy tínhtắt nó xuống, và thậm chí mở ra Trình quản lý tác vụ, có thể giúp bạn có được các cửa sổ bị mắc kẹt để đóng. Lực lượng thứ gì đó để làm cho máy tính của bạn bình thường trở lại là một cách thỏa mãn để lau sạch màn hình hỗn loạn.
Nhưng hầu hết mọi người có lẽ đã không nghĩ về người quản lý nhiệm vụ nhiều kể từ những ngày đó. Hoặc là hoặc bạn chỉ nghĩ rằng nó có thể được sử dụng để buộc bỏ các trình duyệt và ứng dụng không phản hồi. Nhưng người quản lý nhiệm vụ có thể làm nhiều hơn nữa. Trên thực tế, nó thực sự có thể làm cho máy tính của bạn chạy hiệu quả hơn.

Có liên quan
5 lý do PC Windows mini tốt hơn so với mini mini của Apple
Mặc dù Mac Mini mới nhất tiếp tục là một cường quốc, một PC Windows Mini có nhiều lợi thế hơn bạn có thể nhận ra.
Cho dù bạn có Windows 10 Hoặc Windows 11, có các tính năng được nhúng có thể được sử dụng tốt trong Trình quản lý tác vụ. Không còn chỉ để có được những thứ không hoạt động để ngừng thử. Bây giờ nó đã giúp toàn bộ máy tính của bạn hoạt động hết sức tiềm năng của nó. Đây là nhiều hơn về cách Trình quản lý nhiệm vụ có thể là vũ khí bí mật cho người dùng Windows.

Windows 11 Pro
Windows 11 Pro là phiên bản cao cấp nhất của hệ điều hành Windows mới nhất.
Những gì bạn có thể thoát khỏi người quản lý tác vụ của mình
Nó có thể trông khác nhau tùy thuộc vào hệ điều hành
Có rất nhiều thông tin được lưu trữ trong Trình quản lý nhiệm vụ. Nếu bạn chưa xem xét nó trước đây, bạn cần phải cẩn thận về những gì bạn đang chọc vào – bạn có thể ảnh hưởng nghiêm trọng đến máy tính của mình và thậm chí làm cho các phần của hệ điều hành kém hiệu quả hơn nếu bạn không làm theo đúng bước.
Nếu bạn không chắc chắn những gì bạn đang làm, hãy đảm bảo đọc về Trình quản lý tác vụ trước khi sử dụng nó.
Khi bạn mở Trình quản lý tác vụ, nó sẽ mở vào Quá trình. Nó cho bạn thấy tất cả các quá trình hiện đang xảy ra, những gì chiếm nhiều sức mạnh nhất và mọi thứ đang hoạt động hiệu quả như thế nào. Nếu bạn giữ Điều khiển Nút, Trình quản lý nhiệm vụ sẽ đóng băng, cho phép bạn xem xét mọi thứ chặt chẽ hơn. Khi bạn để nó đi, Trình quản lý tác vụ sẽ bắt đầu cập nhật lại và di chuyển các quy trình lên xuống danh sách khi họ bật và tắt.

Có liên quan
7 công cụ để làm cho máy tính để bàn windows của bạn trông tuyệt vời
Mệt mỏi với một thanh nhiệm vụ nhàm chán và hình nền tiêu chuẩn? Bảy ứng dụng này sẽ cải tổ máy tính để bàn của bạn và làm cho nó trông tuyệt vời.
Chế độ hiệu quả dành cho các ứng dụng ưu tiên thấp hơn có thể sử dụng nhiều CPU hơn bạn muốn.
Nếu bạn nhận thấy rằng một trong các ứng dụng đang sử dụng một tấn sử dụng CPU, bạn có thể kết thúc nhiệm vụ bằng cách nhấp chuột phải vào nó và nhấp vào Nhiệm vụ kết thúc. Điều này sẽ ngăn nó chạy và sẽ giải phóng một số không gian. Trình quản lý tác vụ là nơi bạn có thể tìm ra ứng dụng nào khởi động khi bạn mở máy tính, cho phép bạn thay đổi những gì khởi động khi bạn đăng nhập. Điều này được thực hiện bằng cách nhấp vào phần ứng dụng khởi động của Trình quản lý tác vụ.
Nếu bạn muốn dừng một ứng dụng cụ thể mở, bạn có thể nhấp vào nó và sau đó nhấp vào
Vô hiệu hóa
.
Cách chạy chế độ hiệu quả
Nó chỉ mất một vài cú nhấp chuột để nó đi
Như bạn có thể đoán, chế độ hiệu quả là một cài đặt giúp máy tính của bạn chạy hiệu quả hơn. Thật dễ dàng để biến một số chương trình nhất định thành các chương trình hiệu quả hơn, nhưng được cảnh báo rằng điều quan trọng là phải biết chính xác những gì mỗi chương trình làm trước khi bạn bật chế độ hiệu quả. Nếu bạn biến ứng dụng sai thành chế độ hiệu quả, nó có thể làm chậm máy tính của bạn hơn nữa.
Chế độ hiệu quả dành cho các ứng dụng ưu tiên thấp hơn có thể sử dụng nhiều CPU hơn bạn muốn. Điều này có thể đúng với các ứng dụng mà bạn chỉ có thể sử dụng trong một số tình huống nhất định, nhưng cài đặt của bạn có chúng mở và chạy trong nền. Những gì bạn có thể làm là:
- Mở Trình quản lý nhiệm vụ bằng cách nhấn Ctrl + Alt + Xóa.
- Mở Quá trình.
- Quét các cột và xem cái gì là sử dụng CPU cao. Nếu có một số ứng dụng nền mà bạn không cần sử dụng tại thời điểm đó, bạn có thể nhấp vào chúng.
- Nhấp chuột trái hoặc nhấp chuột phải sẽ thực hiện thủ thuật. Nhấp chuột trái và sau đó đi đến đầu menu và Nhấp vào chế độ hiệu quả. Nếu bạn nhấp chuột phải, một menu sẽ bật lên và Chế độ hiệu quả sẽ là một trong những tùy chọn. Nhấp vào nó.
- Windows sẽ có một cửa sổ xuất hiện để hỏi bạn nếu bạn chắc chắn bạn muốn bật chế độ hiệu quả cho nhiệm vụ cụ thể đó. Nhấp Được rồi.
Điều này sẽ giảm mức độ ưu tiên và làm cho sức mạnh hiệu quả hơn cho máy tính của bạn.

Có liên quan
Dưới đây là 5 tính năng cửa sổ tôi không thể sống mà không có
Tôi đã coi các tính năng này là điều hiển nhiên, cho đến khi tôi bắt đầu lái xe hàng ngày các hệ điều hành khác.
Nhìn vào số liệu thống kê trong thời gian thực
Điều này có thể cho bạn một ý tưởng về những gì cần điều chỉnh
Tab Hiệu suất cho bạn cái nhìn sâu sắc hơn về những gì đang chạy hiệu quả và những gì sử dụng nhiều sức mạnh hơn mức cần thiết. Ở phía bên trái của quản lý nhiệm vụrbạn sẽ tìm thấy Hiệu suất như một tùy chọn. Nhấp vào nó và bạn sẽ thấy một biểu đồ dòng hiển thị hiệu suất của CPU. Bên dưới đó, bạn sẽ tìm thấy bộ nhớ, đĩa, Wi-Fi và GPU-mỗi người hiển thị các chỉ số thời gian thực về những gì đang chạy trơn tru và những gì khác có thể đang gặp khó khăn.
Nếu máy tính của bạn chạy chậm, bạn có thể có quá ít bộ nhớ hoặc quá nhiều ứng dụng mở cùng một lúc. Một máy tính làm việc quá sức sẽ chậm lại, nhưng bạn có thể kiểm tra cách CPU của bạn xử lý tải. Từ đó, đi vào Quá trình và giới hạn những người sử dụng nhiều tài nguyên nhất. Một khi bạn đã hoàn thành điều đó, hãy quay lại Hiệu suất Để xem nếu điều chỉnh của bạn đang tạo ra sự khác biệt.
Đó là tất cả về việc cân bằng những gì bạn thực sự cần cho máy tính của mình.

Có liên quan
Giữ các mặt hàng của bạn trong bảng tạm Windows của bạn mãi mãi với thủ thuật này
Đừng mất văn bản quan trọng đó bằng cách lưu nó trong đám mây.
Xem chi tiết và đăng kýKhám phá thêm từ Phụ Kiện Đỉnh
Đăng ký để nhận các bài đăng mới nhất được gửi đến email của bạn.