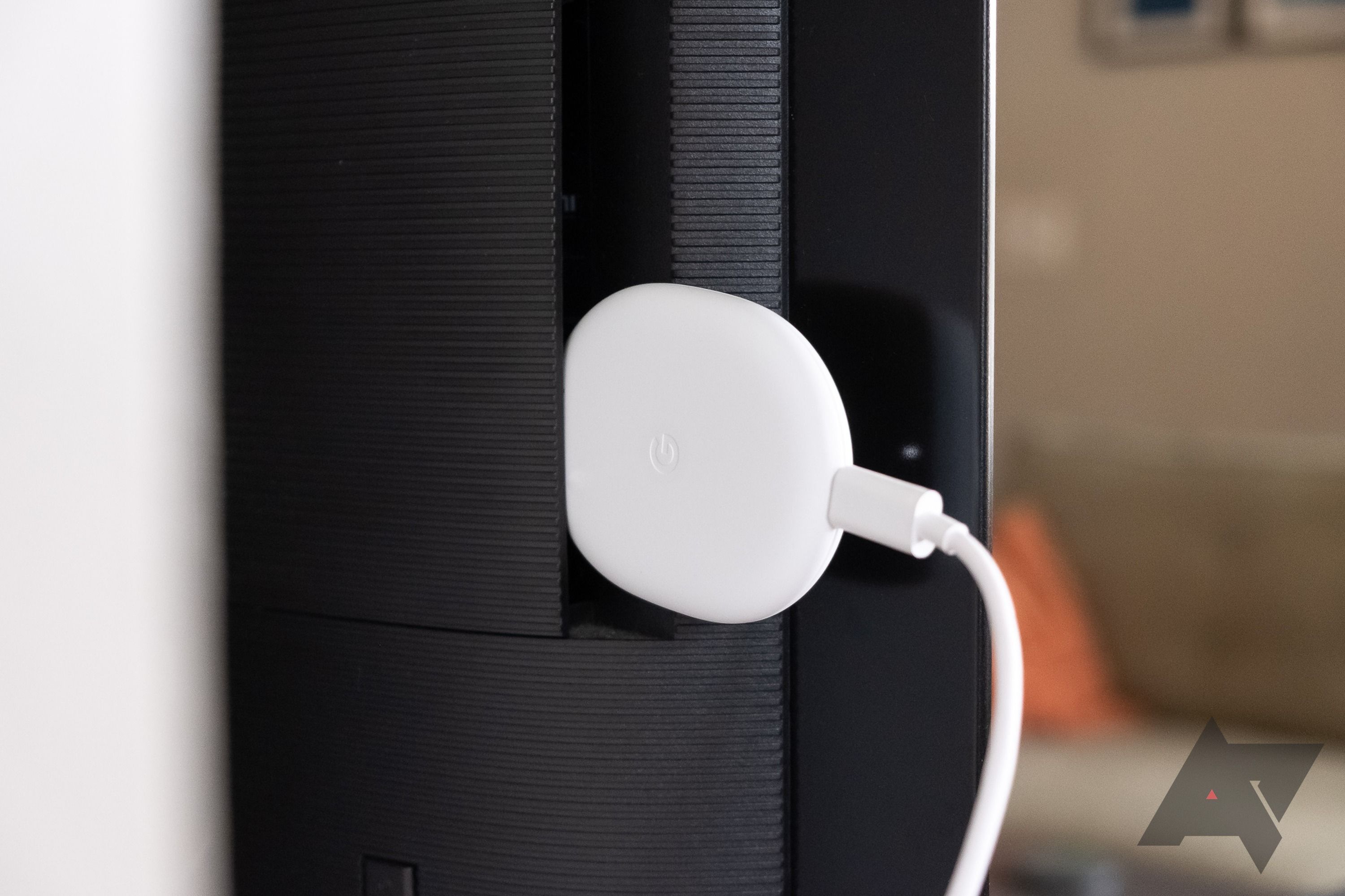Review sản phẩm
Cách sử dụng Google Chromecast để phản chiếu màn hình điện thoại Android của bạn
Giới thiệu How to use a Google Chromecast to mirror your Android’s display
Hướng dẫn cách sử dụng Google Chromecast để phản chiếu màn hình Android
#QueenMobile #BàiĐánhGiáSảnPhẩm #MuaNgay #GoogleChromecast #HiểnThịMànHìnhAndroid
Google Chromecast là một thiết bị đa phương tiện tuyệt vời để hiển thị màn hình Android của bạn lên TV. Bài viết này sẽ hướng dẫn bạn cách sử dụng Google Chromecast để phản chiếu màn hình điện thoại Android của mình.
Đầu tiên, bạn cần đảm bảo rằng Chromecast đã được cắm vào cổng HDMI của TV và được kết nối với cùng một mạng Wi-Fi với điện thoại Android của bạn.
Tiếp theo, tải và cài đặt ứng dụng Google Home từ Google Play Store. Đây là ứng dụng chính để quản lý Chromecast của bạn.
Mở ứng dụng Google Home và chọn thiết bị Chromecast của bạn từ danh sách các thiết bị có thể kết nối. Nếu bạn không thấy Chromecast của mình, hãy đảm bảo rằng nó đang hoạt động và được kết nối đúng cách.
Sau khi chọn Chromecast, bạn sẽ thấy một biểu tượng màn hình phản chiếu trên giao diện ứng dụng. Nhấn vào biểu tượng này để bắt đầu phản chiếu màn hình điện thoại Android của bạn lên TV.
Bây giờ, điện thoại Android của bạn sẽ hiển thị các nút điều khiển phản chiếu màn hình, cho phép bạn điều chỉnh âm lượng, chuyển đổi ứng dụng và thậm chí thực hiện cuộc gọi điện thoại trong khi màn hình vẫn được phản chiếu trên TV.
Để kết thúc phản chiếu màn hình, bạn chỉ cần quay trở lại ứng dụng Google Home và nhấn vào biểu tượng phản chiếu màn hình một lần nữa.
Queen Mobile nơi cung cấp các sản phẩm công nghệ hàng đầu, bao gồm Google Chromecast. Queen Mobile cam kết đem lại trải nghiệm mua sắm trực tuyến tốt nhất cho khách hàng, với chất lượng sản phẩm đáng tin cậy và dịch vụ chăm sóc khách hàng tận tâm.
Hãy truy cập Queen Mobile để tìm hiểu thêm về Google Chromecast và các sản phẩm công nghệ khác, và đảm bảo rằng bạn đã đánh giá sản phẩm và mua ngay từ Queen Mobile để trải nghiệm sự tiện lợi và chất lượng hàng đầu.
Mua ngay sản phẩm tại Việt Nam:
QUEEN MOBILE chuyên cung cấp điện thoại Iphone, máy tính bảng Ipad, đồng hồ Smartwatch và các phụ kiện APPLE và các giải pháp điện tử và nhà thông minh. Queen Mobile rất hân hạnh được phục vụ quý khách….
_____________________________________________________
Mua #Điện_thoại #iphone #ipad #macbook #samsung #xiaomi #poco #oppo #snapdragon giá tốt, hãy ghé [𝑸𝑼𝑬𝑬𝑵 𝑴𝑶𝑩𝑰𝑳𝑬]
✿ 149 Hòa Bình, phường Hiệp Tân, quận Tân Phú, TP HCM
✿ 402B, Hai Bà Trưng, P Tân Định, Q 1, HCM
✿ 287 đường 3/2 P 10, Q 10, HCM
Hotline (miễn phí) 19003190
Thu cũ đổi mới
Rẻ hơn hoàn tiền
Góp 0%
Thời gian làm việc: 9h – 21h.
KẾT LUẬN
Google Chromecast là một thiết bị streaming được sử dụng để kết nối smartphone hoặc tablet Android với TV. Bài viết này sẽ hướng dẫn chi tiết người mua về cách sử dụng Chromecast để phản chiếu màn hình Android lên TV.
Để bắt đầu, người mua cần đảm bảo rằng TV và Chromecast đã được cắm vào nguồn điện và kết nối mạng Wi-Fi. Sau đó, họ cần tải và cài đặt ứng dụng Google Home từ Google Play Store.
Sau khi cài đặt ứng dụng Google Home, người mua cần mở ứng dụng và nhấn vào biểu tượng Chromecast được hiển thị. Tiếp theo, họ cần chọn tùy chọn “Phản chiếu màn hình” và sau đó chọn Chromecast muốn kết nối.
Người mua cần nhớ rằng cả Chromecast và thiết bị Android của họ phải cùng kết nối Wi-Fi để hoạt động. Khi đã kết nối thành công, màn hình của thiết bị Android sẽ được phản chiếu lên TV thông qua Chromecast.
Bên cạnh phản chiếu màn hình, người mua cũng có thể sử dụng Chromecast để phát các ứng dụng và nội dung yêu thích từ điện thoại Android lên TV. Họ chỉ cần mở ứng dụng yêu thích, nhấn vào biểu tượng Chromecast và sau đó chọn TV muốn phát lên.
Việc sử dụng Chromecast để phản chiếu màn hình Android sẽ giúp người mua trải nghiệm giải trí tốt hơn, xem ảnh, video, hoặc chơi game trên màn hình lớn. Điều này đặc biệt hữu ích khi muốn chia sẻ nội dung với gia đình và bạn bè.
Chromecasts are among our favorite streaming devices on the market. They are a convenient way to make any TV smarter and allow you to easily cast your favorite shows and movies on the big screen. The latest Chromecast dongles with Google TV support are even more practical since you can search for content and interact with it using nothing but the Chromecast. However, you might want to cast something from your Android phone on your TV and watch it on a big screen with others, whether it’s a web page, photos, or content stored locally on your device.
There’s a way to share your Android phone or computer screen with your TV using your Chromecast. The process is simple and doesn’t require any additional apps than the ones you may have. It works on all generations of Chromecast, most Android TVs, Google TVs, and cast-compatible devices. Here’s how it works.
Casting your Android phone or tablet screen to your Chromecast
If you have a Chromecast streamer or a Chromecast-compatible television and an Android phone or tablet, you can easily mirror your screen on your TV with the Google Home app, which you may have used to set up your Chromecast.
Here’s how to share your phone’s screen with your TV:
- On your phone, open the Google Home app.
- Navigate to the TV you’d like to cast your content on. Depending on the device you’re casting to, you might need to turn it on manually.
- Tap Cast my screen in the lower-left corner.
- Confirm the operation by tapping the blue Cast screen button.
- Depending on your phone, you may be asked to confirm another time. Tap Start Now.
- Your phone’s screen is mirrored on the selected device. This method is not optimized for casting videos but can be useful for sharing your screen with other people in the room, such as in a meeting or with family and friends.
- To stop sharing your screen, open your notification tray, expand the cast notification, and tap Disconnect. You can also repeat the first two steps and tap Stop mirroring at the bottom of the screen.
Cast your Android phone from the quick toggles menu
You can find the case option on many Android phones in the quick toggles menu. You don’t need to deal with the Google Home app on your phone. Let’s check it in action.
We use a Pixel 6 running Android 14 in the screenshots below. The steps may differ depending on your phone’s manufacturer.
- Swipe down from your Android phone home screen to access the notification center.
- Swipe down again and expand the quick toggles menu.
- Move to the right menu and select Screen Cast.
- Tap your Android TV or compatible Chromecast device.
- Tap Start now.
- The system shows an orange casting icon in the status bar.
- Expand the notification center and tap the casting notification.
- Select your TV and tap Disconnect.
When casting your Android phone to a TV or Chromecast, the system shows everything from your Android, including the incoming notifications. If you receive constant alerts on your phone, activate Do Not Disturb before casting your screen to the TV.
Apps like YouTube and Google Photos come with the cast function built-in. When your phone and smart TV are connected to the same Wi-Fi network, tap the cast button and select your Chromecast from the following menu.
How to cast your Mac or PC screen to your television with Chromecast
You can also share your computer’s screen to view it on your TV. The process is different compared to the steps above but remains straightforward. However, the Chrome web browser must be installed on your computer before the process. The steps are the same for PCs, Macs, and various Chromecasts.
- On your computer, open the Google Chrome web browser.
- Click the overflow menu (three-dot icon) in the upper-right corner.
- Click Cast.
- Before selecting the device you’d like to cast your screen to, check out the Sources menu at the bottom of the list. This is where you’ll select whether you want to cast your current Chrome tab or your entire desktop. The latter allows you to share other applications and doesn’t limit you to what you see in Chrome.
- Select the device you’d like to cast to. This works with speakers and displays, meaning you can cast your computer’s audio to your speakers. If you can’t find the device you’re looking for, you may have to turn it on for it to appear.
- To stop casting, click the blue cast icon in the upper-right corner of the Chrome window and click the blue stop icon next to the device’s name you’re casting on.
There are times when casting fails to work from your phone or PC to a Chromecast. You can reboot both the devices and try again. You should also ensure your phone and Chromecast are connected to the same Wi-Fi network. If nothing works, update the software to the latest version on your phone and Chromecast.
Use your Chromecast to the fullest
Now that you know how to cast your phone’s or computer’s screen to your Chromecast, you can share documents, presentations, photos, and more with friends and family in just a few clicks or taps. You can also use this method to share your screen in a meeting where there’s a Chromecast in the room without looking for an HDMI cable. Plus, it’s easy for anybody to cast their screen without worrying about their computer’s operating system.
If you want to learn more about how to fiddle with your Chromecast, we put together a list of tips for power users, which teaches you useful information about your device. And if you have an issue with your Chromecast, there’s always a way to fix it, and it’s easier than you think.
Khám phá thêm từ Phụ Kiện Đỉnh
Đăng ký để nhận các bài đăng mới nhất được gửi đến email của bạn.