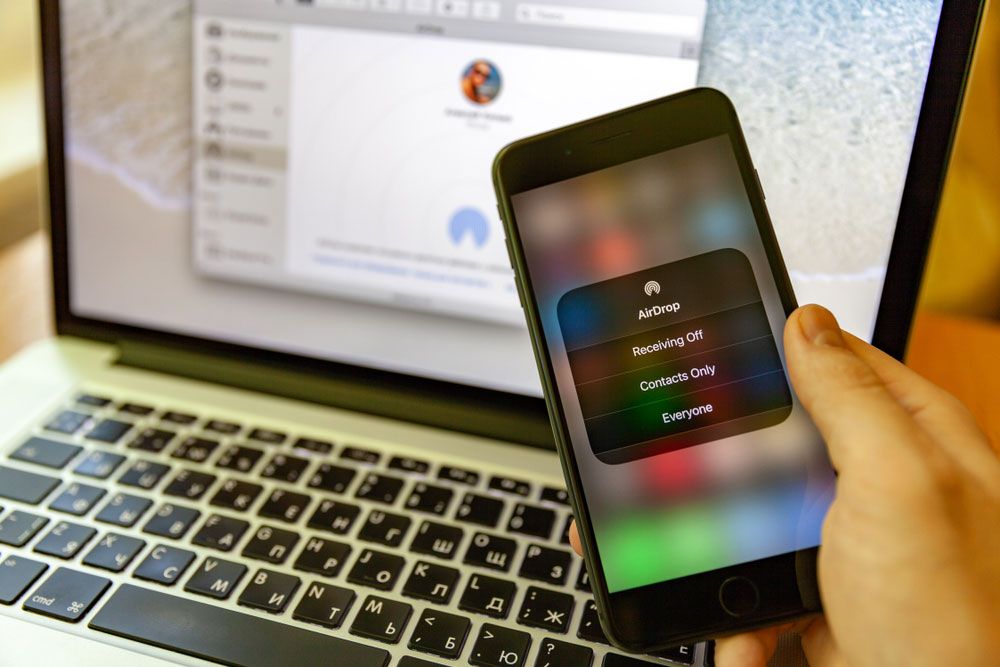Review sản phẩm
Cách chuyển tệp từ iPhone sang Mac
IPhone của bạn về cơ bản là một máy tính bỏ túi và cuối cùng nó sẽ được đóng gói với các tệp cho dù chúng là ảnh, tài liệu, âm thanh, video và nhiều hơn nữa. Tại một số điểm, bạn có thể muốn chuyển một số tệp đó sang máy Mac.
Mặc dù bạn có thể sử dụng các phương thức cồng kềnh như gửi email cho chính mình hoặc gửi chúng qua các tin nhắn, có một số giải pháp trượt, như chúng ta sẽ thấy. Một trong số đó là một bổ sung gần đây hơn: khả năng phản ánh iPhone của bạn trong cửa sổ trên máy Mac của bạn.
Nếu bạn đã thử nó, bạn sẽ biết nó có hiệu quả như thế nào. Hơn nữa, với iOS 18.2, Apple đã kết nối iPhone của bạn với máy Mac thậm chí dễ dàng hơn bằng cách giới thiệu một cách mới để tin tưởng một máy tính không xác định. Vì vậy, chúng ta hãy xem cách chuyển các tệp từ iPhone sang máy Mac.Cách chuyển tệp từ iPhone sang Mac bằng phản chiếu iPhone
Sử dụng phản chiếu iPhone giúp dễ dàng chuyển các tập tin.
1. Kết nối iPhone của bạn
 https://cdn.mos.cms.futurecdn.net/9jL5wwtSNigsKhNkWGqez3-480-80.png 480w, https://cdn.mos.cms.futurecdn.net/9jL5wwtSNigsKhNkWGqez3-650-80.png 650w, https://cdn.mos.cms.futurecdn.net/9jL5wwtSNigsKhNkWGqez3-970-80.png 970w, https://cdn.mos.cms.futurecdn.net/9jL5wwtSNigsKhNkWGqez3-1024-80.png 1024w, https://cdn.mos.cms.futurecdn.net/9jL5wwtSNigsKhNkWGqez3-1200-80.png 1200w" sizes="(min-width: 1000px) 970px, calc(100vw - 40px)" loading="lazy" data-original-mos="https://cdn.mos.cms.futurecdn.net/9jL5wwtSNigsKhNkWGqez3.png" data-pin-media="https://cdn.mos.cms.futurecdn.net/9jL5wwtSNigsKhNkWGqez3.png"/>
https://cdn.mos.cms.futurecdn.net/9jL5wwtSNigsKhNkWGqez3-480-80.png 480w, https://cdn.mos.cms.futurecdn.net/9jL5wwtSNigsKhNkWGqez3-650-80.png 650w, https://cdn.mos.cms.futurecdn.net/9jL5wwtSNigsKhNkWGqez3-970-80.png 970w, https://cdn.mos.cms.futurecdn.net/9jL5wwtSNigsKhNkWGqez3-1024-80.png 1024w, https://cdn.mos.cms.futurecdn.net/9jL5wwtSNigsKhNkWGqez3-1200-80.png 1200w" sizes="(min-width: 1000px) 970px, calc(100vw - 40px)" loading="lazy" data-original-mos="https://cdn.mos.cms.futurecdn.net/9jL5wwtSNigsKhNkWGqez3.png" data-pin-media="https://cdn.mos.cms.futurecdn.net/9jL5wwtSNigsKhNkWGqez3.png"/>
(Hình ảnh: © Tương lai)
Khởi chạy ứng dụng phản chiếu iPhone trên máy Mac của bạn và làm theo các lời nhắc cả trên máy Mac và iPhone của bạn theo yêu cầu.
2. Chuyển tập tin
 https://cdn.mos.cms.futurecdn.net/U57PxpEWJLkd4YQwqLJyq3-480-80.png 480w, https://cdn.mos.cms.futurecdn.net/U57PxpEWJLkd4YQwqLJyq3-650-80.png 650w, https://cdn.mos.cms.futurecdn.net/U57PxpEWJLkd4YQwqLJyq3-970-80.png 970w, https://cdn.mos.cms.futurecdn.net/U57PxpEWJLkd4YQwqLJyq3-1024-80.png 1024w, https://cdn.mos.cms.futurecdn.net/U57PxpEWJLkd4YQwqLJyq3-1200-80.png 1200w" sizes="(min-width: 1000px) 970px, calc(100vw - 40px)" loading="lazy" data-original-mos="https://cdn.mos.cms.futurecdn.net/U57PxpEWJLkd4YQwqLJyq3.png" data-pin-media="https://cdn.mos.cms.futurecdn.net/U57PxpEWJLkd4YQwqLJyq3.png"/>
https://cdn.mos.cms.futurecdn.net/U57PxpEWJLkd4YQwqLJyq3-480-80.png 480w, https://cdn.mos.cms.futurecdn.net/U57PxpEWJLkd4YQwqLJyq3-650-80.png 650w, https://cdn.mos.cms.futurecdn.net/U57PxpEWJLkd4YQwqLJyq3-970-80.png 970w, https://cdn.mos.cms.futurecdn.net/U57PxpEWJLkd4YQwqLJyq3-1024-80.png 1024w, https://cdn.mos.cms.futurecdn.net/U57PxpEWJLkd4YQwqLJyq3-1200-80.png 1200w" sizes="(min-width: 1000px) 970px, calc(100vw - 40px)" loading="lazy" data-original-mos="https://cdn.mos.cms.futurecdn.net/U57PxpEWJLkd4YQwqLJyq3.png" data-pin-media="https://cdn.mos.cms.futurecdn.net/U57PxpEWJLkd4YQwqLJyq3.png"/>
(Hình ảnh: © Tương lai)
Sử dụng chuột hoặc trackpad và bàn phím của bạn để điều hướng iPhone trên màn hình của bạn và Tìm một tập tin – Có lẽ trong ứng dụng tệp. Đơn giản kéo tập tin đó Từ cửa sổ iPhone đến MA của bạnc.
Cách chuyển tệp từ iPhone sang Mac bằng AirDrop
Một cách dễ dàng khác để chuyển tệp là sử dụng AirDrop
1. Tìm một tệp
 https://cdn.mos.cms.futurecdn.net/MJ3Jd25PbrcbxMh9jETHi3-480-80.png 480w, https://cdn.mos.cms.futurecdn.net/MJ3Jd25PbrcbxMh9jETHi3-650-80.png 650w, https://cdn.mos.cms.futurecdn.net/MJ3Jd25PbrcbxMh9jETHi3-970-80.png 970w, https://cdn.mos.cms.futurecdn.net/MJ3Jd25PbrcbxMh9jETHi3-1024-80.png 1024w, https://cdn.mos.cms.futurecdn.net/MJ3Jd25PbrcbxMh9jETHi3-1200-80.png 1200w" sizes="(min-width: 1000px) 970px, calc(100vw - 40px)" loading="lazy" data-original-mos="https://cdn.mos.cms.futurecdn.net/MJ3Jd25PbrcbxMh9jETHi3.png" data-pin-media="https://cdn.mos.cms.futurecdn.net/MJ3Jd25PbrcbxMh9jETHi3.png"/>
https://cdn.mos.cms.futurecdn.net/MJ3Jd25PbrcbxMh9jETHi3-480-80.png 480w, https://cdn.mos.cms.futurecdn.net/MJ3Jd25PbrcbxMh9jETHi3-650-80.png 650w, https://cdn.mos.cms.futurecdn.net/MJ3Jd25PbrcbxMh9jETHi3-970-80.png 970w, https://cdn.mos.cms.futurecdn.net/MJ3Jd25PbrcbxMh9jETHi3-1024-80.png 1024w, https://cdn.mos.cms.futurecdn.net/MJ3Jd25PbrcbxMh9jETHi3-1200-80.png 1200w" sizes="(min-width: 1000px) 970px, calc(100vw - 40px)" loading="lazy" data-original-mos="https://cdn.mos.cms.futurecdn.net/MJ3Jd25PbrcbxMh9jETHi3.png" data-pin-media="https://cdn.mos.cms.futurecdn.net/MJ3Jd25PbrcbxMh9jETHi3.png"/>
(Hình ảnh: © Tương lai)
Xác định một tập tin trên iPhone mà bạn muốn chuyển sang máy Mac và Nhấn vào biểu tượng chia sẻ.
Nó có thể là một hình ảnh trong ứng dụng ảnh (Mở một hình ảnh Và Nhấn vào biểu tượng chia sẻ) hoặc một tệp trong ứng dụng tệp (Nhấn vào menu ba chấm bên cạnh một tập tin và Chọn Gửi một bản sao).
Nói tóm lại, nếu bạn có thể chia sẻ điều gì đó, AirDrop có thể có sẵn.
2. Chọn một thiết bị
 https://cdn.mos.cms.futurecdn.net/z9MnnYM2UUzQq3jXj9zEM3-480-80.png 480w, https://cdn.mos.cms.futurecdn.net/z9MnnYM2UUzQq3jXj9zEM3-650-80.png 650w, https://cdn.mos.cms.futurecdn.net/z9MnnYM2UUzQq3jXj9zEM3-970-80.png 970w, https://cdn.mos.cms.futurecdn.net/z9MnnYM2UUzQq3jXj9zEM3-1024-80.png 1024w, https://cdn.mos.cms.futurecdn.net/z9MnnYM2UUzQq3jXj9zEM3-1200-80.png 1200w" sizes="(min-width: 1000px) 970px, calc(100vw - 40px)" loading="lazy" data-original-mos="https://cdn.mos.cms.futurecdn.net/z9MnnYM2UUzQq3jXj9zEM3.png" data-pin-media="https://cdn.mos.cms.futurecdn.net/z9MnnYM2UUzQq3jXj9zEM3.png"/>
https://cdn.mos.cms.futurecdn.net/z9MnnYM2UUzQq3jXj9zEM3-480-80.png 480w, https://cdn.mos.cms.futurecdn.net/z9MnnYM2UUzQq3jXj9zEM3-650-80.png 650w, https://cdn.mos.cms.futurecdn.net/z9MnnYM2UUzQq3jXj9zEM3-970-80.png 970w, https://cdn.mos.cms.futurecdn.net/z9MnnYM2UUzQq3jXj9zEM3-1024-80.png 1024w, https://cdn.mos.cms.futurecdn.net/z9MnnYM2UUzQq3jXj9zEM3-1200-80.png 1200w" sizes="(min-width: 1000px) 970px, calc(100vw - 40px)" loading="lazy" data-original-mos="https://cdn.mos.cms.futurecdn.net/z9MnnYM2UUzQq3jXj9zEM3.png" data-pin-media="https://cdn.mos.cms.futurecdn.net/z9MnnYM2UUzQq3jXj9zEM3.png"/>
(Hình ảnh: © Tương lai)
Bạn sẽ thấy một biểu tượng airdrop. Chạm vào airdrop Và bạn sẽ có thể chọn các thiết bị gần đó – một trong số đó hy vọng sẽ là máy Mac của bạn.
Nếu bạn không thể thấy Mac của mình được liệt kê, thì hãy xem Làm thế nào để sử dụng airdrop trên Mac và đảm bảo rằng nó có thể khám phá được.
Cách chuyển tệp từ iPhone sang Mac bằng iCloud
Nếu bạn có hoạt động iCloud trên iPhone và Mac, thì bất kỳ tệp nào được lưu trên iPhone của bạn sẽ tự động có sẵn trên máy Mac của bạn.
1. Thiết lập iCloud trên iPhone
 https://cdn.mos.cms.futurecdn.net/ZuCTaj2aV7J26drnuRhj63-480-80.png 480w, https://cdn.mos.cms.futurecdn.net/ZuCTaj2aV7J26drnuRhj63-650-80.png 650w, https://cdn.mos.cms.futurecdn.net/ZuCTaj2aV7J26drnuRhj63-970-80.png 970w, https://cdn.mos.cms.futurecdn.net/ZuCTaj2aV7J26drnuRhj63-1024-80.png 1024w, https://cdn.mos.cms.futurecdn.net/ZuCTaj2aV7J26drnuRhj63-1200-80.png 1200w" sizes="(min-width: 1000px) 970px, calc(100vw - 40px)" loading="lazy" data-original-mos="https://cdn.mos.cms.futurecdn.net/ZuCTaj2aV7J26drnuRhj63.png" data-pin-media="https://cdn.mos.cms.futurecdn.net/ZuCTaj2aV7J26drnuRhj63.png"/>
https://cdn.mos.cms.futurecdn.net/ZuCTaj2aV7J26drnuRhj63-480-80.png 480w, https://cdn.mos.cms.futurecdn.net/ZuCTaj2aV7J26drnuRhj63-650-80.png 650w, https://cdn.mos.cms.futurecdn.net/ZuCTaj2aV7J26drnuRhj63-970-80.png 970w, https://cdn.mos.cms.futurecdn.net/ZuCTaj2aV7J26drnuRhj63-1024-80.png 1024w, https://cdn.mos.cms.futurecdn.net/ZuCTaj2aV7J26drnuRhj63-1200-80.png 1200w" sizes="(min-width: 1000px) 970px, calc(100vw - 40px)" loading="lazy" data-original-mos="https://cdn.mos.cms.futurecdn.net/ZuCTaj2aV7J26drnuRhj63.png" data-pin-media="https://cdn.mos.cms.futurecdn.net/ZuCTaj2aV7J26drnuRhj63.png"/>
(Hình ảnh: © Tương lai)
Chuyển đến Cài đặt Và Nhấn vào tên của bạn. Nếu nó không có, Nhấn vào tài khoản Apple Và Đăng nhập. Sau đó Nhấn vào iCloud Và Chọn các mục Bạn muốn lưu trữ ở đó.
2. Thiết lập iCloud trên mac
 https://cdn.mos.cms.futurecdn.net/4uoZY7mHWVpzkG2uz2jHd3-480-80.png 480w, https://cdn.mos.cms.futurecdn.net/4uoZY7mHWVpzkG2uz2jHd3-650-80.png 650w, https://cdn.mos.cms.futurecdn.net/4uoZY7mHWVpzkG2uz2jHd3-970-80.png 970w, https://cdn.mos.cms.futurecdn.net/4uoZY7mHWVpzkG2uz2jHd3-1024-80.png 1024w, https://cdn.mos.cms.futurecdn.net/4uoZY7mHWVpzkG2uz2jHd3-1200-80.png 1200w" sizes="(min-width: 1000px) 970px, calc(100vw - 40px)" loading="lazy" data-original-mos="https://cdn.mos.cms.futurecdn.net/4uoZY7mHWVpzkG2uz2jHd3.png" data-pin-media="https://cdn.mos.cms.futurecdn.net/4uoZY7mHWVpzkG2uz2jHd3.png"/>
https://cdn.mos.cms.futurecdn.net/4uoZY7mHWVpzkG2uz2jHd3-480-80.png 480w, https://cdn.mos.cms.futurecdn.net/4uoZY7mHWVpzkG2uz2jHd3-650-80.png 650w, https://cdn.mos.cms.futurecdn.net/4uoZY7mHWVpzkG2uz2jHd3-970-80.png 970w, https://cdn.mos.cms.futurecdn.net/4uoZY7mHWVpzkG2uz2jHd3-1024-80.png 1024w, https://cdn.mos.cms.futurecdn.net/4uoZY7mHWVpzkG2uz2jHd3-1200-80.png 1200w" sizes="(min-width: 1000px) 970px, calc(100vw - 40px)" loading="lazy" data-original-mos="https://cdn.mos.cms.futurecdn.net/4uoZY7mHWVpzkG2uz2jHd3.png" data-pin-media="https://cdn.mos.cms.futurecdn.net/4uoZY7mHWVpzkG2uz2jHd3.png"/>
(Hình ảnh: © Tương lai)
Bây giờ trên máy Mac của bạn, Chọn menu Apple Và Chọn Cài đặt hệ thống. Hãy chắc chắn rằng tài khoản Apple là cùng một tài khoản bạn đã thiết lập trên iPhone của mình và Nhấp vào iCloud.
Quyết định những tính năng nào bạn muốn đồng bộ hóa và Nhấp vào xong. Nếu họ kết hôn với những người được chọn trên iPhone, các tệp sẽ tự động được cung cấp trên cả hai thiết bị.
Cách chuyển các tệp vật lý từ iPhone sang Mac
Cách thứ ba là sử dụng một cái gì đó vật lý của một bộ cáp hoặc ổ lưu trữ ngoài.
Khi sử dụng cápcắm cáp sạc vào điện thoại của bạn và cắm đầu kia vào máy Mac của bạn.
1. Khởi động khởi động
 https://cdn.mos.cms.futurecdn.net/xcGidsVhrqVmKP5X6tFTU3-480-80.png 480w, https://cdn.mos.cms.futurecdn.net/xcGidsVhrqVmKP5X6tFTU3-650-80.png 650w, https://cdn.mos.cms.futurecdn.net/xcGidsVhrqVmKP5X6tFTU3-970-80.png 970w, https://cdn.mos.cms.futurecdn.net/xcGidsVhrqVmKP5X6tFTU3-1024-80.png 1024w, https://cdn.mos.cms.futurecdn.net/xcGidsVhrqVmKP5X6tFTU3-1200-80.png 1200w" sizes="(min-width: 1000px) 970px, calc(100vw - 40px)" loading="lazy" data-original-mos="https://cdn.mos.cms.futurecdn.net/xcGidsVhrqVmKP5X6tFTU3.png" data-pin-media="https://cdn.mos.cms.futurecdn.net/xcGidsVhrqVmKP5X6tFTU3.png"/>
https://cdn.mos.cms.futurecdn.net/xcGidsVhrqVmKP5X6tFTU3-480-80.png 480w, https://cdn.mos.cms.futurecdn.net/xcGidsVhrqVmKP5X6tFTU3-650-80.png 650w, https://cdn.mos.cms.futurecdn.net/xcGidsVhrqVmKP5X6tFTU3-970-80.png 970w, https://cdn.mos.cms.futurecdn.net/xcGidsVhrqVmKP5X6tFTU3-1024-80.png 1024w, https://cdn.mos.cms.futurecdn.net/xcGidsVhrqVmKP5X6tFTU3-1200-80.png 1200w" sizes="(min-width: 1000px) 970px, calc(100vw - 40px)" loading="lazy" data-original-mos="https://cdn.mos.cms.futurecdn.net/xcGidsVhrqVmKP5X6tFTU3.png" data-pin-media="https://cdn.mos.cms.futurecdn.net/xcGidsVhrqVmKP5X6tFTU3.png"/>
(Hình ảnh: © Tương lai)
Khi bạn làm điều này, bạn có thể Ra mắt tìm thấy Và Chọn iPhone của bạn từ thanh bên.
2. Xem các tệp của bạn
 https://cdn.mos.cms.futurecdn.net/HPteRhQQ6iTBNXjNfAfLG3-480-80.png 480w, https://cdn.mos.cms.futurecdn.net/HPteRhQQ6iTBNXjNfAfLG3-650-80.png 650w, https://cdn.mos.cms.futurecdn.net/HPteRhQQ6iTBNXjNfAfLG3-970-80.png 970w, https://cdn.mos.cms.futurecdn.net/HPteRhQQ6iTBNXjNfAfLG3-1024-80.png 1024w, https://cdn.mos.cms.futurecdn.net/HPteRhQQ6iTBNXjNfAfLG3-1200-80.png 1200w" sizes="(min-width: 1000px) 970px, calc(100vw - 40px)" loading="lazy" data-original-mos="https://cdn.mos.cms.futurecdn.net/HPteRhQQ6iTBNXjNfAfLG3.png" data-pin-media="https://cdn.mos.cms.futurecdn.net/HPteRhQQ6iTBNXjNfAfLG3.png"/>
https://cdn.mos.cms.futurecdn.net/HPteRhQQ6iTBNXjNfAfLG3-480-80.png 480w, https://cdn.mos.cms.futurecdn.net/HPteRhQQ6iTBNXjNfAfLG3-650-80.png 650w, https://cdn.mos.cms.futurecdn.net/HPteRhQQ6iTBNXjNfAfLG3-970-80.png 970w, https://cdn.mos.cms.futurecdn.net/HPteRhQQ6iTBNXjNfAfLG3-1024-80.png 1024w, https://cdn.mos.cms.futurecdn.net/HPteRhQQ6iTBNXjNfAfLG3-1200-80.png 1200w" sizes="(min-width: 1000px) 970px, calc(100vw - 40px)" loading="lazy" data-original-mos="https://cdn.mos.cms.futurecdn.net/HPteRhQQ6iTBNXjNfAfLG3.png" data-pin-media="https://cdn.mos.cms.futurecdn.net/HPteRhQQ6iTBNXjNfAfLG3.png"/>
(Hình ảnh: © Tương lai)
Chọn tệp Và bạn sẽ có quyền truy cập vào các tệp trên iPhone của mình.
Nếu sử dụng trình điều khiển bên ngoài, có thể có lợi khi kiểm tra cách sử dụng thiết bị lưu trữ bên ngoài với iPhone của bạn.
Khi các tệp được lưu vào ổ đĩa đó, bạn có thể rút phích cắm nóThì Kết nối nó với máy Mac của bạnsau đó Ra mắt tìm thấy Và Chọn ổ đĩa từ thanh bên để truy cập chúng.
Và bạn đi! Bây giờ bạn đã biết cách chuyển các tệp từ iPhone sang Mac. Nhưng còn nhiều hơn nữa. Đối với người dùng Windows PC và Mac, hãy xem cách chuyển ảnh từ iPhone sang máy tính. Và thật đáng để biết cách sao chép và dán hình ảnh giữa các thiết bị Apple của bạn với bảng tạm phổ quát và cách chuyển Google Photos sang PC hoặc Mac.
Khám phá thêm từ Phụ Kiện Đỉnh
Đăng ký để nhận các bài đăng mới nhất được gửi đến email của bạn.