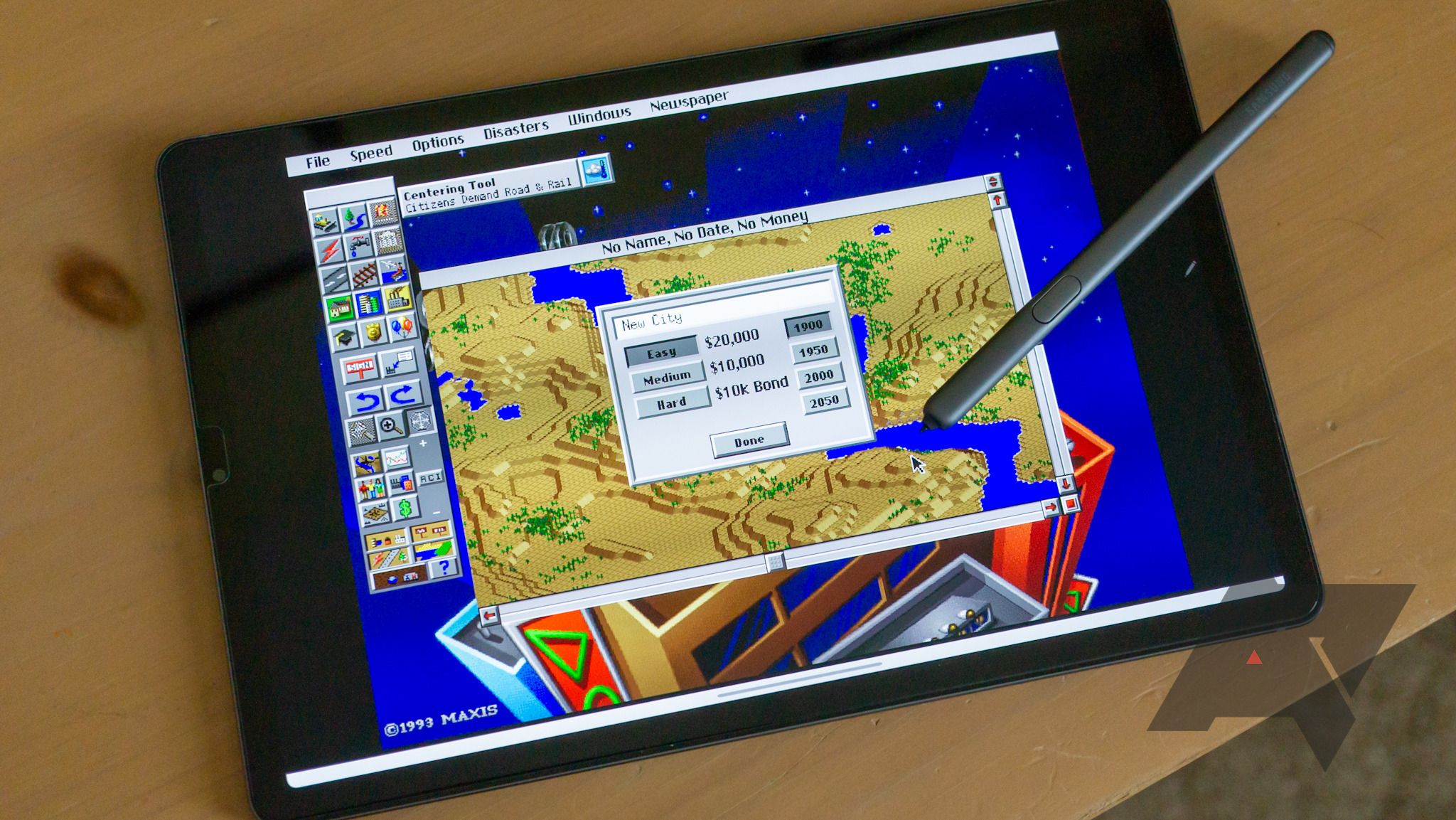Review sản phẩm
Cách Chơi Game Cổ Điển DOS: Hướng Dẫn Chi Tiết
Cách Chơi Game Cổ Điển DOS: Hướng Dẫn Chi Tiết
Bạn đang tìm kiếm cách để quay trở lại với những tựa game cổ điển từ thời DOS? Những trò chơi như Doom, Prince of Persia, hay Tetris đã từng là một phần không thể thiếu trong tuổi thơ của nhiều người. Với công nghệ hiện đại ngày nay, việc chơi lại những game này không còn là điều khó khăn. Hãy cùng khám phá cách chơi game cổ điển DOS một cách dễ dàng và nhanh chóng.
### 1. Tìm Hiểu Về DOS Và Game Cổ Điển
DOS (Disk Operating System) là hệ điều hành phổ biến trong những năm 1980 và đầu 1990. Nhiều tựa game kinh điển đã được phát triển trên nền tảng này, mang đến những trải nghiệm độc đáo mà ngày nay vẫn được nhiều người yêu thích.
### 2. Cách Chơi Game DOS Trên Máy Tính Hiện Đại
Để chơi game DOS trên máy tính hiện đại, bạn có thể sử dụng các phần mềm giả lập DOS. Một trong những phần mềm phổ biến nhất là DOSBox. Dưới đây là các bước cơ bản để cài đặt và chơi game:
1. Tải Và Cài Đặt DOSBox: Truy cập trang web chính thức của DOSBox và tải phiên bản phù hợp với hệ điều hành của bạn.
2. Tải Game DOS: Bạn có thể tìm kiếm các game DOS trên các trang web lưu trữ game cổ điển.
3. Cấu Hình DOSBox: Mở DOSBox và cấu hình thư mục chứa game. Ví dụ, nếu game của bạn nằm trong thư mục “C:Games”, bạn có thể nhập lệnh `mount C C:Games` để kết nối thư mục.
4. Chạy Game: Sau khi cấu hình, bạn có thể chạy game bằng cách nhập tên file thực thi của game. Ví dụ, nếu game có tên “DOOM.EXE”, bạn nhập `DOOM` và nhấn Enter.
### 3. Mẹo Và Thủ Thuật Khi Chơi Game DOS
– Sử Dụng Phím Tắt: Nhiều game DOS yêu cầu sử dụng các phím tắt để điều khiển. Hãy tìm hiểu các phím tắt cụ thể cho từng game.
– Tùy Chỉnh Cấu Hình: DOSBox cho phép bạn tùy chỉnh cấu hình để tối ưu hóa trải nghiệm chơi game, như điều chỉnh tốc độ CPU hoặc độ phân giải màn hình.
### 4. Mua Phụ Kiện Chơi Game Tại Queen Mobile
Nếu bạn đang tìm kiếm các phụ kiện để nâng cao trải nghiệm chơi game, hãy ghé thăm Queen Mobile. Chúng tôi chuyên cung cấp các sản phẩm điện thoại iPhone, máy tính bảng iPad, đồng hồ thông minh và các phụ kiện chính hãng từ Apple. Với chất lượng đảm bảo và dịch vụ chuyên nghiệp, Queen Mobile là địa chỉ tin cậy dành cho mọi khách hàng.
### 5. Tại Sao Chọn Queen Mobile?
– Sản Phẩm Chính Hãng: Tất cả sản phẩm tại Queen Mobile đều được nhập khẩu chính hãng, đảm bảo chất lượng và độ bền.
– Giá Cả Cạnh Tranh: Chúng tôi cam kết mang đến mức giá tốt nhất trên thị trường.
– Dịch Vụ Hậu Mãi Tốt: Queen Mobile luôn sẵn sàng hỗ trợ khách hàng với chế độ bảo hành và hậu mãi tận tâm.
### Kết Luận
Chơi game cổ điển DOS không chỉ là cách để tận hưởng những kỷ niệm tuổi thơ mà còn là cơ hội để khám phá những tựa game kinh điển đã làm nên lịch sử ngành công nghiệp game. Hãy bắt đầu hành trình của bạn ngay hôm nay và đừng quên ghé thăm Queen Mobile để sở hữu những sản phẩm công nghệ hàng đầu.
Mua ngay sản phẩm tại Queen Mobile và trải nghiệm sự khác biệt!
Giới thiệu How to play classic DOS games
: How to play classic DOS games
Hãy viết lại bài viết dài kèm hashtag về việc đánh giá sản phẩm và mua ngay tại Queen Mobile bằng tiếng VIệt: How to play classic DOS games
Mua ngay sản phẩm tại Việt Nam:
QUEEN MOBILE chuyên cung cấp điện thoại Iphone, máy tính bảng Ipad, đồng hồ Smartwatch và các phụ kiện APPLE và các giải pháp điện tử và nhà thông minh. Queen Mobile rất hân hạnh được phục vụ quý khách….
_____________________________________________________
Mua #Điện_thoại #iphone #ipad #macbook #samsung #xiaomi #poco #oppo #snapdragon giá tốt, hãy ghé [𝑸𝑼𝑬𝑬𝑵 𝑴𝑶𝑩𝑰𝑳𝑬]
✿ 149 Hòa Bình, phường Hiệp Tân, quận Tân Phú, TP HCM
✿ 402B, Hai Bà Trưng, P Tân Định, Q 1, HCM
✿ 287 đường 3/2 P 10, Q 10, HCM
Hotline (miễn phí) 19003190
Thu cũ đổi mới
Rẻ hơn hoàn tiền
Góp 0%
Thời gian làm việc: 9h – 21h.
KẾT LUẬN
Hãy viết đoạn tóm tắt về nội dung bằng tiếng việt kích thích người mua: How to play classic DOS games
Playing DOS games on your Chromebook requires jumping through a few hoops, but it opens the door to a vast library of classic games. This process is more complicated than playing GBA or PS2 games through one of our top Android game emulators. However, this doesn’t mean it’s impossible, and once you’re done, you can play your favorite DOS games on Android devices.
We’ll show you how to install and run DOS games like Sim City or Doom using the most reliable DOS emulator for Android. These games are a perfect way to game on a budget Chromebook, thanks to their low hardware requirements.
How to set up and use a DOS emulator on Android and Chromebooks
The best DOS emulator on Android is Magic Dosbox, which offers quality-of-life features that help circumvent some of the frustrating elements of other DOS emulators (for example, you don’t have to run games from the command line with Magic Dosbox). There are also plenty of customization settings to accommodate your device and playstyle.
Which version of Magic Dosbox should you use?
The free version of Magic Dosbox is a great way to start, but if you like it, you should probably spring for the paid version. The paid version allows you to add more than one game to the main shelf, and the additional in-game widgets are necessary if you want to use virtual controls. However, we recommend using a physical controller, so it might not be that important for you if you aren’t relying on virtual controls.
When you start up Magic Dosbox, it will prompt you to create two folders in your device’s internal storage to hold game files and settings. You can set these up on Android phones and tablets anywhere, but on Chromebooks, you’ll have to create the folder inside your Downloads folder because that’s the only directory both Chrome and Android apps get full access. This is an essential step; it won’t work if you place it outside this folder.

Follow the on-screen instructions to set up your folders. This is the simplest step, but if you’re on a Chromebook, double-check that you’ve created them in the right place before you begin
How to install DOS games on Android and Chromebooks
Once you’ve opened Magic Dosbox and finished the initial setup, it’s time to install a game. We’ve used a Chromebook for this guide, but the steps will be identical for Android phones and tablets.
How to copy game files to Magic DosBox
For this first example, we’ll use the original shareware version of Doom. While there are much better ways to play Doom on Android, like the official port released last year by Bethesda, it’s a perfect example of how to download and install DOS games.

Download the installer package to your device, then unzip it into the Games folder within the Magic Box folder you created when setting up the app.
How to add a DOS game into Magic Dosbox
Once you’ve unzipped your game, you’re ready to add it to Magic Dosbox. First, we’ll need to specify the setup program. This program acts as a sort of launcher for DOS games and is necessary regardless of what DOS game you install.
- Open Magic Dosbox.
- Select the plus button on the left side of your screen.
- Select New Game from the pop-up window.

This will create a window with various settings and options, but don’t worry if this seems overwhelming, as you won’t need to touch most of these options. Some DOS games require specific hardware settings, but games like Doom (which we’ll use for our demonstration) require only basic tweaks.
How to prepare the setup program in Magic DosBox
You’ll need to do these steps for every DOS game you install.
- Enter the name of the game in the Title heading.
- Scroll down to the Hardware heading.
- Click the Choose button and find the game folder you just extracted.
- Scroll down to the Software heading.
- Click Choose under the Setup subheading.
- Select INSTALL.BAT.
When you’re done, confirm your changes by clicking the checkmark at the bottom of the window. It will create an icon with your title on Magic DosBox’s home screen if done correctly. Now, you can set up the main program.
How to set up a DOS game in Magic Dosbox
Even if you’re not interested in playing Doom, we recommend installing it first, as it’ll familiarize you with Magic Dosbox’s settings.
We can’t open Doom from the Magic Dosbox main screen yet because we’ve only specified a setup program, not the main program.
- Tap/Click and hold on to the game’s icon.
- Select Edit.
- Select Setup.
This will boot up the installation program. If you don’t see this screen, double-check your settings and restart from Step 1.

Tap C on your keyboard to install Doom to the virtual C: drive, then press Enter to confirm the installation. If it asks you to create a directory, tap Y.
Open up the virtual keyboard if your device doesn’t have a physical keyboard (press back, then tap the keyboard button).
Once it’s done copying files, the installer will ask you what control method you’d like to use. Select Keyboard+Joystick so your game will work with physical keyboards and virtual/mapped joystick controls.

Press Enter on the rest of the installer steps to accept the default settings, and when everything is complete, press Enter on the Save parameters and launch DOOM option. The game should start, but before you rip and tear as Doomguy, we need to make one final change to the game’s settings.

How to skip the setup steps for installed DOS games:
These steps aren’t necessary but will mean you don’t have to run the setup program each time you launch a game. After you’ve done this, launching a game from Magic Dosbox will take you straight to the game’s title menu just by tapping the icon.
- Return to Magic DosBox’s home screen.
- Tap/Click and hold on to the game’s icon.
- Select Edit.
- Scroll down to the Software heading.
- Click Choose under the Main program subheading.
- Select DOOM.EXE.
- Click Choose under the Setup subheading.
- Select SETUP.EXE.
Now, opening a game from Magic DosBox will instantly launch the game rather than rerunning the setup process.
You can now play Doom or your DOS game of choice! However, depending on your controls, you may need to tweak settings further.

How to set up controls in Magic Dosbox
DOS games are best played with a keyboard or an Android-compatible controller. The emulator does the hard work, so choose any of our favorite Android controllers to relive those classic FPS titles.
You won’t need to tweak anything if you’re playing a DOS game with a device that uses a physical keyboard and mouse (e.g., a Chromebook). However, if you’re using an external keyboard and mouse, open the Mouse settings in the emulator and select the Absolute setting. This forces the virtual mouse to follow your clicks exactly.
If you don’t have access to a physical controller, you’ll want to focus on games that use the mouse for input. Examples include SimCity 2000, The Oregon Trail Deluxe, and the first Sid Meier’s Civilization games.
If a game requires joystick input or only a few keys (e.g., Doom), you can use an Android-compatible controller. Magic Dosbox’s emulation settings allow you to map keyboard keys to buttons on your controller. After mapping the ‘A’ button on my controller to the left mouse button and mapping ‘X’ to the space bar, I could play Doom fine.

Finally, Magic Dosbox does allow you to create on-screen buttons mapped to joysticks and keyboard keys, but the setup process is finicky. The Add virtual buttons option in the Magic Dosbox menu will create a design mode where you can place and move around on-screen buttons.

The built-in guide goes over the details, which involves holding down an area of the screen and selecting what kind of button you want there. Most of the options, including the all-important joystick control, are only available on the paid version of the app.
How to play DOS games from disc images
Most DOS games are archived as a collection of files, which you can usually dump in your DOS folder without problems. However, some games require a CD as they aren’t designed to run straight from the hard drive. This can be easily circumvented and has the additional benefit that using disc images keeps Android from indexing the contained files, so you won’t get a pop-up from Google Photos asking if you’d like to back up random photos from the game.
How to play a DOS game from an ISO file
Let’s use the ISO image for The Ultimate Shareware Games Collection from 1995 as an example. Download the ISO file from the archive page and put it inside your DOS games folder, like in the screenshot below. If it has a .img file name, rename it to use the .iso ending, or Magic Dosbox won’t be able to detect it.

Create a game by clicking on the plus button in Magic Dosbox
- Enter the name of the game in the Title heading.
- Scroll down to the Hardware heading.
- Select the Choose button and find the game folder you just extracted.
- Scroll down to the CD-ROM heading
- Select the Enabled checkbox
- Press the plus button to the right of the checkbox.
- Tap the Choose button and select the ISO file.
- Enter a title under CD Lable.
- Press the checkmark button to save your changes.
Once that’s done, you can select the setup program just like you did with Doom, but Magic Dosbox will now allow you to pick files from the CD image.

Relive the days of classic DOS games
Playing classic DOS games requires a lot of work, but it’s the best way to relive those games that haven’t received a modern port. But if you want to relax with some of the top modern Android games instead, check out our roundup of the best games on Android.
Xem chi tiết và đăng kýXem chi tiết và đăng ký
Khám phá thêm từ Phụ Kiện Đỉnh
Đăng ký để nhận các bài đăng mới nhất được gửi đến email của bạn.