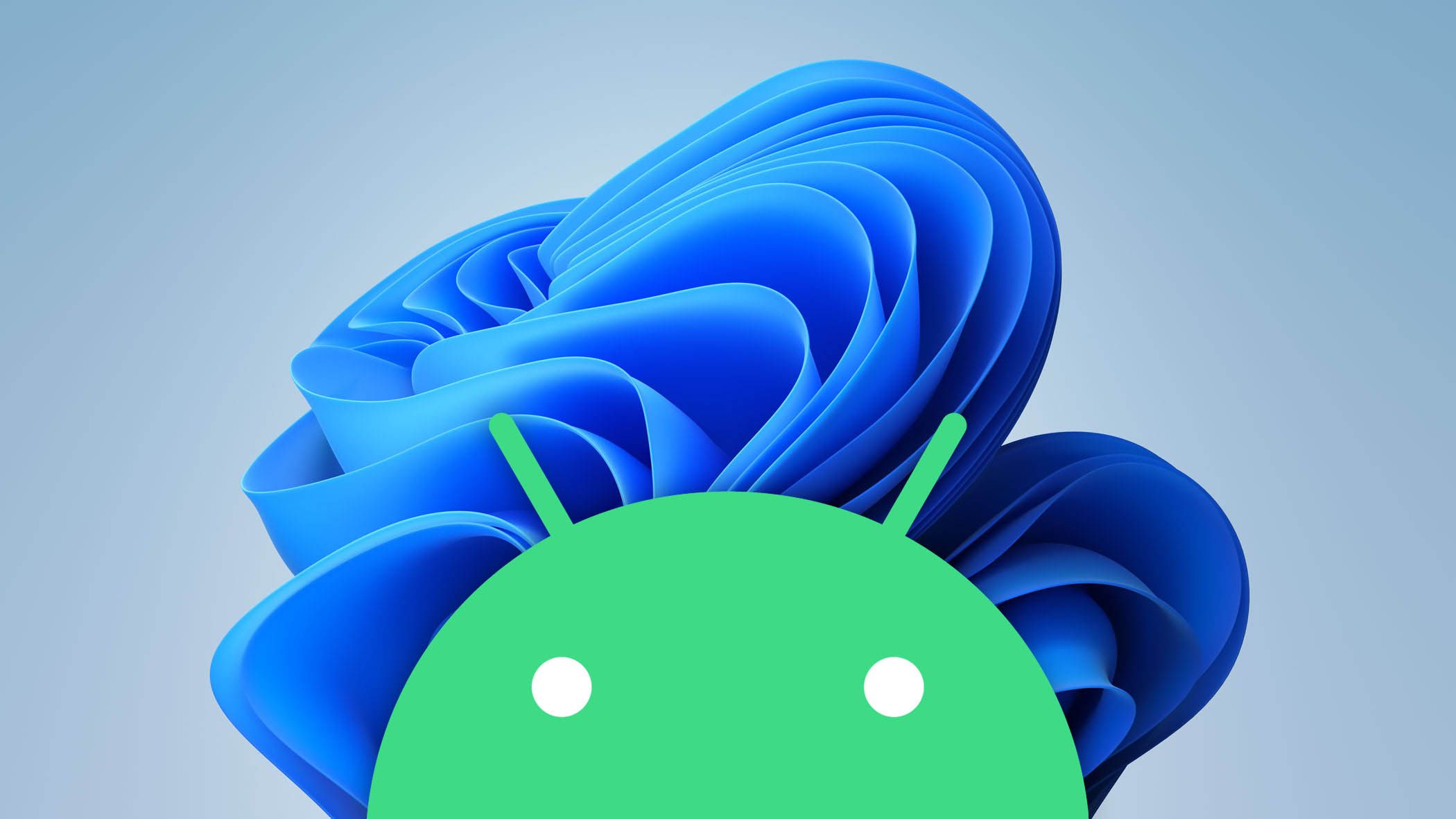Review sản phẩm
Cách cài đặt ứng dụng Android APK trên Windows 11
Giới thiệu How to install Android APKs on Windows 11
Làm thế nào để cài đặt các ứng dụng Android trên Windows 11
Bạn đang sở hữu một thiết bị Windows 11 mới và muốn cài đặt các ứng dụng Android trên nó? Queen Mobile là nơi mà bạn có thể tìm thấy những sản phẩm Android chất lượng và đáng tin cậy. #QueenMobile #Đánhgiasảnphẩm
Việc cài đặt các ứng dụng Android trên Windows 11 có thể mang lại cho bạn nhiều lợi ích mới. Với sự phổ biến không ngừng tăng của các ứng dụng di động, việc cài đặt chúng trực tiếp trên máy tính Windows của mình đã trở thành một lựa chọn hấp dẫn cho nhiều người dùng.
Queen Mobile là một trong những cửa hàng điện thoại di động nổi tiếng và đáng tin cậy tại Việt Nam. Chúng tôi đặt chất lượng và sự hài lòng của khách hàng lên hàng đầu. Với một loạt các sản phẩm Android từ các thương hiệu uy tín, Queen Mobile là điểm đến lý tưởng để bạn tìm kiếm và mua sắm các sản phẩm công nghệ mới nhất. #CửaHàngĐiệnThoạiQueenMobile
Queen Mobile không chỉ cung cấp các thiết bị di động mà còn chuyên về dịch vụ cài đặt ứng dụng Android trên Windows 11 của bạn. Chúng tôi hiểu rằng việc cài đặt các ứng dụng từ Play Store trên Windows 11 có thể gặp một số khó khăn. Vì vậy, Queen Mobile đã nghiên cứu và phát triển các giải pháp đơn giản và hiệu quả nhằm giúp bạn trải nghiệm các ứng dụng Android yêu thích trên máy tính của mình. #DịchvụCàidặtưngsoftware
Quá trình cài đặt các ứng dụng Android trên Windows 11 tại Queen Mobile cũng rất dễ dàng. Chỉ cần mang thiết bị của bạn đến cửa hàng, đội ngũ nhân viên chuyên nghiệp của chúng tôi sẽ hỗ trợ bạn từ A đến Z. Bạn sẽ được tư vấn về các ứng dụng phổ biến và tiện ích, cũng như cách cài đặt chúng trên Windows 11 một cách an toàn và hiệu quả nhất. #DịchvụTưvấnCàiđặtứngdụngAndroid
Với việc đánh giá sản phẩm trên Queen Mobile, bạn sẽ không phải lo ngại về chất lượng và tính năng của sản phẩm mà bạn muốn mua. Chúng tôi cam kết chỉ cung cấp các sản phẩm chính hãng và đáng tin cậy từ các nhà sản xuất hàng đầu trên thị trường. Đánh giá sản phẩm là một phần quan trọng trong quy trình mua sắm, giúp bạn hiểu rõ hơn về dòng sản phẩm mình quan tâm và đưa ra quyết định đúng đắn. #ChấtlượngHàngđầu #TìmkisẩmvàmuaàngQueenMobile
Nếu bạn đang tìm kiếm một điểm đến đáng tin cậy để cài đặt các ứng dụng Android trên Windows 11 hoặc mua sắm các sản phẩm công nghệ mới nhất, hãy ghé thăm Queen Mobile ngay hôm nay! Chúng tôi cam kết cung cấp cho bạn trải nghiệm mua sắm tuyệt vời và giúp bạn tận hưởng tối đa tiện ích của ứng dụng Android trên Windows 11. #CửaHàngUyTín #TrảiNghiệmHấpDẫn #QueenMobile
Mua ngay sản phẩm tại Việt Nam:
QUEEN MOBILE chuyên cung cấp điện thoại Iphone, máy tính bảng Ipad, đồng hồ Smartwatch và các phụ kiện APPLE và các giải pháp điện tử và nhà thông minh. Queen Mobile rất hân hạnh được phục vụ quý khách….
_____________________________________________________
Mua #Điện_thoại #iphone #ipad #macbook #samsung #xiaomi #poco #oppo #snapdragon giá tốt, hãy ghé [𝑸𝑼𝑬𝑬𝑵 𝑴𝑶𝑩𝑰𝑳𝑬]
✿ 149 Hòa Bình, phường Hiệp Tân, quận Tân Phú, TP HCM
✿ 402B, Hai Bà Trưng, P Tân Định, Q 1, HCM
✿ 287 đường 3/2 P 10, Q 10, HCM
Hotline (miễn phí) 19003190
Thu cũ đổi mới
Rẻ hơn hoàn tiền
Góp 0%
Thời gian làm việc: 9h – 21h.
KẾT LUẬN
Trong bài viết này, chúng ta sẽ tìm hiểu cách cài đặt các tệp APK của Android trên hệ điều hành Windows 11. Với sự phổ biến ngày càng tăng của ứng dụng di động và trò chơi trên Android, việc có thể cài đặt chúng trên máy tính Windows 11 sẽ tạo ra một trải nghiệm thú vị và đa dạng hơn cho người dùng. Để làm được điều này, bạn cần sử dụng một trình giả lập Android và sau đó tải xuống các tệp APK của ứng dụng hoặc trò chơi mà bạn muốn cài đặt. Bài viết sẽ hướng dẫn bạn chi tiết các bước để cài đặt trình giả lập, tải xuống và cài đặt tệp APK trên Windows 11. Bằng cách làm theo các hướng dẫn, bạn có thể dễ dàng tận hưởng các ứng dụng và trò chơi Android yêu thích của mình trên máy tính Windows 11.
These days, most of your workflow can be tackled within a web browser. You might have 30 or 40 tabs open at once, which can be a headache, especially if you don’t always need immediate access to those web pages. Dedicated apps make things cleaner, and with Windows 11, you aren’t restricted to the software found in the Microsoft Store. Instead, you can bring your favorite mobile apps to your PC, stored within the Start menu or accessible from your taskbar.
There’s one catch, though. Microsoft partnered with Amazon to bring its Appstore to Windows 11, not the Google Play Store. That means that, unlike on some of our favorite Chromebooks, you’re limited in the number of apps you’ll find on your computer, which could turn you off from the experience altogether. However, with some know-how, sideloading Android apps is quick and easy.
If you want to try your favorite mobile apps on a desktop, you don’t need to rely on command lines or Amazon’s software lineup. Instead, you can rely on a simple GUI for ease of use. Known as WSA PacMan (short for Package Manager), it allows you to turn any APK into a double-click install. Here’s how it works.
Grab the Amazon Appstore
Because WSA PacMan is an interface designed to streamline sideloading, you’ll need to get the bones of Android support up and running on Windows 11. If you don’t have it, you’ll start by installing the Amazon Appstore since it includes Windows Subsystem for Android.
- Open the Microsoft Store on your computer.
- Search for “Amazon Appstore” using the search bar at the top of the page.
- Click the Get option to install the app on your computer.
You don’t need to log in to the Amazon Appstore. Installing it is enough to add WSA to your device.
The Amazon Appstore is supported in many regions, including the U.S., so browse this list to see if your country is supported. If it isn’t, you’ll jump through a few hoops to get WSA up and running. It’s a complicated process, but we created a Windows 11 WSA installation guide, and the Amazon Appstore isn’t required.
Get WSA PacMan up and running
With Windows Subsystem for Android ready to go on your PC, you’re one step closer to sideloading paradise. Here’s what you’ll do next.
- Go to the Start menu.
- Open Windows Subsystem for Android.
- Turn on Developer mode. This is necessary since all sideloading is done through ADB commands (even if you run a third-party GUI). It’s found using the left menu in Settings, which may require you to open a hamburger menu if the app screen isn’t wide enough to expand it.
- Click Manage developer settings.
- Look for USB debugging and toggle it on. This screen should look familiar to Android users. It’s the same menu you’ll find in any AOSP build.
- If you haven’t already, download WSA PacMan from GitHub by selecting the latest version under Releases. There’s also a portable version if you don’t want to use a .exe file.
- Follow the installation process to get WSA PacMan running on your computer, then open the app from the Start menu.
- When everything is ready, you’ll see a Connected notification at the top of the app.
Install APKs on Windows 11 with WSA PacMan
From here, you can close Windows Subsystem for Android and WSA PacMan, as they don’t need to be open to install APKs on your computer. After all, you’ve done the hard work. Now all you need is an app to install.
Locate the APK file on your device in Explorer, or grab one from a site like APK Mirror, and double-click it like any other .exe file on Windows. WSA PacMan takes care of the rest, delivering a similar installation prompt to what you’d see on Android. Once installed, you also have the option to create a desktop shortcut for your app.
From here, the app functions like any other software on your computer. It can be accessed from the Start menu, pinned to your taskbar, and uninstalled with a simple right-click. Just keep in mind that not every app is guaranteed to work. Streaming apps like Netflix, for example, will likely run into DRM-related issues, as Windows 11 lacks Winevine support.
Get ready to download your favorite Android apps
Whether Android apps on Windows 11 catch on is still an open question, but the option not to rely on the Amazon Appstore makes its future a little brighter. Once WSA PacMan is set up, installing nearly any of our favorite mobile games is a breeze, even on underpowered hardware.
Khám phá thêm từ Phụ Kiện Đỉnh
Đăng ký để nhận các bài đăng mới nhất được gửi đến email của bạn.