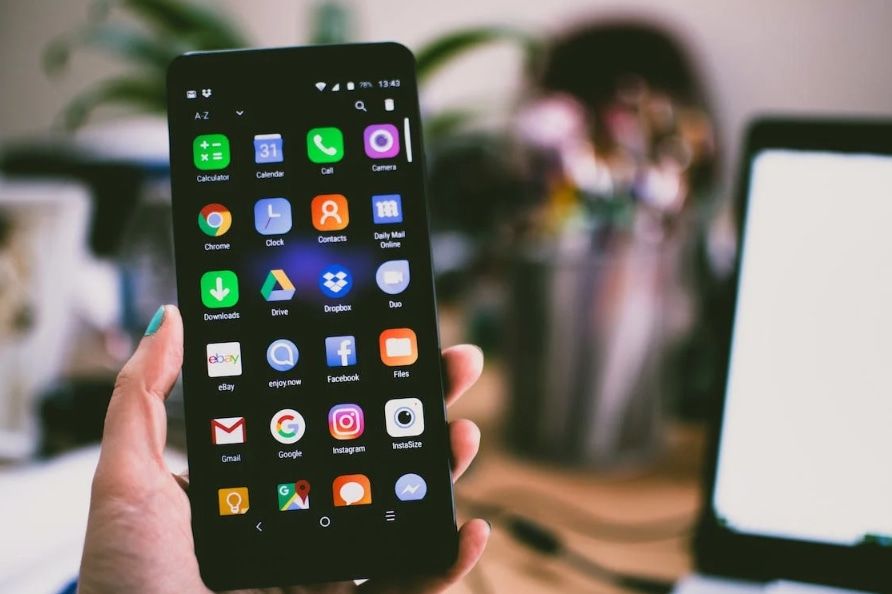Review sản phẩm
Biến Ứng Dụng Hệ Thống “Nặng Nhọc” Trên Android Thành… Vô Hình!
Biến Ứng Dụng Hệ Thống “Nặng Nhọc” Trên Android Thành… Vô Hình!
Điện thoại Android của bạn có những ứng dụng hệ thống không thể gỡ bỏ, nhưng lại chiếm nhiều dung lượng và làm rối mắt giao diện? Đừng lo, bài viết này sẽ hướng dẫn bạn cách “ẩn” chúng đi một cách đơn giản, giúp giao diện điện thoại trở nên gọn gàng và chuyên nghiệp hơn!
Phương pháp 1: Sử dụng Launcher của bên thứ ba
Nhiều launcher (ứng dụng thay đổi giao diện màn hình chính) cho phép bạn ẩn ứng dụng, bao gồm cả ứng dụng hệ thống. Bạn có thể tải xuống và cài đặt các launcher phổ biến như Nova Launcher, Action Launcher, hoặc Microsoft Launcher từ Google Play Store. Sau khi cài đặt, hãy vào cài đặt của launcher và tìm kiếm tùy chọn “ẩn ứng dụng” hoặc “hide apps”. Bạn sẽ có thể chọn những ứng dụng muốn ẩn và chúng sẽ biến mất khỏi màn hình chính và ngăn kéo ứng dụng.
Ưu điểm: Phương pháp này đơn giản, hiệu quả và không yêu cầu quyền root.
Nhược điểm: Ứng dụng vẫn tồn tại trong hệ thống và vẫn có thể được truy cập thông qua menu cài đặt.
Phương pháp 2: Sử dụng tính năng của một số điện thoại Android (Lưu ý: Phương pháp này phụ thuộc vào nhà sản xuất và model điện thoại của bạn)
Một số nhà sản xuất điện thoại tích hợp tính năng ẩn ứng dụng ngay trong hệ thống. Bạn cần kiểm tra cài đặt của điện thoại mình để xem có tùy chọn này không. Thông thường, bạn sẽ tìm thấy tùy chọn này trong phần “Ứng dụng”, “Quản lý ứng dụng”, hoặc “Cài đặt”.
Ưu điểm: Nếu điện thoại của bạn hỗ trợ, đây là giải pháp tích hợp và an toàn.
Nhược điểm: Không phải tất cả điện thoại Android đều hỗ trợ tính năng này.
Phương pháp 3: (Chỉ dành cho người dùng có kiến thức kỹ thuật) Sử dụng ADB (Android Debug Bridge)
Đây là phương pháp phức tạp hơn, đòi hỏi bạn cần có kiến thức về ADB và có khả năng kết nối điện thoại với máy tính. ADB cho phép bạn thực hiện các thao tác cấp cao hơn trên hệ thống Android. Tuy nhiên, phương pháp này tiềm ẩn rủi ro nếu không thực hiện đúng cách, có thể gây ảnh hưởng đến hoạt động của điện thoại. Vì vậy, chỉ áp dụng nếu bạn thực sự am hiểu về công nghệ.
Lưu ý: Việc ẩn ứng dụng chỉ che giấu chúng khỏi tầm nhìn, chúng vẫn tồn tại trên hệ thống và tiêu tốn tài nguyên hệ thống. Nếu bạn muốn xóa hoàn toàn ứng dụng (nếu có thể), hãy tham khảo hướng dẫn gỡ cài đặt ứng dụng trên điện thoại của bạn.
Tận hưởng giao diện điện thoại Android gọn gàng và tối ưu hơn ngay hôm nay!
Muốn trải nghiệm điện thoại mượt mà, hiệu năng cao? Đến ngay Queen Mobile!
Queen Mobile cung cấp các sản phẩm điện thoại iPhone, máy tính bảng iPad, và đồng hồ thông minh chính hãng với giá cả cạnh tranh và dịch vụ bảo hành uy tín. Hãy ghé thăm cửa hàng hoặc website của chúng tôi để tìm kiếm sản phẩm phù hợp nhất với nhu cầu của bạn!
#AnỨngDungAndroid #ẨnỨngDụngHệThống #GọnGàngGiaoDiện #TipAndroid #QueenMobile #ĐiệnThoại #iPhone #iPad #ĐồngHôThôngMinh #MuaSắmCôngNghệ #AndroidTips
Giới thiệu How to hide uninstallable apps on your Android phone
: How to hide uninstallable apps on your Android phone
Hãy viết lại bài viết dài kèm hashtag về việc đánh giá sản phẩm và mua ngay tại Queen Mobile bằng tiếng VIệt: How to hide uninstallable apps on your Android phone
Mua ngay sản phẩm tại Việt Nam:
QUEEN MOBILE chuyên cung cấp điện thoại Iphone, máy tính bảng Ipad, đồng hồ Smartwatch và các phụ kiện APPLE và các giải pháp điện tử và nhà thông minh. Queen Mobile rất hân hạnh được phục vụ quý khách….
Mua #Điện_thoại #iphone #ipad #macbook #samsung #xiaomi #poco #oppo #snapdragon giá tốt, hãy ghé [𝑸𝑼𝑬𝑬𝑵 𝑴𝑶𝑩𝑰𝑳𝑬]
✿ 149 Hòa Bình, phường Hiệp Tân, quận Tân Phú, TP HCM
✿ 402B, Hai Bà Trưng, P Tân Định, Q 1, HCM
✿ 287 đường 3/2 P 10, Q 10, HCM
Hotline (miễn phí) 19003190
Thu cũ đổi mới
Rẻ hơn hoàn tiền
Góp 0%
Thời gian làm việc: 9h – 21h.
KẾT LUẬN
Hãy viết đoạn tóm tắt về nội dung bằng tiếng việt kích thích người mua: How to hide uninstallable apps on your Android phone
You’ve been here before. You have too many apps on your Android phone and feel bogged down by the clutter. Maybe you have apps that contain sensitive information, such as banking apps, that you’d prefer didn’t show in your apps list. Perhaps you want to prevent your toddler from tapping an app that could result in disaster, like ordering an item on the Play Store when you’ve set your phone to one-tap buy.
Hiding your apps on an Android phone is easy. Here’s what you need to know about keeping apps hidden, whether it’s a budget Android phone or the latest Samsung Galaxy S24 Ultra.
How to conceal apps on a Samsung Galaxy phone
If you have a Samsung Galaxy phone, you can skip extra steps by using Samsung’s One UI. Samsung made it possible to hide apps individually via a list.
Related
Samsung One UI explained: Everything to know about Samsung’s custom Android skin
One UI is one of the most interesting Android skins around
To do so, follow these steps:
- Swipe up to access your full app page.
- Tap the three-dots icon in the upper-right corner.
- Select Settings.


- On the Home screen settings page, scroll and find the Hide apps on Home and Apps screens option. Tap it.
- This brings you to a Select apps page, where you can view the list of downloaded apps and select which ones to hide.


- When you’re done, tap Done, and those apps will not appear on your Home or Apps screen.
Hiding apps on a Google Pixel phone

You must download a home screen launcher app on Google Pixel phones, such as the Google Pixel 8. A third-party launcher app replaces the standard home screen and full app list. One such launcher is Microsoft Launcher, which is free. You can also try Nova Launcher Prime, which requires a one-time $5 fee to use it to hide your apps.
Here’s how to use Microsoft Launcher to hide your apps:
- Download Microsoft Launcher from the Play Store and open it.
- Follow the prompts on the start page to allow access.
- Your phone prompts you to switch to Microsoft Launcher as the current launch program. This changes how your home screen looks.
- Swipe up to see your app page.
- From the app page, tap the three-dot icon in the upper-right corner.
- Select Hidden apps.


- This brings up a page where your hidden apps are stored when you have them, and they’re only accessible via a passcode. But for now, tap Hide apps.
- Tap each app you want to hide from your home and apps page. Then, tap Done in the upper-right corner.


- To edit this list, follow the same steps to access the Hidden apps page and enter the code you chose.
Nova Launcher Prime uses an app drawer to hide apps. You can access it by installing the Nova Launcher, applying it as your launcher, going to Nova Settings > App drawer > Hide apps, and choosing which apps to hide before confirming.
Like the Microsoft Launcher, Nova Launcher Prime changes the look and feel of your Android phone’s UI. You might not be willing to compromise on this, but you can download a launcher, give it a try, and then uninstall it.
Steps to hide apps on a OnePlus phone
For OnePlus users, there’s a simpler way to hide apps using its OxygenOS. Here’s how to go from unwanted apps showing to hiding them away in a few taps:
- From the apps page, locate and tap the Settings app.
- Find and select Privacy.
- Under the Privacy page, choose Hide apps.


- Your phone prompts you to create a PIN or enter one if you created one previously.
- On the Hide apps page, toggle on the apps you wish to hide.

- Tap the back button when you’re done.
Other Android phones will likely follow the third-party launcher route, which is detailed above. You can also try an app that locks apps, such as
AppLock
, that requires a password to open locked apps.
Moving other files to a secure folder
If you don’t want to use a third-party launcher to hide your apps, use a private folder to move sensitive items like photos or videos into it. Samsung’s OneUI has one included, called the Secure Folder, which you can set up with a passcode or biometrics and begin using it immediately.
Here’s how to move pictures and videos into your secure folder:
- Locate the Secure Folder if you have a newer Samsung phone. If it isn’t preinstalled, go to Settings > Security and Privacy > Add Secure Folder to Apps screen.
- Set up your Secure Folder by following the prompts.
- Go back to your Gallery.
- From the Gallery, long press to select multiple photos and videos to hide in your Secure Folder. These are only accessible by entering your passcode.
Keeping your apps page how you want it
While not all Android phones offer a built-in system to hide apps, there are some exceptions, like Samsung Galaxy and OnePlus phones. For these smartphones, hiding apps is as easy as tapping through your settings. Other Android phones require a third-party workaround that you may or may not want to undertake. If you do, a trusted launcher can give you a similar result and keep apps hidden from the home and app pages.
You may not need to hide apps to clean up your homescreen. Instead, organize your apps and find them quickly.
Xem chi tiết và đăng ký
Khám phá thêm từ Phụ Kiện Đỉnh
Đăng ký để nhận các bài đăng mới nhất được gửi đến email của bạn.