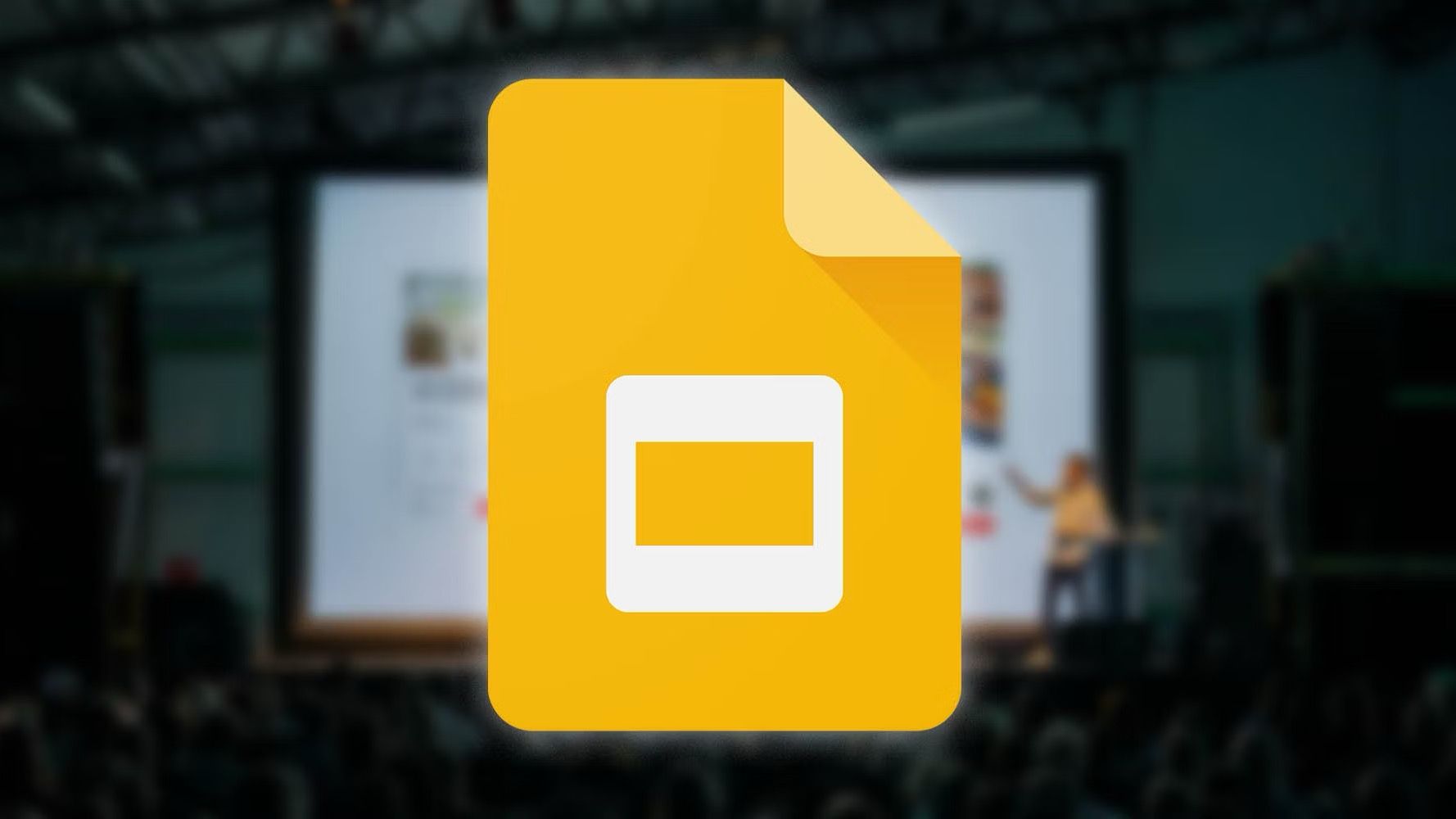Review sản phẩm
# Bí Quyết Tạo Bài Thuyết Trình Dọc Thân Thiện Với Điện Thoại
Bí Quyết Tạo Bài Thuyết Trình Dọc Thân Thiện Với Điện Thoại
Trong thời đại công nghệ số, việc tạo ra các bài thuyết trình phù hợp với thiết bị di động là điều vô cùng cần thiết. Với xu hướng sử dụng điện thoại thông minh ngày càng phổ biến, bài thuyết trình dọc (vertical presentation) không chỉ giúp người xem dễ dàng theo dõi mà còn tăng tính tương tác và chuyên nghiệp. Dưới đây là những bước đơn giản để bạn có thể tạo ra một bài thuyết trình dọc thân thiện với điện thoại.
1. Lựa Chọn Công Cụ Phù Hợp
Để tạo bài thuyết trình dọc, bạn có thể sử dụng các công cụ như Canva, Google Slides, hoặc Microsoft PowerPoint. Những nền tảng này đều hỗ trợ tạo slide theo tỷ lệ dọc (9:16), phù hợp với màn hình điện thoại.
2. Thiết Kế Đơn Giản, Tập Trung Vào Nội Dung
Với không gian hạn chế trên màn hình điện thoại, hãy ưu tiên thiết kế đơn giản, sử dụng font chữ dễ đọc và hình ảnh chất lượng cao. Tránh nhồi nhét quá nhiều thông tin vào một slide, thay vào đó hãy chia nhỏ nội dung để người xem dễ theo dõi.
3. Tận Dụng Hình Ảnh Và Video
Hình ảnh và video là yếu tố thu hút sự chú ý của người xem. Hãy sử dụng chúng một cách hợp lý để minh họa cho nội dung của bạn. Đảm bảo rằng các file đa phương tiện được tối ưu hóa để tải nhanh trên thiết bị di động.
4. Thêm Các Yếu Tố Tương Tác
Để tăng tính tương tác, bạn có thể thêm các nút bấm, liên kết, hoặc câu hỏi trắc nghiệm vào bài thuyết trình. Điều này không chỉ giúp người xem hứng thú hơn mà còn tạo cảm giác như họ đang tham gia trực tiếp vào bài thuyết trình.
5. Kiểm Tra Trên Thiết Bị Di Động
Sau khi hoàn thiện bài thuyết trình, hãy kiểm tra lại trên điện thoại của bạn để đảm bảo rằng mọi thứ hiển thị đúng cách. Điều này giúp bạn phát hiện và chỉnh sửa các lỗi về bố cục hoặc định dạng.
6. Chia Sẻ Và Thu Thập Phản Hồi
Cuối cùng, hãy chia sẻ bài thuyết trình của bạn với người xem và thu thập phản hồi để cải thiện trong những lần tiếp theo.
Mua Ngay Sản Phẩm Tại Queen Mobile
Nếu bạn đang tìm kiếm những thiết bị di động chất lượng để hỗ trợ công việc và học tập, hãy ghé thăm Queen Mobile. Chúng tôi chuyên cung cấp các sản phẩm chính hãng như iPhone, iPad, đồng hồ thông minh và nhiều phụ kiện công nghệ khác.
Ưu Đãi Đặc Biệt:
– Giảm giá lên đến 20% cho các sản phẩm iPhone mới nhất.
– Tặng kèm phụ kiện khi mua đồng hồ thông minh.
– Bảo hành chính hãng lên đến 12 tháng.
Hãy truy cập ngay website của Queen Mobile để khám phá các sản phẩm và ưu đãi hấp dẫn!
#ThuyetTrinhDienThoai #VerticalPresentation #QueenMobile #CongNghe #iPhone #iPad #DoiSongSo
Giới thiệu How to make a phone-friendly, vertical presentation
: How to make a phone-friendly, vertical presentation
Hãy viết lại bài viết dài kèm hashtag về việc đánh giá sản phẩm và mua ngay tại Queen Mobile bằng tiếng VIệt: How to make a phone-friendly, vertical presentation
Mua ngay sản phẩm tại Việt Nam:
QUEEN MOBILE chuyên cung cấp điện thoại Iphone, máy tính bảng Ipad, đồng hồ Smartwatch và các phụ kiện APPLE và các giải pháp điện tử và nhà thông minh. Queen Mobile rất hân hạnh được phục vụ quý khách….
Mua #Điện_thoại #iphone #ipad #macbook #samsung #xiaomi #poco #oppo #snapdragon giá tốt, hãy ghé [𝑸𝑼𝑬𝑬𝑵 𝑴𝑶𝑩𝑰𝑳𝑬]
✿ 149 Hòa Bình, phường Hiệp Tân, quận Tân Phú, TP HCM
✿ 402B, Hai Bà Trưng, P Tân Định, Q 1, HCM
✿ 287 đường 3/2 P 10, Q 10, HCM
Hotline (miễn phí) 19003190
Thu cũ đổi mới
Rẻ hơn hoàn tiền
Góp 0%
Thời gian làm việc: 9h – 21h.
KẾT LUẬN
Hãy viết đoạn tóm tắt về nội dung bằng tiếng việt kích thích người mua: How to make a phone-friendly, vertical presentation
While your presentation shows up thoroughly on a laptop, TV, monitor, or projector, the default landscape orientation doesn’t play well on smartphones. If you plan to give a quick presentation on a smartphone or want to add a touch of novelty to stand out, use the steps below to use vertical orientation in Google Slides.
Apart from enhancing the mobile experience, vertical orientation simplifies the printing process, delivers a better flow of information, and makes your presentation stand out among other horizontal slides.
Although Google offers feature-rich Slides mobile apps on iPhone and
Android
, vertical orientation is only available on Google Slides for the web.
Use vertical orientation in Google Slides
You shouldn’t create and complete a presentation in landscape mode and change the orientation at the end. It may mess up the graphical elements of your presentation. Follow the steps below to use vertical orientation in Google Slides.
- Navigate to Google Slides on the web and open a presentation you want to edit.
- Click File at the top and select Page setup.

- Expand the top menu and find the default options. Standard 4:3 is ideal for viewing your presentation on a tablet. Widescreen 16:9 is suitable for viewing a slide on a TV, projector, or monitor. Widescreen 16:10 is the preferred dimension for viewing a presentation on modern laptops with taller displays.
- None of the default options offer vertical orientation. Select Custom.

- Expand the side menu and select Inches, Centimeters, Points, or Pixels. Let’s select Inches.

- Type 9 x 19.5 (preferred for modern smartphone displays) and select Apply. You can also select Pixels and type 1080 x 1920 (common on most Android phones).

- You can check the entire site in a vertical orientation.

Now, you can use Google Slides features to create an ideal presentation.
Related
How to autoplay your Google Slides presentation
Deliver your upcoming presentation effortlessly
Popular portrait orientation dimensions
Whether you want to create a portrait presentation for printing or smartphones and smaller screens, glance over and memorize some common vertical slide sizes.
- A3: 29.7 x 42 cm
- A4: 21 x 29.7 cm
- US Letter: 8.5 x 11 inches (identical to A4 size)
- US Legal: 8.5 x 14 inches
Try the dimensions below to view a presentation on a smartphone or upload it to a social media network like Instagram, TikTok, or Snapchat.
- iPhone 15 Pro: 1179 x 2556 pixels
- Samsung Galaxy S24 Ultra: 1440 x 3120 pixels
- Google Pixel 8 Pro: 1344 x 2992 pixels
If you don’t want to deal with these unusual pixel numbers, use 1080 x 1920 pixels in the page setup menu for vertical slides.
When should you use vertical slides?
Vertical slides come with several benefits. You need to factor in your audience and the context of the presentation. Here are the top reasons for using a vertical orientation in Google Slides.
- Better mobile experience: A vertical orientation makes more sense if you plan to view your presentation on the phone. Scrolling on vertical slides feels more intuitive than tapping them.
- Seamless printing: Since a vertical layout is suitable with most standard paper sizes, you don’t need to make any major tweaks to fit the content on paper.
- Ideal for online presentations: Do you plan to share a presentation with your students or attendees over a video conference? Not everyone has a laptop to view your shared presentation. Use a vertical orientation that’s more user-friendly for your audience.
- Suitable for social media platforms: Go with a portrait ratio if you want to share a presentation during livestreaming on a social media platform like TikTok or YouTube.
- Novelty factor: Vertical slides add a unique touch to your presentation. When everyone else addresses the audience with the same horizontal slides, a vertical presentation adds a unique touch to your pitch.
Using vertical orientation in a presentation: Our observations
Before you apply a vertical orientation, keep the points below in mind.
- Google Slides doesn’t allow you to mix horizontal and vertical slides. The tweak applies to the entire presentation when you change the page setup.
- If you use a Google Slides template, adjust your designs accordingly. Most templates are designed for landscape orientation and don’t use flexible elements that automatically fit a vertical slide.
Related
What’s the difference between Google Slides templates and themes?
Create an attractive presentation with a constant look
Optimize your presentation for mobile convenience
Whether you use a horizontal or portrait orientation, your presentation must hit the bull’s eye to catch your audience’s attention. Instead of creating a presentation from scratch and ending up with a bland one, use one of the top Google Slides templates to speed up the process.
Xem chi tiết và đăng kýXem chi tiết và đăng ký
Khám phá thêm từ Phụ Kiện Đỉnh
Đăng ký để nhận các bài đăng mới nhất được gửi đến email của bạn.