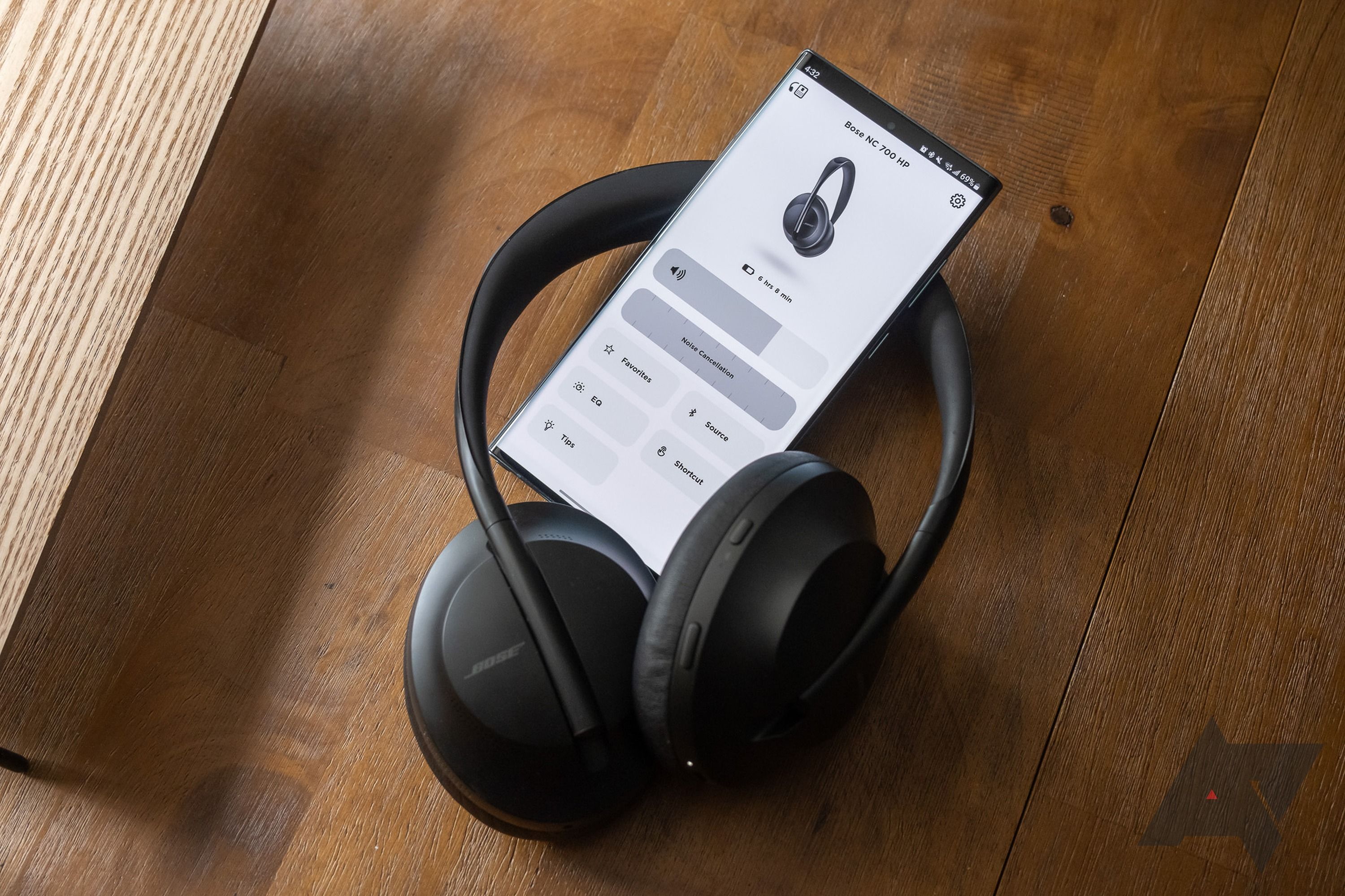Review sản phẩm
Bí quyết ghi âm từ các ứng dụng Android
Giới thiệu How to record audio from Android apps
Bạn đã bao giờ muốn ghi âm âm thanh từ các ứng dụng trên điện thoại Android của mình mà không biết làm thế nào? Hãy để chúng tôi giúp bạn với giải pháp tuyệt vời này – ứng dụng ghi âm từ các ứng dụng Android. Với chức năng đơn giản và dễ sử dụng, bạn có thể ghi lại âm thanh từ các ứng dụng yêu thích của mình chỉ bằng một cú nhấp chuột. Không cần rắc rối hay kỹ thuật phức tạp, chỉ cần tải xuống ứng dụng này và trải nghiệm khả năng ghi âm tuyệt vời trên điện thoại Android của bạn ngay hôm nay.
Hiện nay, việc sử dụng các ứng dụng trên điện thoại di động ngày càng phổ biến. Mọi người thường sử dụng các ứng dụng như Nghe nhạc, Đọc truyện hay Xem phim để giải trí. Tuy nhiên, ít ai biết rằng bạn cũng có thể ghi âm từ những ứng dụng này. Vì vậy, hôm nay mình sẽ chia sẻ cho các bạn cách thu âm từ các ứng dụng trên điện thoại Android.
1. Chuẩn bị:
– Một chiếc điện thoại chạy hệ điều hành Android.
– Bộ ghi âm: Có thể sử dụng những ứng dụng ghi âm miễn phí như Easy Voice Recorder, Smart Voice Recorder hoặc cài đặt các ứng dụng ghi âm từ cửa hàng ứng dụng Google Play.
– Tai nghe: Tai nghe là một phần không thể thiếu trong việc thu âm từ ứng dụng trên điện thoại Android. Vì chỉ khi bạn dùng tai nghe để nghe và ghi âm thì mới đạt được chất lượng tốt nhất.
2. Bắt đầu quá trình ghi âm:
– Bật ứng dụng ghi âm trên điện thoại của bạn. Chọn một ứng dụng từ danh sách đã cài đặt hoặc tải về từ cửa hàng ứng dụng Google Play.
– Khi bạn đã chọn ứng dụng ghi âm, hãy đảm bảo rằng bạn đã cắm tai nghe vào điện thoại. Nếu không, âm thanh thu âm sẽ không được chi tiết và đúng như mong muốn.
– Mở ứng dụng nghe nhạc, đọc truyện hoặc xem phim mà bạn muốn ghi âm. Lúc này, âm thanh từ ứng dụng này sẽ được ghi lại qua tai nghe và được ứng dụng ghi âm ghi lại.
3. Kết thúc và lưu âm thanh đã ghi:
– Sau khi hoàn thành quá trình ghi âm, bạn chỉ cần dừng lại và lưu trữ khoảng âm thanh đã ghi lại. Các ứng dụng ghi âm thường cho phép bạn lưu file dưới dạng MP3 hoặc các định dạng âm thanh khác.
– Đặt tên và đánh giá file ghi âm để dễ dàng tìm kiếm và sử dụng sau này. Sau đó, bạn có thể lưu trữ file ghi âm trên điện thoại hoặc chia sẻ nó với người khác qua các ứng dụng như Facebook, Zalo hoặc Gmail.
#queenmobile #đánhgiásảnphẩm #mua ngay
Mua ngay sản phẩm tại Việt Nam:
QUEEN MOBILE chuyên cung cấp điện thoại Iphone, máy tính bảng Ipad, đồng hồ Smartwatch và các phụ kiện APPLE và các giải pháp điện tử và nhà thông minh. Queen Mobile rất hân hạnh được phục vụ quý khách….
_____________________________________________________
Mua #Điện_thoại #iphone #ipad #macbook #samsung #xiaomi #poco #oppo #snapdragon giá tốt, hãy ghé [𝑸𝑼𝑬𝑬𝑵 𝑴𝑶𝑩𝑰𝑳𝑬]
✿ 149 Hòa Bình, phường Hiệp Tân, quận Tân Phú, TP HCM
✿ 402B, Hai Bà Trưng, P Tân Định, Q 1, HCM
✿ 287 đường 3/2 P 10, Q 10, HCM
Hotline (miễn phí) 19003190
Thu cũ đổi mới
Rẻ hơn hoàn tiền
Góp 0%
Thời gian làm việc: 9h – 21h.
KẾT LUẬN
“Bài viết này sẽ hướng dẫn cách ghi âm từ các ứng dụng trên Android. Khi người dùng muốn ghi lại âm thanh từ ứng dụng như trò chơi, ứng dụng học tập hay nghe nhạc, bài hướng dẫn này sẽ cho phép họ làm điều đó một cách dễ dàng. Đầu tiên, người dùng cần tải xuống một ứng dụng ghi âm từ cửa hàng Google Play. Sau đó, họ sẽ cần mở ứng dụng ghi âm và cấu hình âm thanh đầu vào. Dựa vào âm thanh từ ứng dụng mà người dùng muốn ghi lại, họ có thể chọn tùy chọn âm thanh phù hợp như microphone hoặc loa. Tiếp theo, tại màn hình ghi âm, người dùng sẽ nhấn nút ‘Bắt đầu ghi âm’ và sau đó khởi động ứng dụng mà họ muốn ghi âm từ. Khi đầy điểm, người dùng có thể kết thúc quá trình ghi âm và lưu lại âm thanh đã ghi. Cuối cùng, người dùng có thể truy cập vào ứng dụng ghi âm để nghe lại hoặc chia sẻ âm thanh ghi.”
Recording external sounds is easy on Android if you use one of our favorite recording apps, and since Android 10, recording internal sounds is straightforward. We walk you through the entire process so that you can record audio from your apps. These apps work on any Android device. Some even work on Chromebooks, so you can record audio from your laptop with the same app you use on your phone.
Can I record audio from every app?
App developers can deactivate the API recorders to avoid accidentally sharing sensitive information. This means that sometimes you can’t hear the audio in your recordings. This can be the case for phone apps in countries or states that forbid call recordings. This also applies to most streaming services and some games.
Test if your screen recorder properly retains audio before you record something important.
How to record audio using your phone’s built-in screen recorder
Most phones have screen recorders built-in, including devices from Google, Samsung, and OnePlus. Using these tools means you don’t have to install a third-party app. These instructions work for phones and tablets from the same manufacturer. For example, you can follow the same steps, whether using a Google Pixel 7 Pro or Pixel Tablet.
Record audio on Google Pixel devices
Google Pixel phones have included a screen recorded since Android 11, and it’s changed little since then. Here’s how to access it:
- Swipe down from the top of your screen twice to open the Quick Settings window.
- Tap the Screen record tile.
- Toggle the Device audio switch to on.
- Tap Start.
Record audio on Samsung devices
Samsung offers built-in screen recording as part of its custom One UI interface.
- Swipe down twice from the top of your screen to open the Quick Settings window.
- Tap the Screen recorder tile.
- Select the Media radio button.
- Tap Start recording.
Record audio on OnePlus devices
OnePlus first added screen recording to the OnePlus 7 Pro, and it’s available on older and newer devices.
- Swipe down twice from the top of your screen to open the Quick Settings window.
- Tap and hold the Screen Recorder tile.
- Select Internal audio in the Audio source setting.
- Return to the tile and tap Start.
Record audio on Xiaomi devices
Xiaomi offers screen recording on most of its devices using a preinstalled app called Screen Recorder, which you’ll find on your home screen. Once you open it, tap the gear icon in the upper-right corner and look for the “Sound source” entry to ensure you’ve activated device audio recording.
- Open the Screen Recorder app.
- Tap the Settings button in the upper-right corner of your screen.
- Select System sounds under the Sound source setting.
- Return to the app’s home screen and tap the Record button in the lower-right corner of your screen.
Huawei and Honor devices also let you record your screen. Swipe down from the top of your screen to see the quick settings tiles and tap the screen recorder button. A floating bubble appears with a record and microphone button. If the latter is crossed out, you’re recording internal audio, and if it’s not, you get sound straight from your phone’s mic.
Record audio with a third-party app
You can use a third-party app to record audio if you don’t want to use your phone’s built-in recording app. There are various options on the Play Store, but we found two that have the features needed to record audio without being overly intrusive. Both come with floating control buttons, so you need to allow them to draw on top of other apps. Other necessary permissions include the microphone (if you want to record external audio), files, and media (to save the recorded files).
ADV Screen Recorder
ADV’s interface is a little dated, but it’s still an effective screen recorder.
- Open ADV.
- Tap the three-dot button in the upper-right corner of your screen.
- Tap Settings.
- Scroll down and tap Record Audio.
- Select the Internal audio radio button.
AZ Screen Recorder
Unlike ADV, AZ Screen Recorder comes with ads, but you can turn them off in exchange for a low fee.
- Open AZ Screen Recorder.
- Tap the Settings button on the right side of your screen.
- Scroll down and tap Audio source.
- Select the Internal audio radio button.
Record your phone’s audio with a couple of taps
Recording your phone’s audio is straightforward, but what comes after? You’ll want to edit your audio, so you’ll need one of the top video editing apps on Android.
Khám phá thêm từ Phụ Kiện Đỉnh
Đăng ký để nhận các bài đăng mới nhất được gửi đến email của bạn.