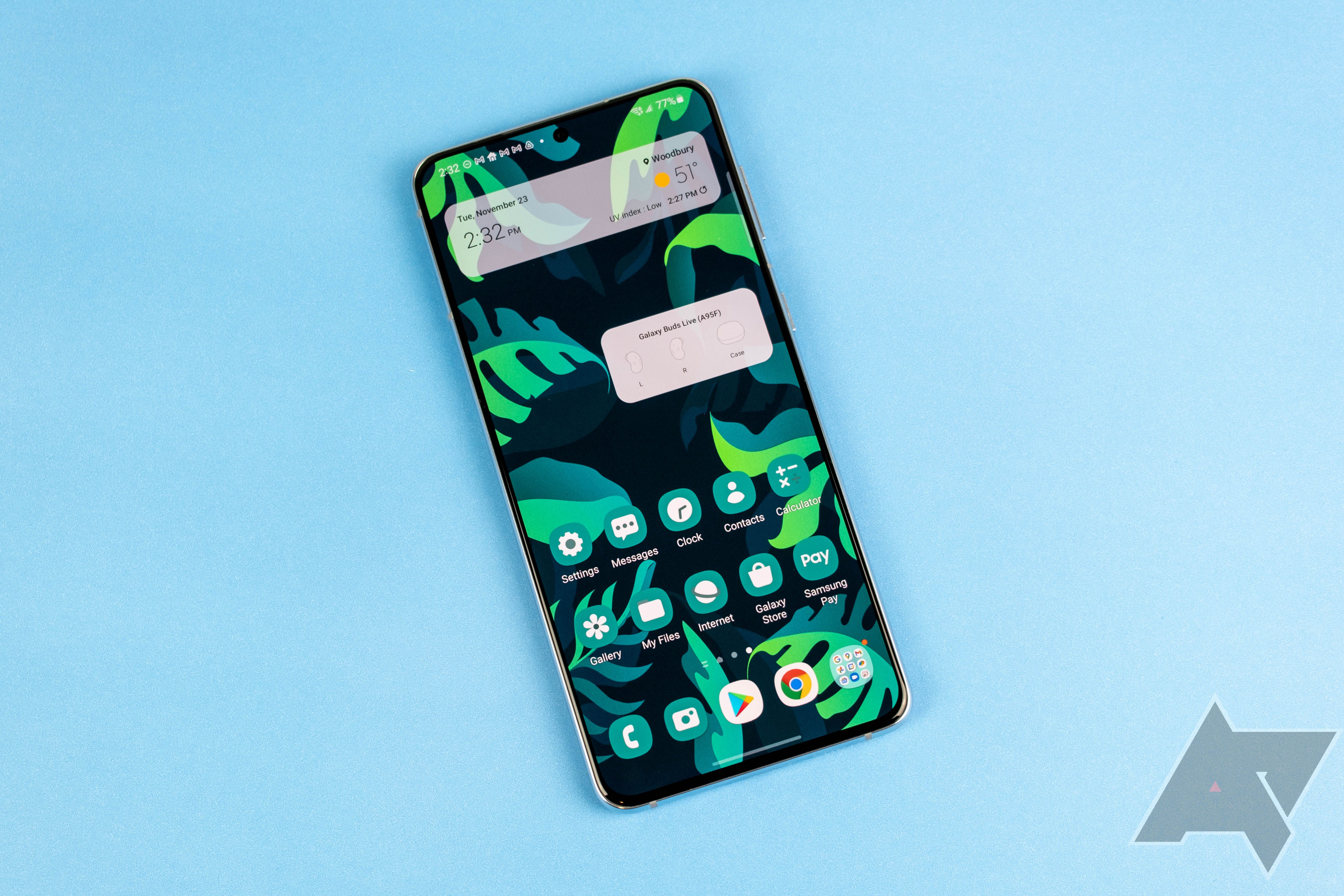Review sản phẩm
9 Mẹo Vàng Tối Ưu Hóa Màn Hình Chính Điện Thoại Của Bạn!
## 9 Mẹo Vàng Tối Ưu Hóa Màn Hình Chính Điện Thoại Của Bạn!
Màn hình chính điện thoại là giao diện đầu tiên bạn nhìn thấy mỗi ngày. Một màn hình chính được tổ chức tốt sẽ giúp bạn tiết kiệm thời gian, tăng năng suất và mang lại trải nghiệm người dùng tuyệt vời hơn. Bài viết này sẽ chia sẻ 9 mẹo vàng giúp bạn tối ưu hóa màn hình chính điện thoại của mình, biến nó từ một mớ hỗn độn thành một không gian làm việc hiệu quả và đẹp mắt. Hãy cùng khám phá!
1. Loại bỏ các ứng dụng không sử dụng: Ứng dụng nào bạn chưa dùng trong vài tháng? Hãy xóa chúng đi! Một màn hình chính gọn gàng sẽ giúp bạn tập trung vào những ứng dụng quan trọng nhất.
2. Tận dụng các thư mục (folder): Thay vì để hàng tá icon ứng dụng nằm rải rác, hãy nhóm chúng lại thành các thư mục theo chủ đề (ví dụ: thư mục “Mạng xã hội”, “Làm việc”, “Giải trí”). Điều này giúp bạn tìm kiếm ứng dụng nhanh chóng và dễ dàng hơn.
3. Sử dụng Widget thông minh: Widget cung cấp thông tin nhanh chóng, tiện lợi mà không cần mở ứng dụng. Thêm các widget như thời tiết, lịch, tin tức hoặc các widget tùy chỉnh theo nhu cầu của bạn.
4. Thay đổi hình nền: Một hình nền đẹp mắt và phù hợp với sở thích sẽ làm cho màn hình chính của bạn trở nên sinh động và thú vị hơn. Hãy chọn hình nền có độ phân giải cao để đảm bảo chất lượng hình ảnh tốt nhất.
5. Tùy chỉnh biểu tượng ứng dụng: Nếu bạn muốn cá nhân hóa màn hình chính hơn nữa, hãy thay đổi biểu tượng ứng dụng bằng các icon có thiết kế đẹp và thống nhất. Có nhiều ứng dụng hỗ trợ thay đổi icon ứng dụng trên App Store và Google Play.
6. Sử dụng tính năng tìm kiếm: Thay vì phải tìm kiếm ứng dụng bằng cách lướt qua từng icon, hãy tận dụng tính năng tìm kiếm tích hợp sẵn trên điện thoại. Chỉ cần gõ tên ứng dụng, bạn sẽ tìm thấy nó ngay lập tức.
7. Sắp xếp ứng dụng theo mức độ sử dụng: Đặt các ứng dụng bạn sử dụng thường xuyên nhất ở vị trí dễ tiếp cận nhất trên màn hình chính. Điều này sẽ giúp bạn tiết kiệm thời gian và tăng hiệu quả công việc.
8. Tối ưu hóa màn hình thứ hai (nếu có): Nếu điện thoại của bạn hỗ trợ nhiều màn hình chính, hãy tận dụng tối đa không gian này để sắp xếp các ứng dụng theo chủ đề hoặc mức độ sử dụng.
9. Thường xuyên dọn dẹp: Hãy dành chút thời gian mỗi tuần để dọn dẹp màn hình chính, loại bỏ các ứng dụng không cần thiết và sắp xếp lại các ứng dụng theo nhu cầu của bạn.
Mua ngay điện thoại và phụ kiện chính hãng tại Queen Mobile!
Queen Mobile là điểm đến lý tưởng để sở hữu những chiếc iPhone, iPad, và Apple Watch chính hãng với chất lượng hàng đầu và dịch vụ chăm sóc khách hàng tuyệt vời. Đừng bỏ lỡ cơ hội trải nghiệm công nghệ đỉnh cao!
#tốiưuhoàmàn hình #màn hìnhchính #điệnthoại #mẹohay #tipssmartphone #ios #android #QueenMobile #iphonemuaởđâu #ipad #applewatch #côngnghệ
Giới thiệu The 9 best tips to optimize your phone’s home screen
: The 9 best tips to optimize your phone’s home screen
Hãy viết lại bài viết dài kèm hashtag về việc đánh giá sản phẩm và mua ngay tại Queen Mobile bằng tiếng VIệt: The 9 best tips to optimize your phone’s home screen
Mua ngay sản phẩm tại Việt Nam:
QUEEN MOBILE chuyên cung cấp điện thoại Iphone, máy tính bảng Ipad, đồng hồ Smartwatch và các phụ kiện APPLE và các giải pháp điện tử và nhà thông minh. Queen Mobile rất hân hạnh được phục vụ quý khách….
_____________________________________________________
Mua #Điện_thoại #iphone #ipad #macbook #samsung #xiaomi #poco #oppo #snapdragon giá tốt, hãy ghé [𝑸𝑼𝑬𝑬𝑵 𝑴𝑶𝑩𝑰𝑳𝑬]
✿ 149 Hòa Bình, phường Hiệp Tân, quận Tân Phú, TP HCM
✿ 402B, Hai Bà Trưng, P Tân Định, Q 1, HCM
✿ 287 đường 3/2 P 10, Q 10, HCM
Hotline (miễn phí) 19003190
Thu cũ đổi mới
Rẻ hơn hoàn tiền
Góp 0%
Thời gian làm việc: 9h – 21h.
KẾT LUẬN
Hãy viết đoạn tóm tắt về nội dung bằng tiếng việt kích thích người mua: The 9 best tips to optimize your phone’s home screen
Samsung’s One UI skin has many useful features, and the company’s software support and update speed are second to none. With each new One UI release, Samsung delivers a more sophisticated user experience. This starts with the One UI homescreen experience, with options not found on other Android devices. Below are tips and tricks to take your homescreen experience to the next level on the best Samsung phones.
ANDROID POLICE VIDEO OF THE DAY
SCROLL TO CONTINUE WITH CONTENT
Deactivate the app drawer
Not a fan of the app drawer? You can get rid of it and display your installed apps and games across several homescreen pages. Here’s how.
- Long press a blank area on your Galaxy phone’s homescreen.
-
From the menu that pops up at the bottom, select
Settings
. -
Tap
Home screen layout
. -
Select
Home screen only
. -
Tap
Apply
for the changes to take effect.
Go back to your phone’s homescreen. The installed apps show up across multiple homescreen pages to the right. With the app drawer deactivated, swiping up on the homescreen opens the Finder search, where you can search system settings, apps, files, and more.
Google Discover or Samsung Free
Depending on your preference, you can set Google Discover or Samsung Free as the leftmost page of your homescreen. If these options annoy you, turn off the panel. Google’s solution surfaces relevant content based on your interest from across the web.
Samsung Free provides the same experience. Its Watch tab features Samsung TV Plus integration and lets you stream content from certain sources for free. There’s a Play tab where you can launch instant games you don’t need to install.
- Long press on your Samsung phone’s homescreen to enter customization mode.
- Swipe right to go to the leftmost homescreen page.
-
Select
Google Discover
or
Samsung Free
based on your preference. - If you select the latter for the first time, accept the terms and conditions for Samsung Free to display content recommendations.
Use gesture navigation
Samsung ships its phones with the navigation buttons as default instead of the intuitive navigation gestures. The first thing you should do after setting up your Galaxy S23 Ultra or any Samsung phone is to switch to gesture navigation.
-
Open the
Settings
app on your Samsung phone. -
Go to
Display
. -
Scroll down and select
Navigation bar
. -
Tap
Swipe gestures
to switch to navigation gestures. -
Go to the
More options
menu to customize the gesture’s sensitivity and turn the assistant app gesture on or off. -
There’s another
Swipe from bottom
gesture that you can use, though it is not as intuitive.
Samsung’s gesture navigation implementation doesn’t play well with third-party launchers. Keep that in mind when using an Android launcher on your devices.
Turn off the Samsung Wallet gesture
One annoying part of Samsung’s One UI home launcher is the quick access Samsung Wallet gesture. This is especially true if you use navigation gestures instead of the navigation bar. You may accidentally trigger the gesture and invoke Samsung Wallet at least a few times throughout the day.
You can deactivate the Samsung Wallet’s quick launch gesture. Or you can deactivate the homescreen gesture and activate the lock screen or screen off quick access gesture.
Hide unwanted apps
Do you want to hide selected apps from your Galaxy phone’s homescreen and app drawer? You can do so from the One UI homescreen settings. This is a handy option, given the number of preinstalled apps and bloatware in the Galaxy S23 series and other flagship Galaxy phones.
-
Open the
Settings
app on your Galaxy phone. -
Scroll down and select the
Home screen
menu. -
Select the
Hide apps on Home and Apps screens
option. - Select the apps you want to hide.
-
Selected apps appear at the top in the Hidden apps section.
-
Tap
Done
at the bottom for the changes to take place.
Prevent new apps from being added to the homescreen
If you frequently try out new apps from the Play Store, you may not want their shortcuts on your perfectly curated homescreen. That’s why the app drawer exists. Your new Galaxy S23 Ultra or Samsung Galaxy Z Fold 4 automatically adds shortcuts for new apps installed from the Play Store to your homescreen. There’s a way to prevent this from happening.
-
Open the
Settings
app on your Galaxy phone. -
Scroll down and select the
Home screen
menu. -
Turn off the
Add new apps to Home screen
toggle.
After this, the apps you install only appear on your Galaxy phone’s app drawer and don’t clutter your homescreen.
Samsung’s One UI launcher lets you stack widgets on top of each other. This way, you can have multiple widgets on your primary homescreen without taking up much space. Here’s how to stack widgets on your Galaxy phone’s homescreen.
- Long press on an empty area of the homescreen.
-
Select
Widgets
from the bottom menu panel that pops up. -
Select and drag the first widget you want on your homescreen. Alternatively, tap
Add
on the widget, and it appears on the homescreen. - Long press on the widget you added to the homescreen.
-
Select the
Create Stack
. A list of the widgets you can stack on top of the first widget displays. -
Tap the one you like, and then tap the
Add
option.
Swipe left or right on the widget to cycle between the available widgets in a stack.
You can only create a stack of similar-sized widgets.
Customize the homescreen grid size
Samsung allows you to customize the homescreen and app drawer’s grid size. If your Galaxy phone’s default homescreen layout is a bit cramped, consider tweaking the grid size layout to make more space for app shortcuts and widgets.
- Long press on an empty area on your Galaxy phone’s homescreen.
-
From the menu that pops up at the bottom, select
Settings
. -
Tap
Home screen grid
. - Choose the grid layout you like.
- Tap the Apps screen grid option to customize the app drawer’s grid size.
-
Choose between 3×4 and 4×4 for the
Folder grid
.
Theme homescreen app icons
Samsung elegantly integrated Android 13’s Material You and dynamic theme engine in One UI 5. With the dynamic theme engine, the UI elements automatically pull colors from the wallpaper and change colors accordingly. You can also use the built-in theming engine to theme the app icons on your Galaxy phone’s homescreen.
-
Open the
Settings
menu on your Galaxy phone. -
Select
Wallpaper and style
. -
Tap
Color palette
. -
Turn on the
Apply palette to app icons
toggle at the bottom.
The themed app icons appear on your phone’s homescreen and app drawer. If you don’t like the primary color choice, change the wallpaper or switch to a basic color from the color palette.
Customize your Galaxy phone’s homescreen to your liking
Samsung’s One UI Home launcher has plenty of options for customizing your phone’s homescreen to your liking. If One UI’s options don’t satisfy your desire for an individualized interface, check out some of our favorite Android launchers. An Android launcher is the closest you’ll get to total design control. Some launchers don’t work well with navigation gestures. If you can look past that, it’s hard to beat custom launchers in terms of personalization, especially when paired with Android icon packs.
Xem chi tiết và đăng kýXem chi tiết và đăng ký
Khám phá thêm từ Phụ Kiện Đỉnh
Đăng ký để nhận các bài đăng mới nhất được gửi đến email của bạn.