Review sản phẩm
20 Cài đặt iPhone khóa để thay đổi (2025)
Thiết kế phần mềm của Apple cố gắng trực quan, nhưng mỗi lần lặp của iOS đều chứa rất nhiều bổ sung và điều chỉnh mà dễ dàng bỏ lỡ một số cài đặt iPhone hữu ích. Apple tập trung vào trí tuệ nhân tạo khi nó tiết lộ iOS 18 vào năm 2024, nhưng có rất nhiều điều dưới mui xe làm tăng thêm sự ổn định của các tùy chỉnh hấp dẫn và các tính năng ít được biết đến từ vài năm qua. Một số cài đặt hữu ích bị tắt theo mặc định và không rõ ràng ngay lập tức cách tắt một số tính năng khó chịu. Chúng tôi ở đây để giúp bạn tận dụng tối đa điện thoại Apple của bạn.
Khi bạn đã thiết lập mọi thứ theo cách bạn muốn, thật dễ dàng để sao chép mọi thứ, bao gồm cả cài đặt, khi bạn chuyển sang iPhone mới. Để biết thêm các mẹo và đề xuất, hãy đọc các hướng dẫn liên quan của chúng tôi, iPhone, các trường hợp iPhone 16 tốt nhất, phụ kiện magsafe tốt nhất và các nhà giải thích của chúng tôi về cách thiết lập iPhone mới, cách sao lưu iPhone của bạn và cách sửa iPhone của bạn.
Tăng sức mạnh với quyền truy cập không giới hạn vào Có dây. Nhận báo cáo tốt nhất trong lớp, điều đó quá quan trọng để bỏ qua chỉ $ 2,50 $ 1 mỗi tháng trong 1 năm. Bao gồm truy cập kỹ thuật số không giới hạn và nội dung chỉ có thuê bao độc quyền. Đăng ký ngay hôm nay.
Tùy chỉnh trung tâm điều khiển
Ảnh chụp màn hình lịch sự của Simon Hill
Vuốt xuống từ trên cùng bên phải của màn hình để mở trung tâm điều khiển và bạn sẽ thấy nó có thể tùy chỉnh hơn bao giờ hết. Bạn có thể nhấn vào biểu tượng Plus ở trên cùng bên trái hoặc nhấn và giữ một khoảng trống để mở menu tùy chỉnh. Tại đây bạn có thể di chuyển các biểu tượng và vật dụng xung quanh, xóa bất cứ thứ gì bạn không muốn hoặc nhấn Thêm một điều khiển Ở phía dưới để biết danh sách các biểu tượng và tiện ích phím tắt có thể tìm kiếm, bạn có thể tổ chức trên nhiều màn hình trung tâm điều khiển. Bạn cũng có thể tùy chỉnh màn hình chính của mình với iOS 18 để thay đổi màu sắc và kích thước của các biểu tượng ứng dụng, sắp xếp lại chúng và hơn thế nữa.
Thay đổi nút màn hình khóa của bạn
Ảnh chụp màn hình lịch sự của Parker Hall
Ảnh chụp màn hình
Bạn biết các điều khiển màn hình khóa mặc định là đèn pin ở phía dưới bên trái và camera ở phía dưới bên phải? Bạn có thể thay đổi chúng. Nhấn và giữ một khoảng trống trên màn hình khóa và nhấn Tùy chỉnhsau đó Màn hình khóa. Nhấn vào biểu tượng trừ để xóa một phím tắt hiện có và nhấn vào biểu tượng Plus để thêm một phím mới. Bạn cũng có thể thay đổi các vật dụng thời tiết và ngày tháng, phông chữ và màu sắc cho thời gian, và chọn một hình nền.
Mở rộng thời gian chờ màn hình
Ảnh chụp màn hình lịch sự của Simon Hill
Mặc dù thật tốt khi có thời gian trên màn hình của bạn cho mục đích tiết kiệm pin và bảo mật, tôi thấy thật điên rồ khi màn hình tắt trong khi tôi đang làm gì đó. Theo ý kiến của tôi, thời gian chờ màn hình mặc định là quá ngắn, nhưng may mắn thay, bạn có thể điều chỉnh nó. Đi vào Cài đặtThì Hiển thị & độ sáng, và chọn Tự động khóa để mở rộng nó. Bạn có một số tùy chọn, bao gồm Không bao giờđiều đó có nghĩa là bạn sẽ phải nhấn nút nguồn theo cách thủ công để tắt màn hình.
Tắt âm thanh bàn phím
Ảnh chụp màn hình lịch sự của Simon Hill
Âm thanh nhấp chuột của iPhone khi bạn gõ cực kỳ trầm trọng hơn. Tin tôi đi, ngay cả khi bạn không ghét nó, mọi người trong vùng lân cận của bạn khi bạn gõ chắc chắn. Bạn có thể tắt nó vào Cài đặtThì Âm thanh & Haptics bằng cách khai thác Phản hồi bàn phím và chuyển đổi Âm thanh tắt. Tôi cũng khuyên bạn nên tắt Khóa âm thanh Trong khi bạn đang ở Âm thanh & Haptics.
Đi tối
Ảnh chụp màn hình lịch sự của Simon Hill
Bảo vệ bản thân khỏi ánh sáng chói mắt với chế độ tối. Đi đến Cài đặtnhặt Hiển thị & độ sángvà nhấn Tối tăm. Bạn có thể thích bật Tự động Và nó thay đổi với cài đặt mặt trời, nhưng tôi thích ở chế độ tối mọi lúc.
Thay đổi mức sạc pin của bạn
Ảnh chụp màn hình lịch sự của Simon Hill
Nếu bạn quyết tâm siết chặt càng nhiều năm khỏi pin iPhone càng tốt, hãy xem xét thay đổi giới hạn sạc. Bạn có thể tối đa hóa sức khỏe pin của điện thoại thông minh nếu bạn tránh sạc nó vượt quá 80 phần trăm. Mặc định của iPhone bây giờ là Sạc pin được tối ưu hóa, mà chờ đợi ở mức 80 phần trăm và sau đó nhằm mục đích đạt 100 phần trăm khi bạn sẵn sàng đi vào buổi sáng. Nhưng có một thanh trượt mà bạn có thể đặt ở giới hạn 80 phần trăm khó khăn trong Cài đặtdưới Ắc quyVà Tính phí.
Thiết lập nút hành động
Ảnh chụp màn hình lịch sự của Simon Hill
Nút 20 seting_action 1_Photo Nguồn Simon Hill
Ảnh chụp màn hình
Mọi người có mô hình iPhone 15 Pro hoặc bất kỳ thiết bị nào trong phạm vi iPhone 16 có nút hành động thay vì công tắc tắt tiếng cũ. Theo mặc định, nó sẽ làm im lặng iPhone của bạn khi bạn nhấn và giữ nó, nhưng bạn có thể thay đổi những gì nó làm bằng cách đi đến Cài đặtsau đó Nút hành động. Bạn có thể vuốt qua các tùy chọn cơ bản khác nhau từ Camera Và Đèn pin Để trực quan trí thông minh, nhưng chọn các phím tắt nếu bạn muốn nó làm điều gì đó thú vị hơn. Nếu bạn không quen thuộc, hãy xem hướng dẫn của chúng tôi về cách sử dụng ứng dụng Apple Defcuts.
Tắt Apple Intelligence
Ảnh chụp màn hình lịch sự của Simon Hill
Nhiều người được ca ngợi nhưng hơi áp đảo, Apple Intelligence vẫn chưa hoàn toàn nướng và chúng tôi vẫn đang chờ đợi một Siri được cải thiện. Nếu bạn thích từ chối một số tính năng nhất định hoặc từ chối hoàn toàn, hãy truy cập Cài đặtThì Apple Intelligence & Sirivà nhấn vào nó để chuyển đổi Apple Intelligence tắt. Nếu bạn thích giữ các tính năng chọn, bạn có thể tìm thấy các hướng dẫn trong cách tắt Hướng dẫn của Apple Intelligence.
Ẩn các ứng dụng nhạy cảm
Ảnh chụp màn hình lịch sự của Simon Hill
Cho dù bạn có xấu hổ vì Candy Crush Nghiện hoặc ảnh rủi ro, hoặc có lẽ bạn đã sử dụng ứng dụng Ghi chú để lên kế hoạch cho bữa tiệc sinh nhật của đối tác, bạn có thể che giấu chúng khỏi đôi mắt tò mò. Tôi không ở đây để phán xét. Để bảo vệ một ứng dụng, bạn có hai tùy chọn: Nhấn và giữ biểu tượng và chọn Yêu cầu ID mặtsau đó Yêu cầu ID mặt hoặc Ẩn và yêu cầu ID mặt. Tùy chọn đầu tiên để ứng dụng đúng vị trí, nhưng không ai có thể truy cập nó mà không cần kiểm tra ID mặt. Nếu bạn thích ẩn ứng dụng, hãy chọn tùy chọn thứ hai và sau đó Ẩn ứng dụng, và nó sẽ bị che khuất bên trong một Ẩn giấu Thư mục ở dưới cùng của thư viện ứng dụng của bạn yêu cầu kiểm tra ID mặt để mở.
Dừng video tự động phát hoặc lặp
Ảnh chụp màn hình lịch sự của Simon Hill
Nếu bạn thấy nó gây khó chịu rằng các video tự động phát khi bạn cuộn qua ứng dụng ảnh hoặc nó làm bạn biết rằng chúng lặp và lặp lại thay vì dừng ở cuối, bạn có thể thay đổi hành vi đó. Vỗ nhẹ Cài đặtThì Ứng dụngsau đó Ảnhvà cuộn xuống để chuyển đổi Chuyển động tự động chơi Và Video vòng lặp.
Tăng cường lời nói trong phim và chương trình truyền hình
Ảnh chụp màn hình lịch sự của Simon Hill
Có thể khó khăn để thực hiện hộp thoại trong một số chương trình truyền hình và phim, nhưng Apple có một bản sửa lỗi cho bài phát biểu bị bóp nghẹt trên iPhone của bạn. Khi bạn đang phát video, hãy nhấn vào màn hình để hiển thị menu và chọn biểu tượng âm thanh. Bạn có thể chọn Tăng cường đối thoại và chọn Nâng cao hoặc Tăng cường nhiều hơn Để làm cho giọng nói to hơn và rõ ràng hơn.
Thiết lập không làm phiền
Ảnh chụp màn hình lịch sự của Simon Hill
Ảnh chụp màn hình
Ở mức tối thiểu tuyệt đối, bạn nên tắt iPhone vào ban đêm để nó không làm phiền giấc ngủ của bạn, nhưng Apple cung cấp một loạt các công cụ để tự động hóa hoặc sắp xếp thời gian chết để giúp bạn tập trung. Đi đến Cài đặtThì Tập trungvà chọn Không làm phiền để bắt đầu. Bạn có thể tắt thông báo nhưng thiết lập các ngoại lệ để các liên hệ hoặc ứng dụng cụ thể sẽ được thông qua. Bạn cũng có thể đến Thời gian màn hình Và Thời gian ngừng hoạt động Để thiết lập một lịch trình cụ thể cho mỗi ngày.
Thay đổi ứng dụng mặc định của bạn
Ảnh chụp màn hình lịch sự của Simon Hill
Ảnh chụp màn hình
Bạn không phải sử dụng Safari làm ứng dụng Mail của Trình duyệt hoặc Apple cho email. Bạn có thể thay đổi các ứng dụng mặc định trên iPhone của mình bằng cách truy cập Cài đặtThì Ứng dụngVà Ứng dụng mặc định. Nếu bạn đã cài đặt các ứng dụng thay thế hợp lệ cho E-mailThì Nhắn tinThì Trình duyệtvà một vài loại khác, bạn có thể chọn chúng thay vì ứng dụng của Apple.
Giữ các tệp iCloud cục bộ
Ảnh chụp màn hình lịch sự của Simon Hill
Bạn có thể chọn giữ một số tệp nhất định mà bạn đã đồng bộ hóa với iCloud được lưu trữ cục bộ trên iPhone của bạn, rất tiện lợi nếu bạn muốn truy cập chúng khi không có internet. Mở ứng dụng tệp, truy cập Duyệt Tab, và chọn Ổ đĩa iCloud. Bạn có thể nhấn và giữ trên bất kỳ thư mục hoặc tệp nào và chọn Tiếp tục tải xuống Để giữ một bản sao trên iPhone của bạn.
Giới hạn quyền của ứng dụng
Ảnh chụp màn hình lịch sự của Simon Hill
Nó đáng để xem xét quyền của ứng dụng của bạn và giới hạn chúng. Có một vài tuyến đường để làm điều này, nhưng Cài đặtsau đó Quyền riêng tư & Bảo mậtcó thể là dễ nhất. Có rất nhiều ở đây, nhưng tôi khuyên bạn nên xem xét Dịch vụ vị trí Và loại bỏ hoặc giảm quyền cho các ứng dụng mà bạn không nghĩ là cần chúng. Bạn có thể chuyển đổi vị trí chính xác cho nhiều người, vì một vị trí gần đúng thường là đủ để chúng hoạt động theo cách bạn muốn. Các ứng dụng khác để theo dõi là Liên hệ Và Ảnhvì cả hai bây giờ cung cấp cho bạn tùy chọn để cho phép truy cập hạn chế.
Nhân tiện, nếu bạn muốn tắt Ứng dụng nền làm mới Để ngừng các ứng dụng hút dữ liệu và làm cạn kiệt pin khi bạn không sử dụng chúng, hãy truy cập Cài đặtThì Ứng dụng, Và chọn bất kỳ bạn không cần phải làm mới trừ khi bạn mở chúng để tắt nó đi.
Thay đổi giọng nói của Siri
Ảnh chụp màn hình lịch sự của Simon Hill
Apple cung cấp một loạt tiếng nói cho Siri ngay bây giờ. Đi đến Cài đặtchọn Apple Intelligence & Sirivà nhấn Tiếng nói Để xem một danh sách các biến thể (Mỹ, Úc, Anh, Ấn Độ, Ailen, Nam Phi) và tiếng nói (giọng Ailen 2 là lựa chọn của tôi). Chỉ cần lưu ý rằng nếu bạn chọn một cái mới, có thể mất một thời gian để tải xuống.
Đặt phím tắt cho địa chỉ email của bạn
Ảnh chụp màn hình lịch sự của Simon Hill
Ảnh chụp màn hình
Quên về việc gõ toàn bộ địa chỉ email của bạn mỗi lần. Đi đến Cài đặtThì Tổng quan, và chọn Bàn phím. Vỗ nhẹ Thay thế văn bản Và sau đó, biểu tượng cộng ở phía trên bên phải để thiết lập các phím tắt văn bản, chẳng hạn như là EM EML, cho địa chỉ email đầy đủ của bạn, hoặc trên add addy cho địa chỉ gửi thư của bạn. Điều này cũng có thể làm việc cho bất kỳ văn bản nào khác mà bạn gõ thường xuyên.
Hiển thị thông báo trên màn hình khóa
Ảnh chụp màn hình lịch sự của Simon Hill
Apple là tất cả về quyền riêng tư, nhưng phải mở khóa iPhone của bạn để xem nội dung của một tin nhắn đến có thể gây khó chịu. Bạn có thể thay đổi cách thức hoạt động bằng cách đi đến Cài đặtThì Thông báo, và chọn Hiển thị xem trước. Nó được đặt thành Khi được mở khóa theo mặc định, nhưng bạn có thể chọn Luôn luôn hoặc Không bao giờ.
Làm cho một số nghệ thuật AI
Ảnh chụp màn hình lịch sự của Simon Hill
Nếu bạn quyết định cung cấp cho AI một cơ hội và ưa thích tạo ra một số nghệ thuật với sự trợ giúp của AI, hãy mở ứng dụng sân chơi. Bạn có thể chọn ảnh, chủ đề, trang phục, phụ kiện, địa điểm hoặc lời nhắc loại. Đây là một hướng dẫn đầy đủ về cách sử dụng sân chơi hình ảnh của Apple. Nó có sẵn trên các thiết bị Apple chạy iOS 18.2, iPados 18.2 hoặc MacOS Sequoia 15.2.
Giảm ốm đau
Ảnh chụp màn hình lịch sự của Simon Hill
Ảnh chụp màn hình
Bạn có buồn nôn khi sử dụng iPhone làm hành khách xe hơi không? Đi đến Cài đặtThì Khả năng tiếp cậnchọn Cử độngsau đó Hiển thị tín hiệu chuyển động của xe. Bạn có thể bật hoặc tắt nó để hiển thị các dấu chấm giúp giảm bệnh chuyển động, nhưng nếu bạn nhấn Tự độngnó sẽ bật khi nó phát hiện bạn đang ở trong xe.
Khám phá thêm từ Phụ Kiện Đỉnh
Đăng ký để nhận các bài đăng mới nhất được gửi đến email của bạn.


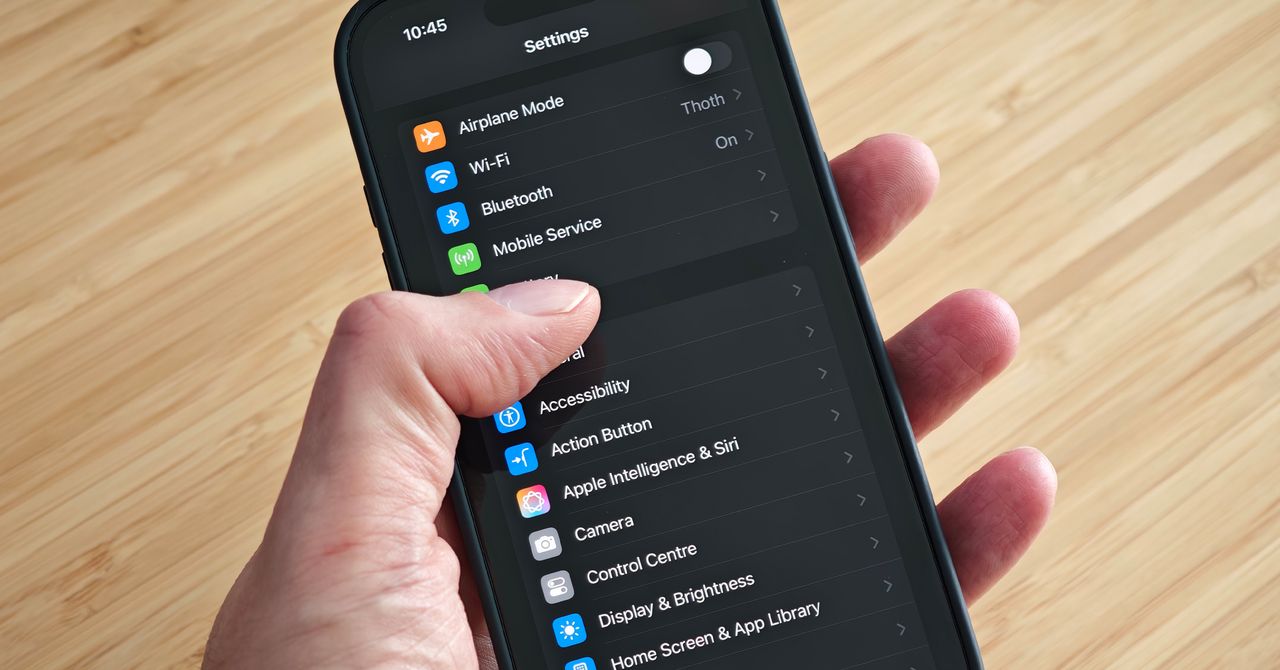
 https://media.wired.com/photos/67e60fb1952489f9c87d75c5/master/w_240,c_limit/20-Setting_Customize-Control-Center-SOURCE-Simon-Hill.jpg 240w,
https://media.wired.com/photos/67e60fb1952489f9c87d75c5/master/w_240,c_limit/20-Setting_Customize-Control-Center-SOURCE-Simon-Hill.jpg 240w,  https://media.wired.com/photos/67e610232d618c6a0d20cb26/master/w_240,c_limit/20-Setting_Extend-Screen-Timeout-2-SOURCE-Simon-Hill.jpg 240w,
https://media.wired.com/photos/67e610232d618c6a0d20cb26/master/w_240,c_limit/20-Setting_Extend-Screen-Timeout-2-SOURCE-Simon-Hill.jpg 240w,  https://media.wired.com/photos/67e61045a2272da6807d6a01/master/w_240,c_limit/20-Setting_Keyboard-Sounds-3-SOURCE-Simon-Hill.jpg 240w,
https://media.wired.com/photos/67e61045a2272da6807d6a01/master/w_240,c_limit/20-Setting_Keyboard-Sounds-3-SOURCE-Simon-Hill.jpg 240w,  https://media.wired.com/photos/67e6106cec8aca28a1dedc00/master/w_240,c_limit/20-Setting_Dark-Mode-1-SOURCE-Simon-Hill.jpg 240w,
https://media.wired.com/photos/67e6106cec8aca28a1dedc00/master/w_240,c_limit/20-Setting_Dark-Mode-1-SOURCE-Simon-Hill.jpg 240w,  https://media.wired.com/photos/67e6107a5ee4551b14144919/master/w_240,c_limit/20-Setting_Battery-Level-1-SOURCE-Simon-Hill.jpg 240w,
https://media.wired.com/photos/67e6107a5ee4551b14144919/master/w_240,c_limit/20-Setting_Battery-Level-1-SOURCE-Simon-Hill.jpg 240w,  https://media.wired.com/photos/67e610d869ecafa80256a05c/master/w_240,c_limit/20-Setting_Apple-Intelligence-2-SOURCE-Simon-Hill.jpg 240w,
https://media.wired.com/photos/67e610d869ecafa80256a05c/master/w_240,c_limit/20-Setting_Apple-Intelligence-2-SOURCE-Simon-Hill.jpg 240w,  https://media.wired.com/photos/67e610e8952489f9c87d75c7/master/w_240,c_limit/20-Setting_Hide-Apps-1-SOURCE-Simon-Hill.jpg 240w,
https://media.wired.com/photos/67e610e8952489f9c87d75c7/master/w_240,c_limit/20-Setting_Hide-Apps-1-SOURCE-Simon-Hill.jpg 240w,  https://media.wired.com/photos/67e611068da0ea0fd73255a7/master/w_240,c_limit/20-Setting_Video-Autoplay-1-SOURCE-Simon-Hill.jpg 240w,
https://media.wired.com/photos/67e611068da0ea0fd73255a7/master/w_240,c_limit/20-Setting_Video-Autoplay-1-SOURCE-Simon-Hill.jpg 240w,  https://media.wired.com/photos/67e611221dc859847d6f414f/master/w_240,c_limit/20-Setting_Enhance-Dialogue-3-SOURCE-Simon-Hill.jpg 240w,
https://media.wired.com/photos/67e611221dc859847d6f414f/master/w_240,c_limit/20-Setting_Enhance-Dialogue-3-SOURCE-Simon-Hill.jpg 240w,  https://media.wired.com/photos/67e611b38fa15339bcd36868/master/w_240,c_limit/20-Setting_iCloud-Local-1-SOURCE-Simon-Hill.jpg 240w,
https://media.wired.com/photos/67e611b38fa15339bcd36868/master/w_240,c_limit/20-Setting_iCloud-Local-1-SOURCE-Simon-Hill.jpg 240w,  https://media.wired.com/photos/67e611c5e465d7ae04257dd6/master/w_240,c_limit/20-Setting_Limit-Apps-2-SOURCE-Simon-Hill.jpg 240w,
https://media.wired.com/photos/67e611c5e465d7ae04257dd6/master/w_240,c_limit/20-Setting_Limit-Apps-2-SOURCE-Simon-Hill.jpg 240w,  https://media.wired.com/photos/67e611e1a2272da6807d6a03/master/w_240,c_limit/20-Setting_Siri-Voice-2-SOURCE-Simon-Hill.jpg 240w,
https://media.wired.com/photos/67e611e1a2272da6807d6a03/master/w_240,c_limit/20-Setting_Siri-Voice-2-SOURCE-Simon-Hill.jpg 240w,  https://media.wired.com/photos/67e612638da0ea0fd73255a9/master/w_240,c_limit/20-Setting_Show-Notifications-3-SOURCE-Simon-Hill.jpg 240w,
https://media.wired.com/photos/67e612638da0ea0fd73255a9/master/w_240,c_limit/20-Setting_Show-Notifications-3-SOURCE-Simon-Hill.jpg 240w,  https://media.wired.com/photos/67e61273f732017f66a247c1/master/w_240,c_limit/20-Setting_AI-Art-3-SOURCE-Simon-Hill.jpg 240w,
https://media.wired.com/photos/67e61273f732017f66a247c1/master/w_240,c_limit/20-Setting_AI-Art-3-SOURCE-Simon-Hill.jpg 240w, 
