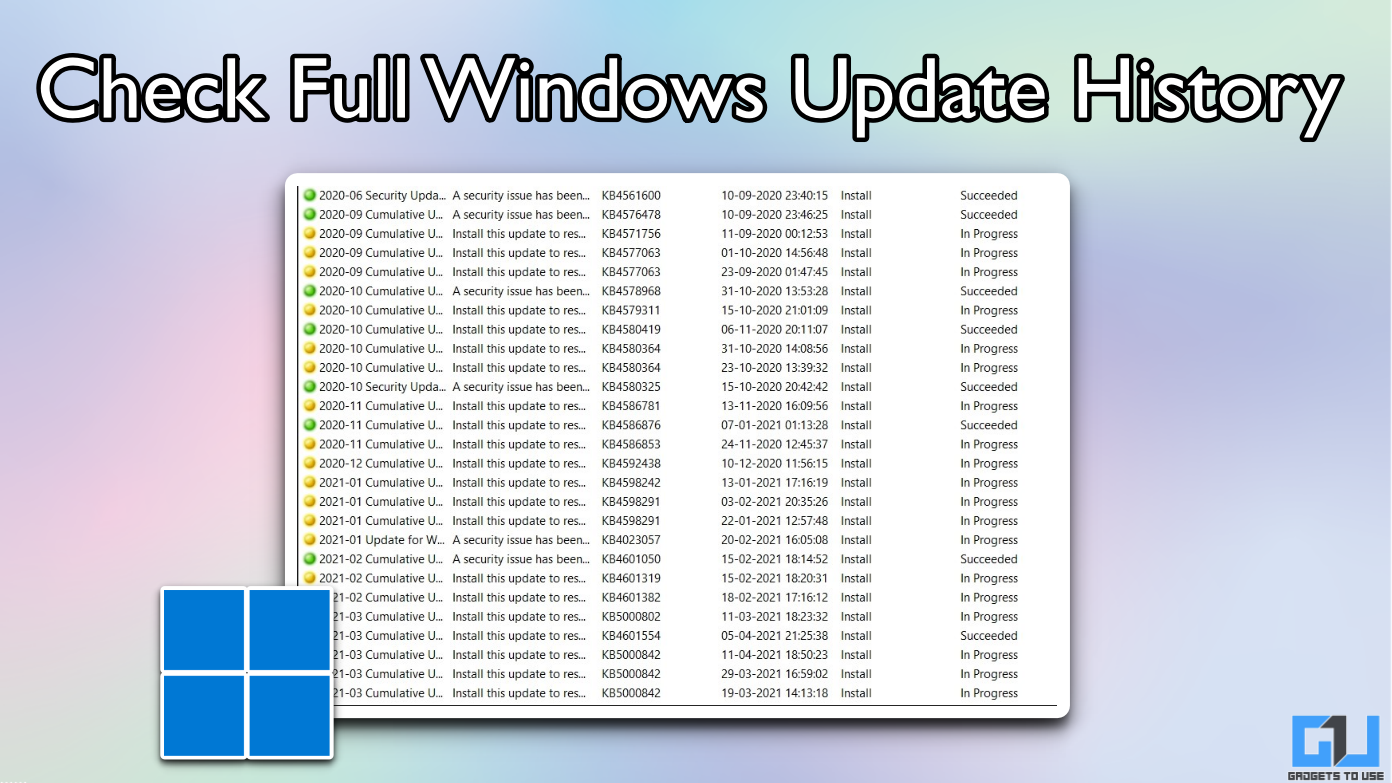Review sản phẩm
2 cách để xem lịch sử cập nhật Windows đầy đủ trên Windows 11/10
- Phần mềm Windows Update Lịch sử của Nirsoft cho bạn thấy một danh sách đầy đủ tất cả các bản cập nhật được cài đặt trong hệ thống Windows của bạn, bao gồm cả các bản cập nhật đã được thử nhưng không thành công do không tương thích với hệ thống.
- Phần tốt nhất của việc sử dụng Trình theo dõi lịch sử tích hợp hoặc sử dụng phần mềm Windows Update Lịch sử Windows của Nirsoft là bạn có thể kiểm tra các nhật ký này bất cứ lúc nào và bạn không phải giữ các bản ghi thủ công.
- Nó cũng giúp thảo luận trên các diễn đàn trực tuyến và tìm kiếm một bản sửa lỗi cho phù hợp, vì nhiều người đam mê tìm ra cách khắc phục vấn đề ngay cả trước khi Microsoft có cơ hội xem xét nó.
Luôn luôn là một ý tưởng tốt để giữ cho hệ thống Windows của bạn được cập nhật lên phiên bản mới nhất. Tuy nhiên, đôi khi một bản cập nhật nhất định có thể phá vỡ một tính năng quan trọng, ảnh hưởng đến việc sử dụng hàng ngày của bạn. Có thể khó xác định bản cập nhật nào gây ra sự cố, hoặc đôi khi người ta thậm chí không nhận ra rằng máy tính của họ đã được cập nhật. Để khắc phục sự cố này, hãy thảo luận về hai cách dễ dàng để xem lịch sử Windows Update đầy đủ trong Windows 10 và Windows 11.

Theo dõi Windows Update: Tại sao nó lại quan trọng?
Chủ yếu có hai loại cập nhật Windows. Đầu tiên là những cái chính, mà Microsoft phát hành hai lần một năm và được đặt tên là 24H1, 24H2, v.v., cho chúng tôi biết rằng đó là bản cập nhật cho nửa đầu và nửa sau của một năm cụ thể. Sau đó, chúng tôi có các bản cập nhật gia tăng mang số KB (cơ sở kiến thức), tương tự như KB5036892. Đây là các bản sửa lỗi nhỏ và các bản vá khác mà công ty tiếp tục phát hành để giữ cho hệ điều hành ổn định.
Ngay cả khi bạn vô hiệu hóa các bản cập nhật theo cách thủ công vì một số lý do, Windows nổi tiếng là tự động tải xuống và cài đặt các bản cập nhật khi bạn khởi động lại hệ thống của mình. Những cập nhật bắt buộc này thường có thể vô tình giới thiệu lỗi và làm bạn thất vọng. Do đó, điều quan trọng là phải theo dõi lịch sử cập nhật của bạn để bạn có thể báo cáo lỗi cho Microsoft. Nó cũng giúp thảo luận trên các diễn đàn trực tuyến và tìm kiếm một bản sửa lỗi cho phù hợp, vì nhiều người đam mê tìm ra cách khắc phục vấn đề ngay cả trước khi Microsoft có cơ hội xem xét nó.
Kiểm tra lịch sử Windows bằng cài đặt
Windows đi kèm với trình theo dõi cập nhật tích hợp cho bạn thấy lịch sử của tất cả các bản cập nhật được cài đặt trên hệ thống của bạn. Đây là cách bạn có thể kiểm tra nó:
1. Mở Cài đặt trên máy tính Windows của bạn và truy cập Cập nhật và bảo mật.

2. Điều hướng đến Cập nhật Windows và nhấp vào Xem lịch sử cập nhật.

3. Tại đây, bạn có thể kiểm tra tất cả các bản cập nhật chính và nhỏ được cài đặt trên hệ thống Windows của bạn trong 2-3 năm qua. Tuy nhiên, điều này có thể không theo dõi các bản cập nhật cũ hơn và một số bản vá nhỏ có thể không được đề cập ở đây.

Kiểm tra lịch sử cập nhật bằng cách sử dụng phần mềm Lịch sử Cập nhật Nirsoft Windows
Vì Trình theo dõi lịch sử Windows Update mặc định không hiển thị tất cả các bản cập nhật, chúng tôi có thể sử dụng các công cụ bên ngoài để theo dõi tương tự. Phần mềm Windows Update Lịch sử của Nirsoft cho bạn thấy một danh sách đầy đủ tất cả các bản cập nhật được cài đặt trong hệ thống Windows của bạn, bao gồm cả các bản cập nhật đã được thử nhưng không thành công do không tương thích với hệ thống. Thực hiện theo các bước sau:
1. Tải xuống phần mềm Lịch sử Cập nhật Nirsoft Windows trên máy tính của bạn.
2. Trích xuất tệp .zip và mở WinUpdatesView.exe tài liệu.

3. Tại đây bạn có thể thấy một danh sách tất cả các bản cập nhật Windows được cài đặt trên máy tính của bạn kể từ ngày bạn có hệ thống của mình.

4. Bạn cũng có thể lưu lịch sử này và xuất nó dưới dạng tệp bằng cách sử dụng Cứu cái nút.

Câu hỏi thường gặp
Q. Làm cách nào để xem nhật ký cập nhật Windows?
Bạn có thể xem nhật ký cập nhật Windows bằng cách truy cập Cài đặt> Cập nhật và History> Windows Update> Xem lịch sử cập nhật. Nó cho bạn thấy một danh sách tất cả các bản cập nhật được cài đặt trên máy tính Windows của bạn trong vài tháng qua/năm qua.
Q. Làm cách nào để quay lại bản cập nhật Windows?
Bạn có thể quay lại bản cập nhật Windows bằng cách truy cập Cài đặt> Cập nhật và Lịch sử> Xem Cập nhật Lịch sử> Gỡ cài đặt cập nhật. Ở đây bạn có thể chọn thủ công bản cập nhật nào bạn cần quay lại. Tuy nhiên, các tùy chọn này có thể không hoạt động cho mỗi bản cập nhật.
Gói lên
Theo dõi các bản cập nhật được cài đặt trên cửa sổ của bạn có vẻ không quan trọng, nhưng điều đó rất quan trọng nếu bạn gặp phải lỗi. Phần tốt nhất của việc sử dụng Trình theo dõi lịch sử tích hợp hoặc sử dụng phần mềm Windows Update Lịch sử Windows của Nirsoft là bạn có thể kiểm tra các nhật ký này bất cứ lúc nào và bạn không phải giữ các bản ghi thủ công.
Bạn cũng có thể thích đọc:
Bạn cũng có thể theo dõi chúng tôi để có tin tức công nghệ tức thì tại Google News hoặc cho các mẹo và thủ thuật, điện thoại thông minh và các thiết bị đánh giá, tham gia Nhóm Telegram Tiện íchhoặc đăng ký Kênh YouTube tiện ích Đối với các video đánh giá mới nhất.
Bài viết này có hữu ích không?
ĐúngKHÔNG
Khám phá thêm từ Phụ Kiện Đỉnh
Đăng ký để nhận các bài đăng mới nhất được gửi đến email của bạn.