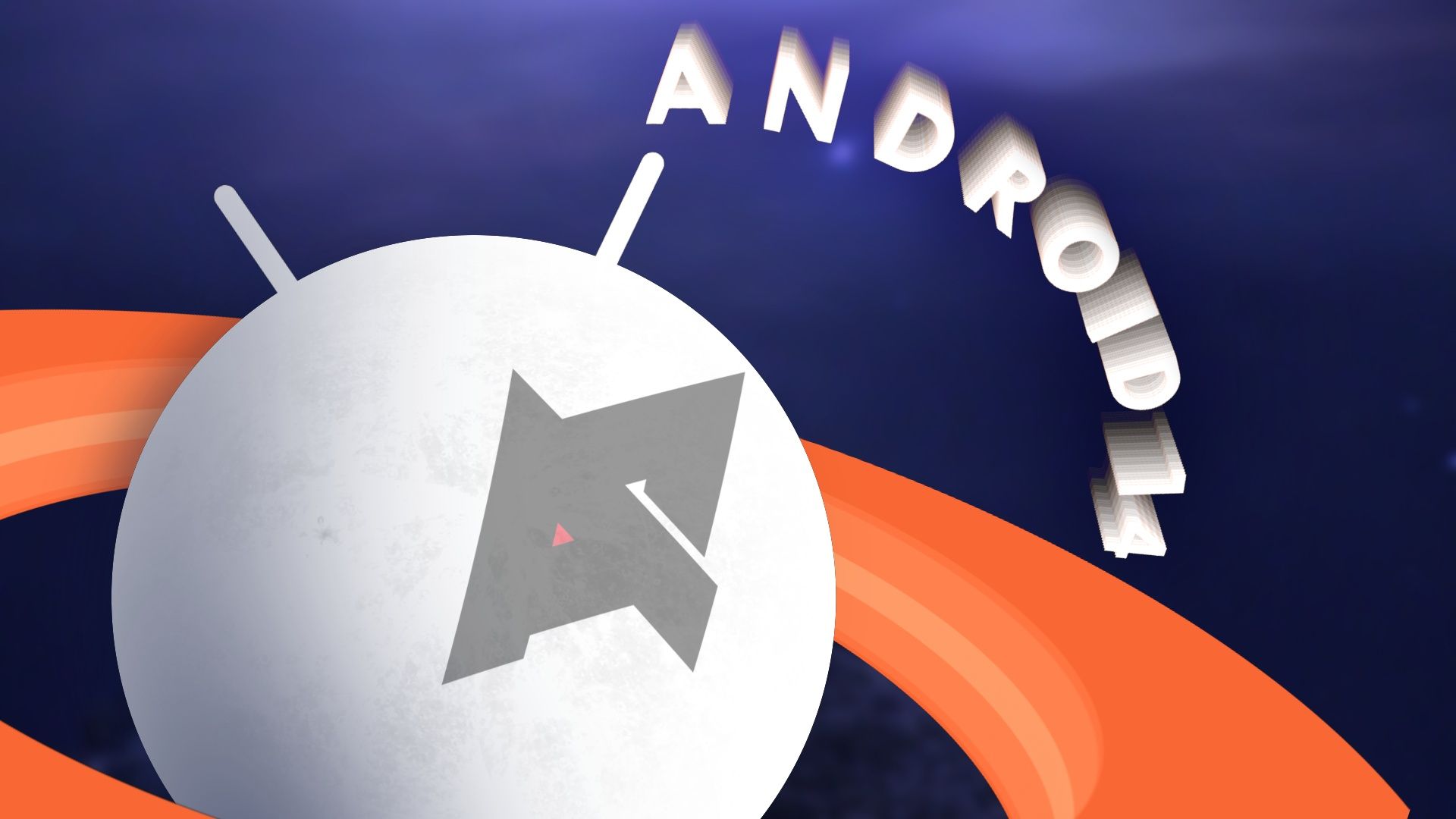Review sản phẩm
14 Cài đặt Android bạn muốn thay đổi ngay bây giờ
Giới thiệu The top Android 14 settings you’ll want to change right now
Các thiết lập Android hàng đầu mà bạn muốn thay đổi ngay bây giờ.
Có rất nhiều điều bạn có thể làm để tùy chỉnh điện thoại Android của mình với mục đích tối ưu hóa trải nghiệm người dùng. Vì vậy, hãy xem qua danh sách 14 thiết lập quan trọng mà bạn nên thay đổi ngay lập tức để tận hưởng tốt nhất chiếc điện thoại Android của mình. #QueenMobile #ĐánhGíaSảnPhẩm #MuaNgay #TiếngViệt
1. Cung cấp cấp quyền cho ứng dụng: Để kiểm soát quyền truy cập của các ứng dụng, hãy xem xét cung cấp cấp quyền một cách cẩn thận chỉ cho những ứng dụng bạn tin tưởng.
2. Tùy chỉnh màn hình chính: Thay đổi hình nền, biểu tượng ứng dụng, và cấu trúc của màn hình chính để tạo điểm tựa cá nhân hóa.
3. Thay đổi tiện ích thông báo: Điều chỉnh cài đặt thông báo để giảm số lượng thông báo không quan trọng và đảm bảo bạn chỉ nhận những thông báo quan trọng nhất.
4. Tắt thông báo xem trên màn hình khóa: Nếu bạn muốn bảo mật thông tin cá nhân của mình, thì tắt thông báo xem trên màn hình khóa để ngăn người lạ có thể đọc được nội dung thông báo.
5. Tùy chỉnh âm thanh: Điều chỉnh âm thanh chuông, thông báo và âm báo thức theo ý thích của bạn để tạo ra trải nghiệm nghe nhạc tốt nhất.
6. Sắp xếp các ứng dụng vào thư mục: Xếp các ứng dụng theo nhóm để tạo sự ngăn nắp và tiện lợi trên màn hình chính.
7. Tắt ứng dụng chạy ngầm: Ngăn các ứng dụng không hoạt động trên nền tảng chạy ngầm, để tiết kiệm pin và tăng tốc độ hoạt động của điện thoại.
8. Tìm kiếm thiết bị: Kích hoạt tính năng tìm kiếm điện thoại thông qua Google, nếu bạn bị mất điện thoại, chức năng này sẽ giúp bạn tìm lại nhanh chóng.
9. Tắt khám phá Wi-Fi: Vô hiệu hóa tính năng khám phá WiFi hoặc chế độ “WiFi always scanning” để tăng thời lượng pin và bảo mật hơn.
10. Điều chỉnh cài đặt màn hình cảm ứng: Thay đổi độ nhạy cảm của màn hình cảm ứng để phù hợp với ngón tay của bạn.
11. Tắt chế độ đồng bộ hóa dữ liệu: Ngăn các ứng dụng tự động đồng bộ dữ liệu, để tiết kiệm dung lượng dữ liệu và tăng tốc độ hoạt động của điện thoại.
12. Tắt các ứng dụng không sử dụng: Kiểm tra và tắt các ứng dụng đang chạy ẩn trong nền để giải phóng bộ nhớ và tăng tốc độ hoạt động.
13. Tạo một dấu vân tay: Bảo mật điện thoại của bạn bằng cách tạo một dấu vân tay để mở khóa và truy cập vào các ứng dụng.
14. Cập nhật phần mềm: Luôn luôn cài đặt các bản cập nhật phần mềm mới nhất để tận hưởng những cải tiến mới nhất và bảo mật tốt hơn cho điện thoại của bạn.
Với những chỉnh sửa thiết lập này, bạn sẽ có thể tận hưởng một trải nghiệm Android tốt nhất trên Queen Mobile. Hãy ghé thăm cửa hàng của chúng tôi ngay hôm nay và mua ngay một chiếc Queen Mobile để trải nghiệm những tính năng tuyệt vời này! #QueenMobile #ĐánhGíaSảnPhẩm #MuaNgay #TiếngViệt
Mua ngay sản phẩm tại Việt Nam:
QUEEN MOBILE chuyên cung cấp điện thoại Iphone, máy tính bảng Ipad, đồng hồ Smartwatch và các phụ kiện APPLE và các giải pháp điện tử và nhà thông minh. Queen Mobile rất hân hạnh được phục vụ quý khách….
_____________________________________________________
Mua #Điện_thoại #iphone #ipad #macbook #samsung #xiaomi #poco #oppo #snapdragon giá tốt, hãy ghé [𝑸𝑼𝑬𝑬𝑵 𝑴𝑶𝑩𝑰𝑳𝑬]
✿ 149 Hòa Bình, phường Hiệp Tân, quận Tân Phú, TP HCM
✿ 402B, Hai Bà Trưng, P Tân Định, Q 1, HCM
✿ 287 đường 3/2 P 10, Q 10, HCM
Hotline (miễn phí) 19003190
Thu cũ đổi mới
Rẻ hơn hoàn tiền
Góp 0%
Thời gian làm việc: 9h – 21h.
KẾT LUẬN
“The top Android 14 settings you’ll want to change right now” là một bài viết tập trung vào việc giới thiệu 14 cài đặt quan trọng trên hệ điều hành Android 14 mà người dùng nên thay đổi ngay lập tức để tăng cường trải nghiệm sử dụng. Bài viết cung cấp hướng dẫn chi tiết về cách thay đổi các cài đặt như hiển thị màn hình, điều chỉnh âm thanh, quản lý thông báo, cài đặt bảo mật và quyền riêng tư, tối ưu hóa pin, tùy chỉnh giao diện, và các cài đặt khác. Từ việc thay đổi đệm làm mềm cạnh màn hình cho đến việc tắt tự động chuyển đổi Wi-Fi, bài viết cung cấp những gợi ý hữu ích để người dùng cá nhân hóa và tối ưu hóa thiết bị Android 14 của mình.
Android 14 is just around the corner. After a couple of developer previews and an extended beta period, we’re waiting for Google’s next OS upgrade to drop any day now. While it will likely be available on Google Pixel phones first, most of the largest Android OEMs, including Samsung and OnePlus, have shown what Android 14 looks like on their respective smartphones. We’re excited to try it out on any device, regardless of manufacturer.
SCROLL TO CONTINUE WITH CONTENT
Whether you’re installing the final beta build before the launch or looking to prepare for the upcoming stable build, we know exactly what you should do when you get Android 14 on your phone. From a new way to see incoming notifications to some big changes to the lock screen, here are the five Android 14 settings you need to adjust right away.
1 Lock screen customization
Move over Good Lock. Android’s new lock screens are here to compete. While Google’s expanded customization options have more in common with Apple’s tools in iOS than Samsung’s add-on, you’ll find plenty of new options in Android 14 and likely more to come in future updates. If you’re looking to switch up what your lock screen looks like on a Pixel device, here’s how it’s done:
- On your lock screen, press and hold the clock.
-
A button to
Customize lock screen
appears at the bottom of the screen. -
Select this, then unlock your phone.
-
This takes you into the
Wallpaper & style
page in settings, making it easy to trick out your phone’s lock screen.
Plenty of options are worth exploring, but in Android 14, it starts with your clock style. You can swipe back and forth on this menu to view different clocks. From subtle analog options to cartoony numbers packed with color, there’s something for everyone here. And there’s a bonus. Everything syncs with Material You to match.
After you’ve selected your clock, you can change its color and size in a submenu. Don’t forget about the pre-existing settings, including options for lock screen shortcuts, Now Playing, and more.
2 Activate predictive back gestures
One of the biggest changes to arrive in Android 14 remains buried in developer settings. We have a separate guide on what predictive back gestures are and how to activate them. Still, here’s the simple version. In Android 14, Google’s new back animation allows you to preview what will appear on-screen when you complete your swipe. It’s a complicated feature, but our guide helps break everything down.
If you’re familiar with predictive back gestures, here’s how to turn them on:
- Make sure you’re using gesture navigation on your smartphone.
-
From the main settings menu, head to the
developer options
. If you haven’t activated dev mode on your phone, you’ll need to do so.-
Find the
About
section of settings, then find your
build number
. - Tap this number several times until you’re alerted that developer options are unlocked.
- Return to the main settings menu.
-
Find the
-
Developer options
are found under
System
once unlocked. -
Look for
Predictive back animations
near the bottom of the list and toggle it on. -
Accept the warning prompt that appears on your screen.
App developers need to add and activate support for this feature, so don’t be surprised if it doesn’t work right out of the gate. However, plenty of Google system apps support this feature, so watch for it as you navigate Android 14.
3 Flash notifications
By and large, notification LEDs have gone extinct on Android devices. Sure, you’ll still find the occasional device that has one, not to mention bigger, more extravagant gimmicks like the Glyph lights on the back of Nothing’s phones. Still, for the most part, always-on displays have replaced the need for basic flashing bulbs.
That changes with Android 14. This year’s OS upgrade adds the ability to use your phone’s flashlight as a makeshift notification trigger. It might be a little obnoxious for those around you, but if you’re looking for a more obvious way to see when a message or other alert is rolling into your phone, here’s how it’s done”
-
From the main
Settings
menu, find
Notifications
. -
Scroll down to
General
, then tap
Flash notifications
. -
Toggle on
Camera flash
. If you’re curious how notifications will look, tap the option below for a preview. -
If you want something a little more subtle, activate
Screen flash
. Your display flashes the color of your choice (it’s yellow by default) when something new comes into your phone.
You can’t adjust the duration or other settings involved here. If you don’t like the slow double flash, you’re out of luck. Still, this is a useful feature, both for accessibility and for audiences at large.
4 Regional preferences
Whether you’re a world traveler or a resident of multiple countries, adjusting your regional preferences on the fly can be a headache. In what feels like a sequel to the per-app language options added in Android 13, this year’s Android update takes things one step further. First unveiled in an early developer preview this year, regional preferences make selecting the units you want for specific apps easy.
From swapping between Celsius and Fahrenheit to selecting the first day of the week, it’s a helpful tool for anyone who is away from home.
-
From the main
Settings
menu, select
System
. -
Select
Languages
from the top of the menu, then select
Regional preferences
. -
Select from the various options available on your device. When apps support regional preferences, they pull from this menu rather than using default per-app settings.
As a bonus, look for the fancy new shapes that appear on your lock screen as you enter your PIN.
5 Auto-confirm unlock
If you’ve been a die-hard Pixel user for years now, you might not know how good anyone with a Samsung phone has had it when it comes to unlocking their home screen. That might sound like some underhanded shade at Google’s under-display fingerprint sensors (and it’s not not that), but we’re talking about entering your PIN. While every Pixel phone has forced you to tap an additional button confirming your passcode, Samsung and other Android OEMs automatically unlock after inputting the correct code.
Android 14 finally fixes this on Pixel devices, and it’s easy to activate. Here’s how:
-
Go to the
Settings
menu, then select
Security & privacy
. -
Select
Device unlock
. -
Tap the
gear icon
next to PIN to adjust your screen lock settings. -
Toggle on
Auto-confirm unlock
. You’ll need a PIN that’s six digits or longer to activate it. -
While you’re here, it’s worth turning on
Enhanced PIN privacy
. This setting turns off flashing animations when typing your PIN, making it difficult for onlookers to see the code.
That’s it. Not only do you have a more secure lock screen now, but accessing your content is easier than ever.
The best is yet to come
Android 14 isn’t the most exciting OS upgrade we’ve ever seen from Google, but it continues to lay some solid groundwork for future phones from every OEM. And with Quarterly Platform Release betas underway, it won’t be long until we see even more from Google’s Pixel lineup.
Xem chi tiết và đăng kýXem chi tiết và đăng ký
Khám phá thêm từ Phụ Kiện Đỉnh
Đăng ký để nhận các bài đăng mới nhất được gửi đến email của bạn.