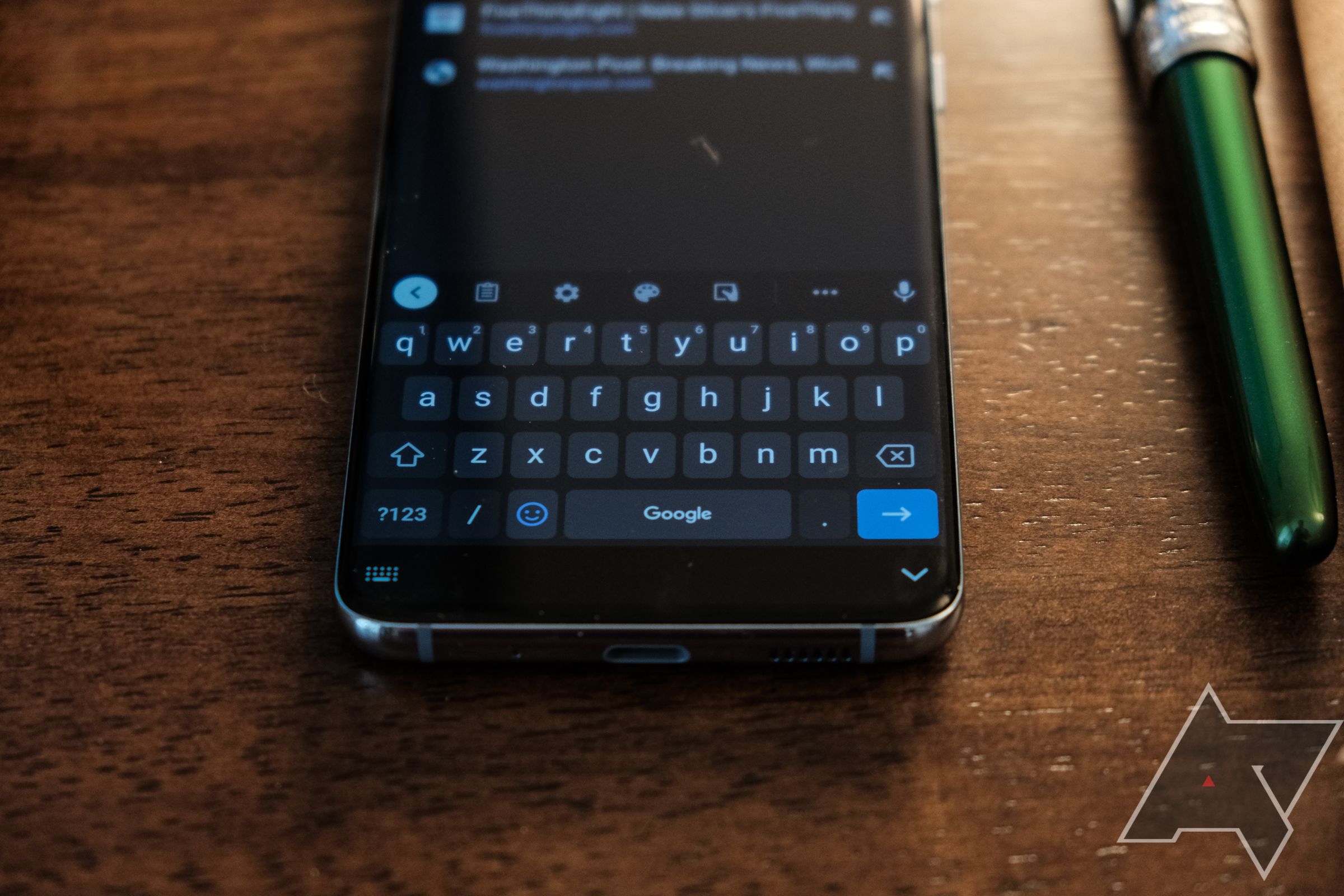Review sản phẩm
11 Mẹo Sử Dụng Bàn Phím Samsung Siêu Tốc, Siêu Chính Xác!
## 11 Mẹo Sử Dụng Bàn Phím Samsung Siêu Tốc, Siêu Chính Xác!
Bạn muốn gõ nhanh hơn và chính xác hơn trên bàn phím Samsung? Đừng bỏ lỡ 11 mẹo nhỏ nhưng cực kỳ hiệu quả dưới đây! Chúng tôi sẽ hướng dẫn bạn từng bước để nâng cao tốc độ và độ chính xác khi soạn tin nhắn, email hay bất kỳ văn bản nào. Tăng năng suất làm việc và trải nghiệm gõ tuyệt vời hơn chỉ với vài thao tác đơn giản.
1. Kích hoạt chế độ gõ bằng một tay: Nếu bạn thường xuyên gõ tin nhắn bằng một tay, hãy kích hoạt chế độ này để bàn phím thu nhỏ lại, dễ dàng thao tác hơn.
2. Sử dụng chức năng gợi ý từ: Bàn phím Samsung có chức năng dự đoán từ thông minh, giúp bạn tiết kiệm thời gian và công sức gõ. Hãy tận dụng tối đa tính năng này.
3. Tùy chỉnh kích thước bàn phím: Điều chỉnh kích thước bàn phím sao cho phù hợp với kích thước màn hình và sở thích cá nhân của bạn.
4. Khám phá các chủ đề bàn phím: Thay đổi giao diện bàn phím với nhiều chủ đề khác nhau để trải nghiệm gõ thú vị hơn.
5. Sử dụng cử chỉ gõ: Thử nghiệm các cử chỉ gõ như vuốt để nhập chữ, giúp bạn gõ nhanh hơn đáng kể.
6. Tận dụng chức năng nhập giọng nói: Nếu bạn không thích gõ, hãy sử dụng chức năng nhập giọng nói tiện lợi của Samsung.
7. Tùy chỉnh bố cục bàn phím: Sắp xếp lại các phím trên bàn phím theo sở thích cá nhân để gõ dễ dàng hơn.
8. Sử dụng chức năng kiểm tra chính tả: Đây là chức năng quan trọng giúp bạn phát hiện và sửa lỗi chính tả ngay lập tức.
9. Học cách sử dụng phím tắt: Tìm hiểu và sử dụng các phím tắt để thao tác nhanh chóng hơn.
10. Tắt chế độ rung hoặc âm thanh: Nếu những âm thanh và rung động làm bạn khó tập trung, hãy tắt chúng đi.
11. Thực hành thường xuyên: Cách tốt nhất để cải thiện tốc độ và độ chính xác là luyện tập thường xuyên. Càng sử dụng nhiều, bạn càng quen thuộc và gõ nhanh hơn.
Muốn trải nghiệm bàn phím Samsung tuyệt vời? Hãy đến ngay Queen Mobile!
Queen Mobile là địa điểm uy tín cung cấp các sản phẩm điện thoại Samsung chính hãng với nhiều ưu đãi hấp dẫn. Đến ngay cửa hàng gần nhất hoặc truy cập website của chúng tôi để mua sắm và khám phá thế giới công nghệ Samsung.
#SamsungKeyboard #MẹoSamsung #GõNhanh #BànPhímSamsung #QueenMobile #ĐiệnThoạiSamsung #CôngNghệSamsung #TipSamsung #NângCaoHiệuSuất #MuaSắmThôngMinh
Giới thiệu 11 simple Samsung Keyboard tips to improve your speed and accuracy
: 11 simple Samsung Keyboard tips to improve your speed and accuracy
Hãy viết lại bài viết dài kèm hashtag về việc đánh giá sản phẩm và mua ngay tại Queen Mobile bằng tiếng VIệt: 11 simple Samsung Keyboard tips to improve your speed and accuracy
Mua ngay sản phẩm tại Việt Nam:
QUEEN MOBILE chuyên cung cấp điện thoại Iphone, máy tính bảng Ipad, đồng hồ Smartwatch và các phụ kiện APPLE và các giải pháp điện tử và nhà thông minh. Queen Mobile rất hân hạnh được phục vụ quý khách….
_____________________________________________________
Mua #Điện_thoại #iphone #ipad #macbook #samsung #xiaomi #poco #oppo #snapdragon giá tốt, hãy ghé [𝑸𝑼𝑬𝑬𝑵 𝑴𝑶𝑩𝑰𝑳𝑬]
✿ 149 Hòa Bình, phường Hiệp Tân, quận Tân Phú, TP HCM
✿ 402B, Hai Bà Trưng, P Tân Định, Q 1, HCM
✿ 287 đường 3/2 P 10, Q 10, HCM
Hotline (miễn phí) 19003190
Thu cũ đổi mới
Rẻ hơn hoàn tiền
Góp 0%
Thời gian làm việc: 9h – 21h.
KẾT LUẬN
Hãy viết đoạn tóm tắt về nội dung bằng tiếng việt kích thích người mua: 11 simple Samsung Keyboard tips to improve your speed and accuracy
Smartphones are gateways to communication and productivity. At the center of this interaction is the keyboard. Samsung, the biggest Android manufacturer, equipped its One UI keyboard with customization options, especially on its top Samsung Galaxy phones. While these features might seem overwhelming at first glance and are often deactivated by default, they enhance your typing experience. We compiled 11 essential tips to supercharge your Samsung Keyboard.
ANDROID POLICE VIDEO OF THE DAY
SCROLL TO CONTINUE WITH CONTENT
1 Change the size of your keyboard
Not everyone prefers the default keyboard size on their Samsung Galaxy phone. If the keyboard size is too high or low, adjust it for a comfortable typing experience.
-
Swipe up from the home screen and find the
Settings app
with a familiar gear icon. -
Scroll to
General management
. -
Select
Samsung Keyboard
settings
. -
Tap
Size and transparency
. -
Shrink or enlarge the interface from the left, right, top, bottom, or corners using the blue handles. You can also push the keyboard higher if it’s hard to reach the space bar.
Alternatively, you can open the Samsung Keyboard settings from the keyboard toolbar at the top.
2 Customize your keyboard’s layout
The first typing machines had keyboards with an alphabetical layout, but the arrangement caused the keys to jam. The Qwerty keyboard layout was created, spreading out frequently typed letters to minimize jamming and increase typing speed. It has since become the recognized standard, but other layouts have been adapted from it. For example, the Azerty style is more suitable for typing in French, and the Qwertz layout is better for German.
If you have a language preference, Samsung Keyboard offers several settings for customizing its layout. You can switch between the default Qwerty style to Qwertz, Azerty, and the classic 3×4 from feature phones. You can select different layouts for each if you set up more than one language.
-
Open
Samsung Keyboard settings
on your Galaxy phone (refer to the steps above). -
Tap
Languages and types
. -
Manage input languages and change Qwerty type from the
Numbers and symbols
menu. -
The keyboard setting has a dedicated layout section to activate a number row and alternative characters for quick access. There’s also an option to tweak the spacebar row to include period and comma buttons. Open
Layout
in Samsung Keyboard settings to make tweaks.
3 Add a splash of color
A splash of color can go a long way to improve the user experience. That’s the point of Android 14’s Material You. If the keyboard’s default look feels bland, revamp it with its Good Lock modules. Download and install the Good Lock app, launch it, and download the Keys Cafe module. When activated, you can apply themes to make your keyboard come alive with color when you tap a key. However, the app isn’t available for some regions.
If you can’t access the Good Lock software, add color to your keyboard with Samsung’s contrast feature. This accessibility setting makes the keys easier to see and offers interesting hues.
-
Go to
Samsung Keyboard settings
(check the steps above). -
Select
High contrast keyboard
. -
Toggle it on to check different modes.
4 Create and use text shortcuts
Samsung Keyboard executes text shortcuts well. Instead of only showing the shortcut in the suggestions bar, it replaces it with the expanded form when you press the spacebar. It’s a great way to create text shortcuts for frequently used words and phrases. Follow the steps below.
-
Open
Samsung Keyboard settings
(check the steps above). -
Tap
Text shortcuts
. -
Tap the
+ icon
in the upper-right corner and enter your shortcut phrase alongside its expanded phrase.
Aside from preset text shortcuts, Samsung Keyboard offers another way to type faster: predictions. Most keyboards offer three predictions, but Samsung Keyboard gives you nine. Tap the three-dot menu on the right side of the toolbar to access them.


5 Enable gestures for smoother typing
Samsung Keyboard supports two gesture controls but only lets you activate one at a time. The Swipe to type option is turned on by default and allows you to enter text by sliding your finger between letters. Cursor control lets you move the cursor to an exact spot by sliding your finger across the keyboard, but you’ll select it yourself.
-
Launch
Samsung Keyboard settings
(refer to the steps above). -
Scroll to
Swipe, touch, and feedback
. -
Tap
Keyboard swipe controls
. -
Tap the button beside
Swipe to type
or
Cursor control
.
There’s a way to get the best of both worlds. Select the Swipe to type option for faster typing, and long press the spacebar on the keyboard to move the cursor.
6 Change your quick-access symbols to ones you use
Samsung Keyboard offers quick access to frequently used symbols. Hold the period key to find ten extra signs. Samsung makes the feature more helpful by allowing you to replace the characters with the ones you use most.
-
Go to
Samsung Keyboard settings
(check the steps above). -
Scroll to
Custom symbols
. -
Tap the symbol you want to change, then replace it with a new symbol on the keyboard.
7 Access emojis at your fingertips
Emojis can take chats and interactions to another level. With Samsung Keyboard, you can add them by turning on the Suggest emoji option. It displays suitable icons based on the context of your text.
-
Go to
Samsung Keyboard settings
(check the steps above). -
Turn on the
Suggest emojis
and
Suggest stickers while typing
toggles.
Samsung added a toolbar to the One UI keyboard in 2018. It houses shortcuts for emojis, GIFs, voice typing, one-hand mode, a clipboard, and the settings shortcut. Some items are hidden in a three-dot menu, but you can rearrange them to your preference. Hold any icon to move it around.


The toolbar isn’t always present. When typing, it disappears and is replaced by text suggestions. You can switch to the toolbar mode by tapping the left-facing arrow in the upper-left corner. If you’re not a fan of the toolbar, there’s an option to turn it off.
-
Open
Samsung Keyboard settings
(check the steps above). -
Turn off the
Keyboard toolbar
toggle.
You’ll only see text suggestions in that space. As for the shortcuts that used to be on the toolbar, long press the comma button to access them. Similarly, you can customize Samsung Keyboard on your Samsung tablet.
9 Check Samsung Keyboard modes
Sometimes, typing long paragraphs using the built-in keyboard on a big screen may be difficult. Samsung Keyboard has handy modes for one-handed and floating keyboards to improve your reach and typing experience.
-
Open
Samsung Keyboard
in any conversation and tap the
three-dot menu
in the upper-right corner. -
Select
Modes
. -
Select a one-handed keyboard or a floating one. If you use the latter, long press the bottom bar and move the keyboard around the screen to a relevant position.
10 Enable writing assistant on Samsung Keyboard
Grammarly is one of the best AI-based writing assistants. If you are new to Grammarly, read our dedicated post on it. The company offers a dedicated keyboard on the Google Play Store. With Samsung Keyboard, you don’t need to download a separate Grammarly app to improve your writing. Instead, access Grammarly from Samsung Keyboard and review its suggestions for writing like a pro.
-
Open
Samsung Keyboard Settings
(check the steps above). -
Tap
Select third-party content to use
. -
Turn on the
Grammarly
toggle. -
When you type a sentence, tap the
three-dot menu
at the top. -
Select
Review writing suggestions
. -
Ignore or accept suggestions from the following menu.
Grammarly works best with the English language. You may face issues with other languages.
11 Translate text on the go
Samsung Keyboard comes with a seamless Google Translate integration. You don’t need to switch to the Google Translate app to copy and send the text. You can perform the same from a Samsung Keyboard. Let’s check it in action.
-
Open
third-party content to use
in Samsung Keyboard settings (check the steps above). -
Turn on the toggle beside
Google
. -
Open
Samsung Keyboard
and tap the
translate icon
at the top. - Select relevant languages at the top and enter text to translate.
-
Tap the
translate button
in the lower-right corner and check the translated text in the message box.
Customize Samsung Keyboard like a pro
We all have quirks, even when typing on our phones. The beauty of Samsung Keyboard is that it’s like a chameleon, adapting to your preferences with tons of customization options. Whether you’re a speed demon, a grammar guru, or someone who loves a splash of color, a keyboard setup is waiting to be discovered.
If you want to go beyond your typing experience and get the most out of using a Samsung phone, head to our guide on the best Android and One UI software tips. Happy typing leads to smart texting, emailing, and communicating.
Xem chi tiết và đăng kýXem chi tiết và đăng kýXem chi tiết và đăng kýXem chi tiết và đăng ký
Khám phá thêm từ Phụ Kiện Đỉnh
Đăng ký để nhận các bài đăng mới nhất được gửi đến email của bạn.