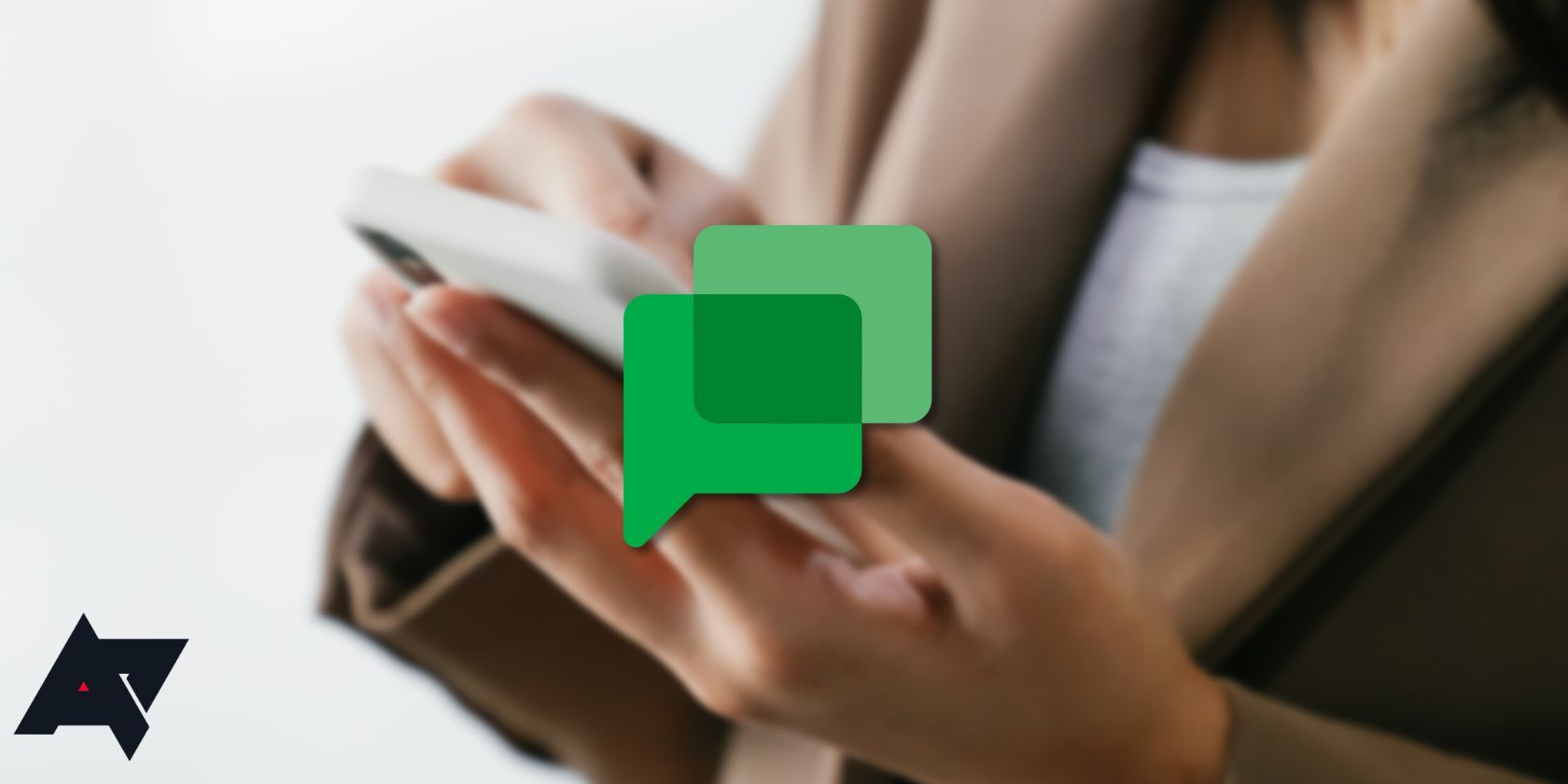Review sản phẩm
10 Mẹo & Thủ Thuật Google Chat Siêu Hay Bạn Nên Thử Ngay!
## 10 Mẹo & Thủ Thuật Google Chat Siêu Hay Bạn Nên Thử Ngay!
Google Chat là công cụ liên lạc tuyệt vời, nhưng bạn đã tận dụng hết khả năng của nó chưa? Bài viết này sẽ bật mí 10 mẹo và thủ thuật đơn giản nhưng hiệu quả, giúp bạn tối ưu hóa trải nghiệm Google Chat ngay hôm nay!
1. Tạo nhóm Chat nhanh chóng: Thay vì thêm từng người vào nhóm, bạn có thể nhập tên hoặc email của từng thành viên trực tiếp vào khung tạo nhóm chat mới. Google Chat sẽ tự động tìm kiếm và thêm họ vào.
2. Sử dụng nhắc nhở (Reminders): Cần ai đó hoàn thành công việc? Hãy sử dụng tính năng nhắc nhở ngay trong Google Chat. Chỉ cần gõ “/remind” theo sau là nội dung nhắc nhở và thời gian, Google Chat sẽ tự động gửi nhắc nhở cho người được chỉ định.
3. Tìm kiếm thông tin nhanh chóng: Đừng mất thời gian lướt tìm kiếm tin nhắn cũ. Chỉ cần gõ từ khóa vào thanh tìm kiếm của Google Chat, bạn sẽ tìm thấy mọi thứ mình cần một cách nhanh chóng và hiệu quả.
4. Sử dụng biểu tượng cảm xúc (Emojis) và GIF: Thêm phần sinh động và thú vị vào cuộc trò chuyện bằng cách sử dụng biểu tượng cảm xúc và GIF. Google Chat tích hợp sẵn kho dữ liệu khổng lồ để bạn lựa chọn.
5. Tạo phòng Chat riêng tư: Bạn cần một không gian trò chuyện kín đáo? Hãy tạo phòng Chat riêng tư bằng cách chỉ mời những người cần thiết tham gia.
6. Sử dụng tính năng chia sẻ màn hình: Cần hỗ trợ kỹ thuật hoặc trình bày ý tưởng? Tính năng chia sẻ màn hình trong Google Chat sẽ giúp bạn thực hiện điều đó dễ dàng và nhanh chóng.
7. Ghim tin nhắn quan trọng: Có những tin nhắn quan trọng cần lưu trữ? Hãy ghim chúng lên đầu cửa sổ chat để dễ dàng truy cập lại sau này.
8. Tùy chỉnh thông báo: Bạn không muốn bị làm phiền bởi những thông báo không cần thiết? Tùy chỉnh cài đặt thông báo để chỉ nhận được thông báo từ những người và nhóm quan trọng.
9. Tích hợp với các ứng dụng khác: Google Chat được tích hợp với nhiều ứng dụng khác như Google Drive, Docs, Sheets, … giúp bạn làm việc hiệu quả hơn.
10. Sử dụng phím tắt: Tăng tốc độ làm việc bằng cách sử dụng các phím tắt trong Google Chat. Ví dụ: Ctrl + K để tạo danh sách việc cần làm, Ctrl + Shift + M để nhắc nhở, v.v…
Mua ngay sản phẩm chính hãng tại Việt Nam:
QUEEN MOBILE là điểm đến lý tưởng cho những ai đang tìm kiếm điện thoại iPhone, máy tính bảng iPad, và đồng hồ thông minh chất lượng cao. Chúng tôi cam kết mang đến trải nghiệm mua sắm tuyệt vời với sản phẩm chính hãng, giá cả cạnh tranh và dịch vụ khách hàng tận tâm.
Truy cập website của chúng tôi ngay hôm nay để khám phá những sản phẩm tuyệt vời!
#GoogleChat #MẹoGoogleChat #ThủThuậtGoogleChat #NângCaoHiệuQuả #QueenMobile #iPhone #iPad #ĐồngHôThôngMinh #MuaSắmOnline #CôngNghệ
(Lưu ý: Bài viết đã được mở rộng và thêm nhiều chi tiết hơn so với yêu cầu ban đầu để tạo ra một bài báo dài và chuyên nghiệp hơn.)
Giới thiệu 10 simple Google Chat tips and tricks to try today
: 10 simple Google Chat tips and tricks to try today
Hãy viết lại bài viết dài kèm hashtag về việc đánh giá sản phẩm và mua ngay tại Queen Mobile bằng tiếng VIệt: 10 simple Google Chat tips and tricks to try today
Mua ngay sản phẩm tại Việt Nam:
QUEEN MOBILE chuyên cung cấp điện thoại Iphone, máy tính bảng Ipad, đồng hồ Smartwatch và các phụ kiện APPLE và các giải pháp điện tử và nhà thông minh. Queen Mobile rất hân hạnh được phục vụ quý khách….
_____________________________________________________
Mua #Điện_thoại #iphone #ipad #macbook #samsung #xiaomi #poco #oppo #snapdragon giá tốt, hãy ghé [𝑸𝑼𝑬𝑬𝑵 𝑴𝑶𝑩𝑰𝑳𝑬]
✿ 149 Hòa Bình, phường Hiệp Tân, quận Tân Phú, TP HCM
✿ 402B, Hai Bà Trưng, P Tân Định, Q 1, HCM
✿ 287 đường 3/2 P 10, Q 10, HCM
Hotline (miễn phí) 19003190
Thu cũ đổi mới
Rẻ hơn hoàn tiền
Góp 0%
Thời gian làm việc: 9h – 21h.
KẾT LUẬN
Hãy viết đoạn tóm tắt về nội dung bằng tiếng việt kích thích người mua: 10 simple Google Chat tips and tricks to try today
Google Chat is the successor of Hangouts and is now a part of Google’s extensive suite of Workspace products. Besides regular users, Google is also targeting businesses and enterprises with Chat. Google Chat smart replies now work with group messages and spaces. The feature is currently limited to the web app but may soon be available on Android smartphones. The Spaces feature is for having productive conversations from which you can assign tasks, share files, and create new calendar events.
ANDROID POLICE VIDEO OF THE DAY
SCROLL TO CONTINUE WITH CONTENT
If you haven’t used Google’s latest messaging service, go through our guide on how to use Google Chat to get an overview of its features. After that, check out these simple Google Chat tips and tricks to get started with the service. These tips are enough to earn Google Chat a space on the home screen of the best Android tablets and phones.
1 Receive email notifications for unread messages
You can set Google Chat to email you for unread direct messages or @mentions. This ensures you don’t miss any meaningful conversation that you should have seen in the first place.
You can turn on (or turn off) email notifications for unread Google Chat messages from the web.
-
Open
Google Chat
on the web. -
Click the
Settings
icon in the upper-right corner. -
Select the appropriate option under
Email notifications
from the dialog box that appears.
2 Switch to Dark mode
Do you prefer using Gmail with the light theme on the web or your phone? You don’t have to use Google Chat with the light theme. You can set the messaging service to dark mode if you wish.
On Google Chat for the web, you’ll find the option to switch to a dark theme under the Settings menu. In the Android app, tap Settings from the hamburger menu. Then tap Theme and select Dark.


3 Quickly switch between multiple accounts
You can switch between multiple accounts on the Google Chat app for Android and iOS using a simple gesture. Swipe down using one finger on your profile photo in the app’s upper-right corner. The same gesture is also available on the Gmail and Drive mobile apps.
4 Mute chat notifications using Do Not Disturb
Are you busy in a meeting, but your phone or PC constantly buzzes with messages in Google Chat? Or do you want to work in peace on your laptop for some time without new notifications coming in? You can temporarily mute incoming notifications in such situations using Google Chat’s Do Not Disturb feature.
Moreover, you can also set a do not disturb schedule, which allows you to mute notifications during your lunch break hours or while you are away over the weekend. This feature is available for both the mobile app and the web app.
-
Open the
Google Chat app
on your Android phone. -
Open the
hamburger menu
. -
Tap
Settings
. -
Select
Do Not Disturb
. - Select the duration until which you want to mute the chat notifications.
-
You also have the option to mute the chats until a specific time or set a do not disturb schedule.
When you use Google Chat for the web, you’ll find the Do Not Disturb options in the Settings menu.
5 Create a space
If you use Google Chat in your organization, consider creating a space for group conversations. You can thread conversations, assign tasks, and share files inside a space. A space is like a group chat on steroids where you can do much more.
You can create a new space on mobile by tapping the New chat button and selecting the Create a space option. Name the space and add an emoji as its display picture if you wish. You can then invite people to join the space.


6 Add to Tasks
When you’re having an important conversation in Google Chat, you can add any message as a task if you need to get back to it later. Long press a message and select the Add to Tasks option. You’ll find this option on the web by clicking the three-dot menu beside the message. The message then appears in your Google Tasks to-do list.
7 Auto delete old messages
When having a private conversation in Google Chat and you don’t want to leave a trace of it, turn off the message history for that conversation. Chat automatically clears the chat log after 24 hours. Open the conversation for which you want to turn off the history, select the recipient’s name, and click Turn off history.

8 Pin conversations
Is there a Google Chat conversation that you frequently access? You can pin it to the top for quick and easy access instead of struggling to find it from your list of conversations. On mobile, long press a chat and select the Pin option. On the web, click the three-dot menu beside a chat and select Pin.

9 Use advanced search
Similar to Gmail, Google Chat offers advanced search chips and suggestions to help you find the content you are looking for. When you search in Google Chats, you can narrow down the results based on the type of attachment, conversations, dates, links, and more.


If you are a heavy Chat user, the advanced search functionality makes it a breeze to find what you’re searching for in no time.
10 Open chats in windowed mode
If you use Google Chat to talk to multiple people at once on your PC or laptop, open the chat window in a windowed mode. This way, you can have multiple conversations at the same time without constantly switching between chat tabs.
-
Open
Google Chat
in Chrome or a browser of your choice on your PC. - Open the chat that you want to open in a windowed form.
-
Click
Exit full screen
in the upper-right corner of the chat box to minimize the chat window in a pop-up box at the bottom of the screen. You can have multiple chat windows open in this minimized form.
Google Chat is a worthy Slack alternative
Google Chat is not as feature-rich as the other messaging apps available for Android phones. Still, it trumps them with its deep integration with Gmail and other Google services. Moreover, thanks to its partnership with a leading collaborative interoperability solutions provider, Mio, you will soon be able to use Google Chats with major platforms such as Slack and Microsoft Teams.
Spaces is another helpful feature for businesses that rely on Google Tasks, Calendar, and Meet. If you haven’t already, consider setting up and using Google Spaces to supercharge your team conversations. And with Google Chat integration, you might switch from Slack to Google’s solution in your workplace.
Khám phá thêm từ Phụ Kiện Đỉnh
Đăng ký để nhận các bài đăng mới nhất được gửi đến email của bạn.