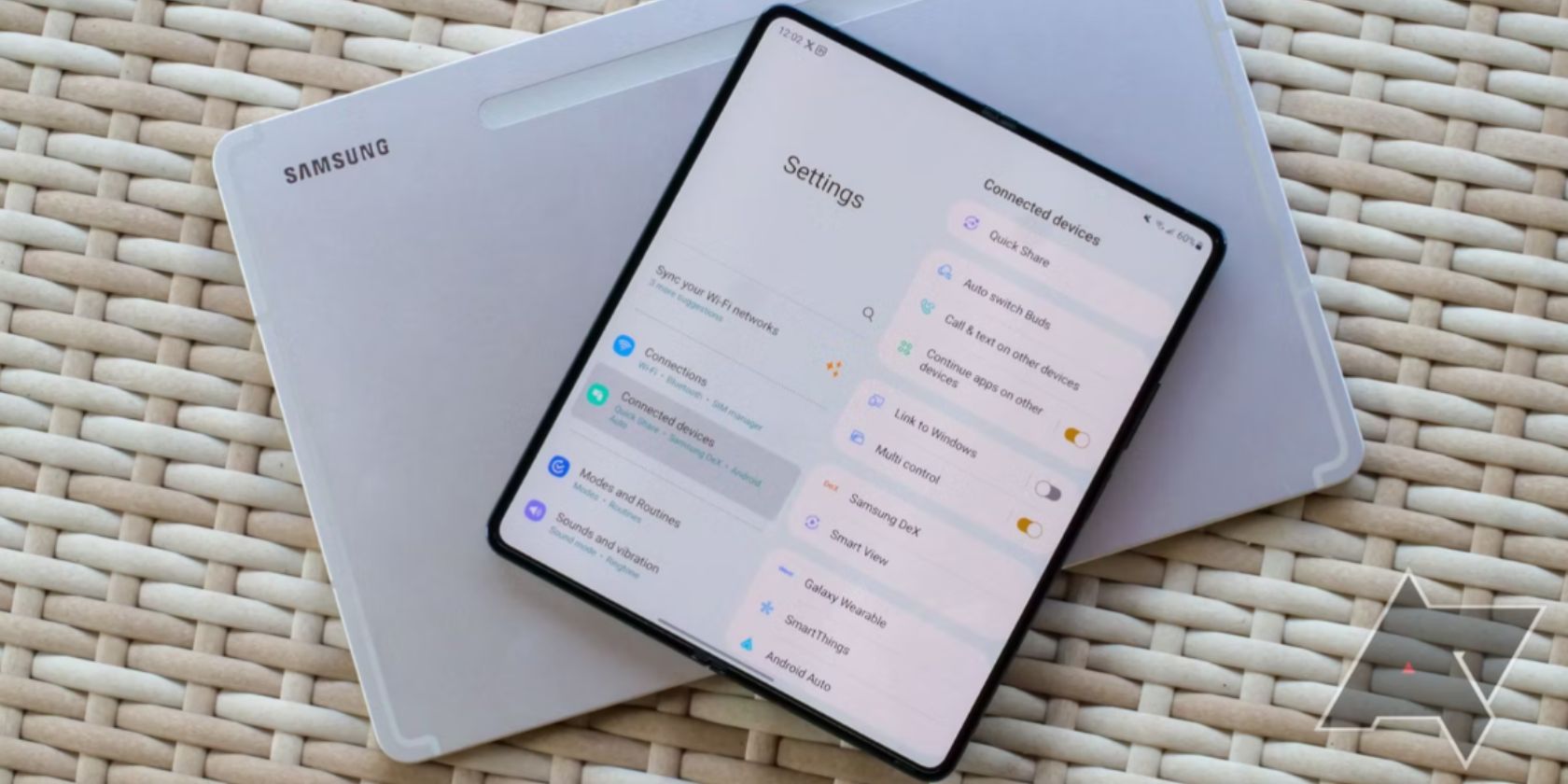Review sản phẩm
Nhanh Tay Chụp Màn Hình: Hướng Dẫn Chi Tiết Cho Mọi Thiết Bị!
Nhanh Tay Chụp Màn Hình: Hướng Dẫn Chi Tiết Cho Mọi Thiết Bị!
Chụp ảnh màn hình (screenshot) giờ đây đã trở nên quá đỗi quen thuộc trong cuộc sống số. Từ việc lưu giữ khoảnh khắc thú vị trên game, ghi lại thông tin quan trọng trên website, hay chia sẻ hình ảnh đẹp trên mạng xã hội, việc chụp màn hình đều là công cụ hỗ trợ đắc lực. Tuy nhiên, thao tác chụp màn hình lại khác nhau tùy thuộc vào thiết bị bạn đang sử dụng. Bài viết này sẽ hướng dẫn bạn cách chụp ảnh màn hình trên các thiết bị phổ biến nhất, giúp bạn nhanh chóng nắm bắt và sử dụng thành thạo kỹ năng này.
I. Chụp ảnh màn hình trên điện thoại:
- Điện thoại Android: Hầu hết các điện thoại Android đều sử dụng tổ hợp phím “Giảm âm lượng” + “Nguồn” cùng lúc. Giữ hai phím này trong khoảng 1-2 giây cho đến khi bạn nghe thấy âm thanh chụp ảnh và màn hình nhấp nháy. Ảnh chụp màn hình sẽ được lưu vào thư viện ảnh của bạn. Một số điện thoại Android có thể sử dụng thao tác vuốt ba ngón tay từ trên xuống dưới hoặc từ dưới lên trên màn hình.
-
iPhone (iOS): Thao tác chụp màn hình trên iPhone đơn giản hơn. Bạn chỉ cần nhấn và giữ cùng lúc nút “Nguồn” và nút “Tăng âm lượng”. Ảnh chụp màn hình sẽ được lưu vào ứng dụng ảnh.
-
Điện thoại khác: Đối với các dòng điện thoại khác, bạn nên tham khảo hướng dẫn sử dụng đi kèm máy hoặc tìm kiếm thông tin trên website của nhà sản xuất.
II. Chụp ảnh màn hình trên máy tính:
- Windows: Phím tắt phổ biến nhất là “Print Screen” (PrtScn). Phím này sẽ chụp toàn bộ màn hình và sao chép vào clipboard. Bạn có thể dán hình ảnh này vào bất kỳ ứng dụng chỉnh sửa ảnh nào như Paint. Để chụp riêng cửa sổ đang hoạt động, bạn nhấn tổ hợp phím “Alt” + “Print Screen”.
-
macOS: Trên máy Mac, bạn có thể sử dụng tổ hợp phím “Shift” + “Command” + “3” để chụp toàn bộ màn hình. Nếu muốn chụp chỉ một phần màn hình, hãy dùng tổ hợp phím “Shift” + “Command” + “4”. Con trỏ chuột sẽ chuyển thành dấu cộng (+), cho phép bạn kéo chọn vùng cần chụp.
III. Mua ngay sản phẩm chính hãng tại Queen Mobile:
Bạn đang tìm kiếm điện thoại iPhone, máy tính bảng iPad, đồng hồ SmartWatch chính hãng hay các phụ kiện Apple chất lượng cao? Hãy đến với Queen Mobile, nhà cung cấp uy tín hàng đầu tại Việt Nam về các sản phẩm điện tử và giải pháp công nghệ. Chúng tôi cam kết mang đến cho bạn những sản phẩm chất lượng tốt nhất với giá cả cạnh tranh. Khám phá ngay bộ sưu tập sản phẩm đa dạng của chúng tôi và trải nghiệm dịch vụ chăm sóc khách hàng chuyên nghiệp!
[Link website Queen Mobile]#chupmanhinh #screenshot #huongdan #android #iphone #windows #macos #queenmobile #dienthoai #ipad #apple #congnghe #muasamonline #chinhhang
(Lưu ý: Hãy thay thế “[Link website Queen Mobile]” bằng link website chính thức của Queen Mobile.)
Giới thiệu How to take a screenshot
: How to take a screenshot
Hãy viết lại bài viết dài kèm hashtag về việc đánh giá sản phẩm và mua ngay tại Queen Mobile bằng tiếng VIệt: How to take a screenshot
Mua ngay sản phẩm tại Việt Nam:
QUEEN MOBILE chuyên cung cấp điện thoại Iphone, máy tính bảng Ipad, đồng hồ Smartwatch và các phụ kiện APPLE và các giải pháp điện tử và nhà thông minh. Queen Mobile rất hân hạnh được phục vụ quý khách….
Mua #Điện_thoại #iphone #ipad #macbook #samsung #xiaomi #poco #oppo #snapdragon giá tốt, hãy ghé [𝑸𝑼𝑬𝑬𝑵 𝑴𝑶𝑩𝑰𝑳𝑬]
✿ 149 Hòa Bình, phường Hiệp Tân, quận Tân Phú, TP HCM
✿ 402B, Hai Bà Trưng, P Tân Định, Q 1, HCM
✿ 287 đường 3/2 P 10, Q 10, HCM
Hotline (miễn phí) 19003190
Thu cũ đổi mới
Rẻ hơn hoàn tiền
Góp 0%
Thời gian làm việc: 9h – 21h.
KẾT LUẬN
Hãy viết đoạn tóm tắt về nội dung bằng tiếng việt kích thích người mua: How to take a screenshot
The Samsung Galaxy Z Fold 5 has more ways to take screenshots than other non-foldable Samsung phones. While these methods aren’t as exciting as the most useful Galaxy Z Fold 5 features, knowing all the ways to take a screenshot is helpful when switching between the phone’s inner and outer screens.
We show you all the ways to take a screenshot on your Galaxy Z Fold 5. If you’re new to Samsung’s foldables, pair the Z Fold 5 with complementary accessories for extra protection, more features, and improved productivity.
Take a screenshot with the Galaxy Z Fold 5’s buttons
Press the power and volume down buttons simultaneously to take a screenshot of the Galaxy Z Fold 5’s screen.
The classic way of taking a screenshot still applies to the Z Fold 5, and the foldable form factor doesn’t mess up the orientation of your screenshots. The screenshot is appropriately orientated whether the phone is folded or unfolded in landscape or portrait mode.
Using the hardware buttons is the easiest way to take a screenshot when the phone is folded, but it’s awkward to perform when it’s unfolded. In this scenario, use one of the methods below.
Related
The 10 best apps for the Samsung Galaxy Z Fold 5
Deck out your brand-new foldable with these essential apps
Use the Edge Panel to take a screenshot
There’s an easy way to take a screenshot when holding the Galaxy Z Fold 5 unfolded in landscape mode with both hands. The Edge Panel is a floating window at the side of your screen. It contains apps and action shortcuts, including the screenshot action. This means you can take a screenshot without moving your hands from the sides of your Fold 5.
Before you can add the screenshot shortcut, you must turn on Edge Panel:
- Open the Settings app.
- Tap Display.
- Tap Edge screen.
- Tap Edge panels.
- Scroll through the available panels and tap Tasks.
A floating handle appears on the right side of your Z Fold 5’s screen. Swiping this inward opens Edge Panel, but you must add the screenshot shortcut as it doesn’t appear by default.

- Swipe the floating handle on the right of your screen inward to open the Edge Panel.
- Tap the plus button.
- Find the Take screenshot shortcut and tap it to add it to your Edge Panel.

- Take a screenshot by swiping in and tapping the screenshot shortcut.
Use the Flex Mode shortcut to screenshot the active app on the Galaxy Z Fold 5’s inner screen
Flex Mode kicks in when your Z Fold 5 is folded upright. While this is a handy way to take videos, watch media, and make video calls, the control panel on the bottom half isn’t relevant for screenshots. However, the control panel contains a screenshot shortcut that only captures the top half of your screen.
Here’s how to turn on Flex Mode if it doesn’t activate automatically:
- Open the Settings app.
- Scroll down and tap Advanced features.
- Tap Labs.
- Tap Flex mode panel.
- Toggle on the switches next to each app.
- The screenshot button is on the left side of the Flex Mode control panel.

Swipe with your palm to take a screenshot
A handy way to take a screenshot with an unfolded Galaxy Z Fold 5 is by swiping the edge of your palm across the screen. However, you must activate this feature first:
- Open the Settings app.
- Scroll down and tap Advanced features.
- Tap Motions and gestures.
- Turn on the Palm swipe to capture switch.
Ask Bixby or Google Assistant to take a screenshot
Your voice assistant can take a screenshot for you, which is handy if your hands are full while your Z Fold 5 is propped up. Say, “Hi, Bixby, take a screenshot,” or “Hey, Google, take a screenshot.”
Go to the
Screenshots and screen recordings
menu in the
Advanced features
section of your Z Fold 5’s
Settings
app to customize settings, such as deleting screenshots after sharing or the quality of your screen recordings.
How to edit, share, and tag screenshots on the Galaxy Z Fold 5
After taking a screenshot on your Galaxy Z Fold 5, a pop-up window appears at the bottom of your screen, allowing you to edit, share, and tag screenshots.

Edit screenshots
Tapping the Edit button (pencil and crop icon) allows you to draw on your screenshot with various pen types and colors. It’s a handy way to highlight important information. You can also crop the screenshot.
Tag screenshots
Tagging a screenshot makes it easier to find screenshots. Tap the Tag button (hash icon) and select a tag or enter a new one. These tags can be searched in your Z Fold 5’s search bar.
Share screenshots
Tapping the Share icon allows you to share your screenshot with an app or a contact.
How to record your screen on the Galaxy Z Fold 5
You can take a screen recording on your Z Fold 5 by swiping down from the top of your screen to open the Quick Access panel. Here, tap the Record screen button to start recording.
Record everything on your Galaxy Z Fold 5
The Galaxy Z Fold 5 is a multitasking powerhouse with plenty of features that set it apart from single-screen Galaxy devices. To get the most from your Z Fold and improve your productivity, change a few settings.
Xem chi tiết và đăng ký
Khám phá thêm từ Phụ Kiện Đỉnh
Đăng ký để nhận các bài đăng mới nhất được gửi đến email của bạn.